情報番号:011669 【更新日:2011.09.06】
無線LANのセキュリティ(暗号化機能)を設定する方法<Windows(R)7>
対応機器・対象OSとカテゴリ
| 対応機種 |
|
| 対象OS |
Windows(R)7 |
| カテゴリ |
ネットワーク、無線LAN、セキュリティ情報、セキュリティ予防/対策 |
回答・対処方法
はじめに
パソコンに搭載されている無線LANと市販の無線LANアクセスポイント(以下アクセスポイント)を使用して通信を行なう場合、セキュリティの設定を行なわないと無線LAN(ワイヤレスネットワーク)経由で第三者による不正アクセスが容易に行なえてしまいます。
●不正アクセスをされるとどうなるの?
パソコンへ不正侵入や盗聴、データの消失、破壊などにつながる危険性があります。
詳しくは、[011681:無線LAN製品ご使用時におけるセキュリティに関するご注意<Windows(R)7>]を参照してください。
●不正アクセスを防ぐにはどうすればいいの?
WEPなどの暗号化機能設定をすることで、セキュリティを高くすることができます。
- 暗号化機能とは?
暗号化機能とは、パソコンの無線LANとアクセスポイントの双方に、同じキー(暗号鍵)を設定する共通鍵暗号方式のことです。
これにより無線LAN通信中のデータが暗号化できるだけでなく、セキュリティキーが正しく設定されていないパソコンはアクセスポイントに接続できなくなります。
ここでは、一般的な無線LANにセキュリティキーを設定する方法について説明します。
手順1:アクセスポイント側の設定
- 市販のアクセスポイントに付属しているセットアップユーティリティなどを使用してアクセスポイントがパソコンから認識できるようにセットアップします。
- セットアップ完了後、アクセスポイントの暗号化機能を有効に設定し、ネットワークセキュリティキーを設定します。
※不明な点は、市販のアクセスポイントに付属している取扱説明書を参照、またはアクセスポイントのメーカーにお問い合わせください。
手順2:パソコン本体の無線LAN機能をオンにする
※無線LANオン/オフボタン、ワイヤレスコミュニケーションスイッチ、ワイヤレスコミュニケーションLEDの位置は、機種によって異なります。同梱されている取扱説明書を参照し、位置をご確認ください。
※パソコン本体に無線LANオン/オフボタンやワイヤレスコミュニケーションスイッチがない機種もあります。その場合は、キーボード操作で無線LANをオンにしてください。
<例1:パソコン本体に無線LANオン/オフボタンがある場合>
- 無線LANオン/オフボタンを押してオンにします。ワイヤレスコミュニケーションLEDが点灯していることを確認してください。
 (図1)
(図1)
<例2:パソコン本体にワイヤレスコミュニケーションスイッチがある場合>
- ワイヤレスコミュニケーションスイッチをOn側にスライドします。ワイヤレスコミュニケーションLEDが点灯していることを確認してください。
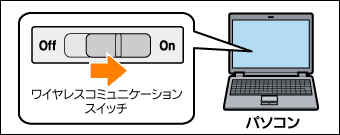 (図2)
(図2)
<例3:キーボードで操作する場合>
- キーボードの[FN]キーを押しながら[F8]キーを押すと現在の無線通信機能の状態が表示されます。
※このとき[FN]キーは押したままにしてください。
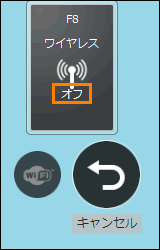 (図3)
(図3)
- [FN]キーが押された状態のまま[F8]キーを押すたびに、無線LANのオン/オフが切り替わります。
[Wi-Fi オフ>>>オン]アイコンが他のアイコンより大きく表示された状態で[FN]キーをはなしてください。
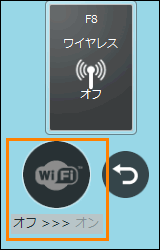 (図4)
(図4)
手順3:パソコン側の設定
- デスクトップ画面右下の通知領域の[ネットワーク]アイコンをクリックします。
 (図5)
(図5)
※[ネットワーク]アイコンが表示されていない場合は、文末の<補足>を参照してください。(図5の[ネットワーク]アイコンはどのネットワークにも接続されていない状態です。)
- パソコンの周囲にあるワイヤレスネットワークのSSIDの一覧が表示されます。<手順1:アクセスポイント側の設定>で暗号化機能を有効にしたSSID(アクセスポイント名)をクリックして選択します。
※[![[!]アイコン](images2/011669g.gif) ]アイコンが付いていないアクセスポイントを選択してください。([
]アイコンが付いていないアクセスポイントを選択してください。([![[!]アイコン](images2/011669g.gif) ]アイコンが付いているアクセスポイントはセキュリティの設定が有効ではありません。)
]アイコンが付いているアクセスポイントはセキュリティの設定が有効ではありません。)
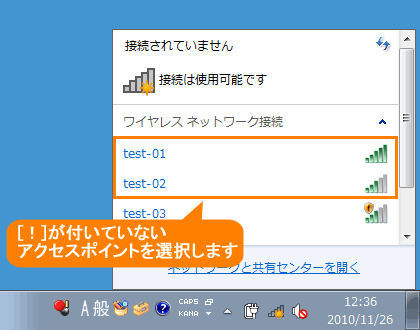 (図6)
(図6)
- [接続(C)]ボタンをクリックします。
※次回以降パソコンを起動したとき、自動的にこのワイヤレスネットワークに接続したい場合は、[□ 自動的に接続する]にチェックが付いていることを確認してから、[接続(C)]ボタンをクリックしてください。
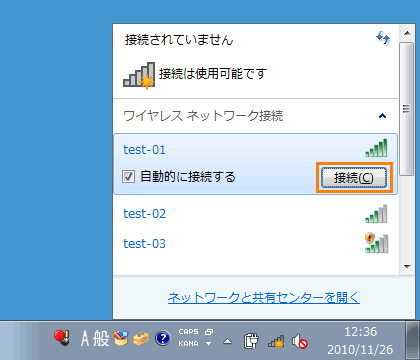 (図7)
(図7)
- ”ネットワークセキュリティキーを入力してください”画面が表示されます。”セキュリティキー(S)”欄に無線LANアクセスポイントが設定しているセキュリティキーを入力し、[OK]ボタンをクリックします。
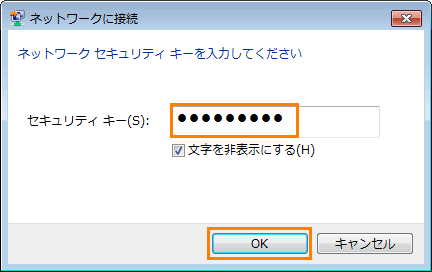 (図8)
(図8)
- 通知領域の[ネットワーク]アイコンが接続された状態に変わったら、接続は完了です。[ネットワーク]アイコンにマウスポインターをあわせると、接続先のSSIDを確認できます。
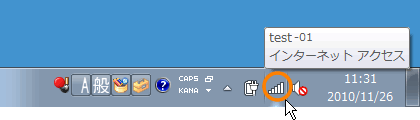 (図9)
(図9)
以上で設定は終了です。
<補足>
通知領域に[ネットワーク]アイコンが表示されていない場合は、[ネットワーク]アイコンを非表示に設定している可能性が考えられます。
[009954:通知領域のシステムアイコン(時計、音量、ネットワーク、電源、アクションセンター)の表示/非表示を切り替える方法<Windows(R)7>]を参照して、[ネットワーク]アイコンを表示するように設定を変更してください。
または、「コントロールパネル」からも同じ操作を行なうことができます。「コントロールパネル」から操作する方法は、以下の手順を参照してください。
a.[スタート]ボタン →[コントロールパネル]をクリックします。
→[コントロールパネル]をクリックします。
b.「コントロールパネル」画面が表示されます。[ネットワークとインターネット]をクリックします。
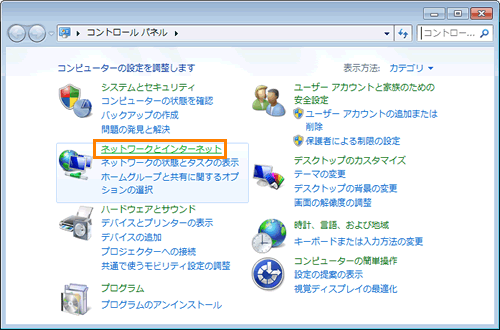 (図10)
(図10)
c.「ネットワークとインターネット」画面が表示されます。[ネットワークに接続]をクリックします。
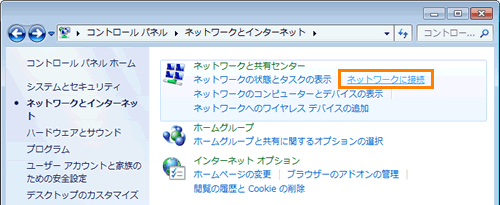 (図11)
(図11)
d.上記の手順2へ進みます。
関連情報
以上
 (図1)
(図1)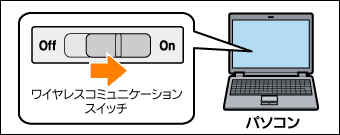 (図2)
(図2)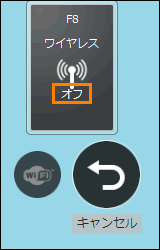 (図3)
(図3)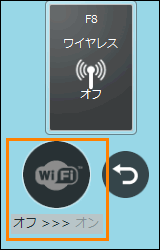 (図4)
(図4) (図5)
(図5)![[!]アイコン](images2/011669g.gif) ]アイコンが付いていないアクセスポイントを選択してください。([
]アイコンが付いていないアクセスポイントを選択してください。([![[!]アイコン](images2/011669g.gif) ]アイコンが付いているアクセスポイントはセキュリティの設定が有効ではありません。)
]アイコンが付いているアクセスポイントはセキュリティの設定が有効ではありません。)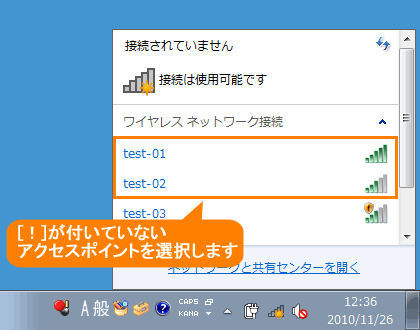 (図6)
(図6)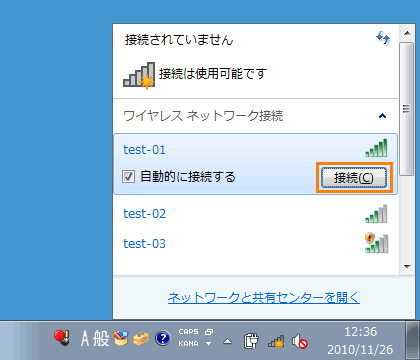 (図7)
(図7)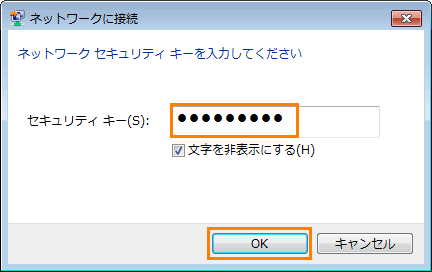 (図8)
(図8)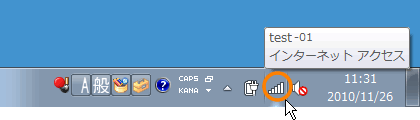 (図9)
(図9) →[コントロールパネル]をクリックします。
→[コントロールパネル]をクリックします。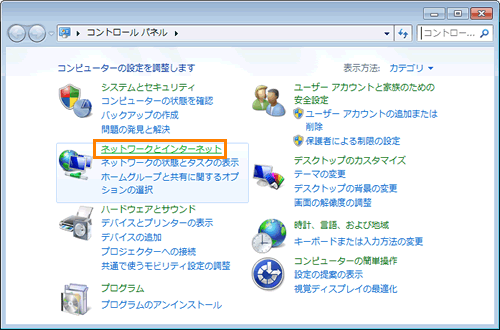 (図10)
(図10)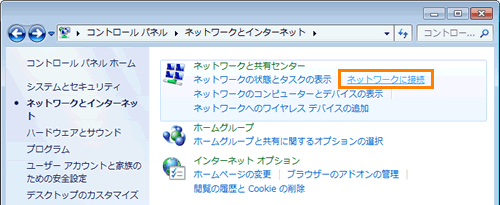 (図11)
(図11)