情報番号:011668 【更新日:2011.09.06】
無線LANアクセスポイントへの一般的な接続方法<Windows(R)7>
対応機器・対象OSとカテゴリ
| 対応機種 |
|
| 対象OS |
Windows(R)7 |
| カテゴリ |
ネットワーク、無線LAN |
回答・対処方法
はじめに
本製品には、無線LAN機能が内蔵されています。
無線LANとは、パソコンにLANケーブルを接続していない状態でもネットワークに接続できる、ワイヤレスのLAN機能のことです。モデムやルーターの位置とは関係なく、無線通信のエリア内であればあらゆる場所からコンピューターをLANシステムに接続できます。
無線LANルーターや無線LANアクセスポイント(市販)などを使用することによって、ワイヤレスでネットワーク環境を実現できます。
ここでは、無線LANアクセスポイントへ接続する一般的な方法を説明します。
【警告】
- パソコン本体を航空機に持ち込む場合は、ワイヤレスコミュニケーションスイッチをオフにし、必ずパソコン本体の電源を切ってください。ワイヤレスコミュニケーションスイッチをオンにしたまま持ち込むと、パソコンの電波により、計器に影響を与える場合があります。また、航空機内でのパソコンのご使用は、必ず航空会社の指示にしたがってください。
【注意】
- 家庭で無線LANアクセスポイントを使い、ワイヤレスネットワークを用意する場合は、「無線LANアクセスポイントの取扱説明書」を確認してください。
- 会社や学校で使用する場合は、ネットワーク管理者に確認してください。
- 公衆無線LAN接続サービスを使用する場合は、サービスを使用する前に契約時の資料をあらかじめ確認してください。各サービスによって、設定方法や接続方法が異なります。
【無線LANを使用するにあたって】
- 無線LANの無線アンテナは、できるかぎり障害物が少なく見通しのきく場所で使用してください。無線通信のレンジを最大限有効にするには、ディスプレイを開き、本や分厚い紙の束などの障害物でディスプレイを覆わないようにしてください。
- 無線LANは、無線製品です。各国で適用される無線規制については、同梱されている取扱説明書を参照してください。
【内蔵されている無線LANモジュールの確認】
- IEEE802.11a、IEEE802.11b、IEEE802.11g、IEEE802.11n draft2.0に対応したモジュールがありますが、機種によって異なります。お使いの機種の無線LANモジュールの仕様については、同梱されている「取扱説明書」と「(お使いの機種名)シリーズをお使いのかたへ」を確認してください。
準備
◆準備1:アクセスポイント側の準備
アクセスポイントの以下の情報をあらかじめ確認しておいてください。
以下の情報が分からない場合は、設定することができません。
アクセスポイントの情報確認 | SSID | 無線LANアクセスポイントの名前 |
|---|
| セキュリティキー | 無線LANアクセスポイントへ接続する為のパスワード
※セキュリティが設定されている無線LANアクセスポイントに接続する場合 |
|---|
◆準備2:パソコン側の準備
無線LANオン/オフボタン、ワイヤレスコミュニケーションスイッチを使用して、パソコン本体のワイヤレス機能をオンにします。
※無線LANオン/オフボタン、ワイヤレスコミュニケーションスイッチ、ワイヤレスコミュニケーションLEDの位置は、機種によって異なります。同梱されている取扱説明書を参照し、位置をご確認ください。
※パソコン本体に無線LANオン/オフボタンやワイヤレスコミュニケーションスイッチがない機種もあります。その場合は、キーボード操作で無線LANをオンにしてください。
<例1:パソコン本体に無線LANオン/オフボタンがある場合>
- 無線LANオン/オフボタンを押してオンにします。ワイヤレスコミュニケーションLEDが点灯していることを確認してください。
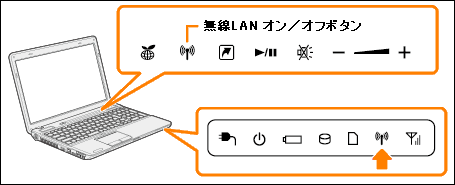 (図1)
(図1)
<例2:パソコン本体にワイヤレスコミュニケーションスイッチがある場合>
- ワイヤレスコミュニケーションスイッチをOn側にスライドします。ワイヤレスコミュニケーションLEDが点灯していることを確認してください。
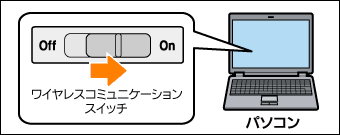 (図2)
(図2)
<例3:キーボードで操作する場合>
- キーボードの[FN]キーを押しながら[F8]キーを押すと現在の無線通信機能の状態が表示されます。
※このとき[FN]キーは押したままにしてください。
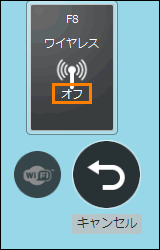 (図3)
(図3)
- [FN]キーが押された状態のまま[F8]キーを押すたびに、無線LANのオン/オフが切り替わります。
[Wi-Fi オフ>>>オン]アイコンが他のアイコンより大きく表示された状態で[FN]キーをはなしてください。
 (図4)
(図4)
操作手順
- デスクトップ画面右下の通知領域の[ネットワーク]アイコンをクリックします。
 (図5)
(図5)
※[ネットワーク]アイコンが表示されていない場合は、文末の<補足>を参照してください。(図5の[ネットワーク]アイコンはどのネットワークにも接続されていない状態です。)
- パソコンの周囲にあるワイヤレスネットワークのSSIDの一覧が表示されます。<準備>で確認しておいたSSIDをクリックして選択します。
※環境によっては、近隣で使用されているネットワークのSSIDが表示される場合もありますが、必ず目的のネットワークを選択してください。
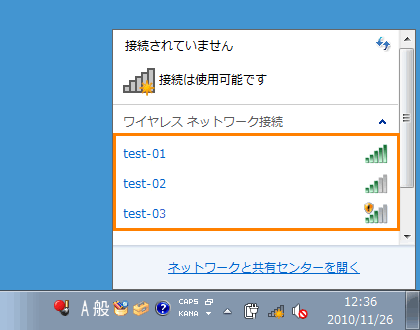 (図6)
(図6)
※セキュリティが設定されていないネットワークを選択した場合、”このネットワーク経由で送信される情報は他の人に読み取られる可能性があります。”と表示されます。
無線LAN使用時のセキュリティについては[011681:無線LAN製品ご使用時におけるセキュリティに関するご注意<Windows(R)7>]を参照してください。
 (図7)
(図7)
- [接続(C)]ボタンをクリックします。
※次回以降パソコンを起動したとき、自動的にこのワイヤレスネットワークに接続したい場合は、[□ 自動的に接続する]にチェックが付いていることを確認してから、[接続(C)]ボタンをクリックしてください。
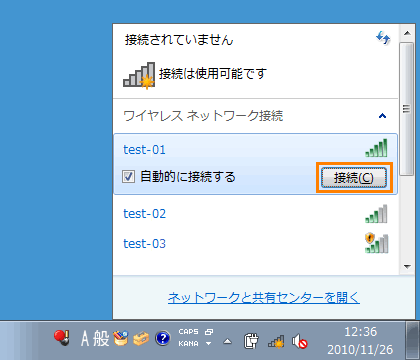 (図8)
(図8)
※手順2でセキュリティが設定されているネットワークを選択した場合、”ネットワークセキュリティキーを入力してください”画面が表示されます。
”セキュリティキー(S)”欄に無線LANアクセスポイントが設定しているセキュリティキーを入力し、[OK]ボタンをクリックします。
 (図9)
(図9)
- 通知領域の[ネットワーク]アイコンが接続された状態に変わったら、接続は完了です。[ネットワーク]アイコンにマウスポインターをあわせると、接続先のSSIDを確認できます。
 (図10)
(図10)
以上で設定は終了です。
補足
通知領域に[ネットワーク]アイコンが表示されていない場合は、[ネットワーク]アイコンを非表示に設定している可能性が考えられます。
[009954:通知領域のシステムアイコン(時計、音量、ネットワーク、電源、アクションセンター)の表示/非表示を切り替える方法<Windows(R)7>]を参照して、[ネットワーク]アイコンを表示するように設定を変更してください。
または、「コントロールパネル」からも同じ操作を行なうことができます。「コントロールパネル」から操作する方法は、以下の手順を参照してください。
- [スタート]ボタン
 →[コントロールパネル]をクリックします。
→[コントロールパネル]をクリックします。 - 「コントロールパネル」画面が表示されます。[ネットワークとインターネット]をクリックします。
 (図11)
(図11)
- 「ネットワークとインターネット」画面が表示されます。[ネットワークに接続]をクリックします。
 (図12)
(図12)
- 上記の手順2へ進みます。
関連情報
以上
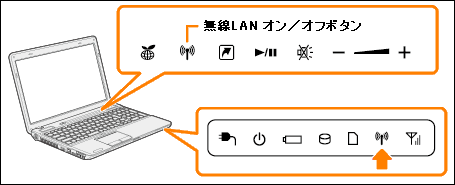 (図1)
(図1)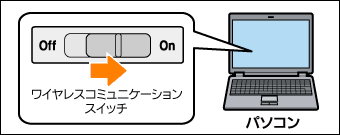 (図2)
(図2)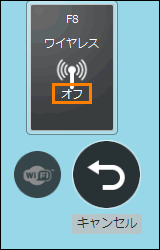 (図3)
(図3) (図4)
(図4) (図5)
(図5)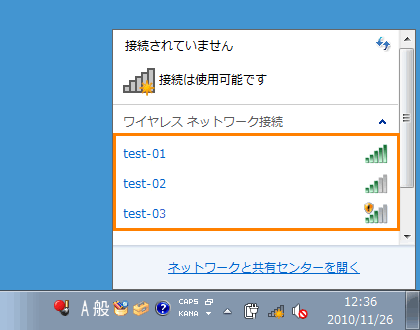 (図6)
(図6) (図7)
(図7)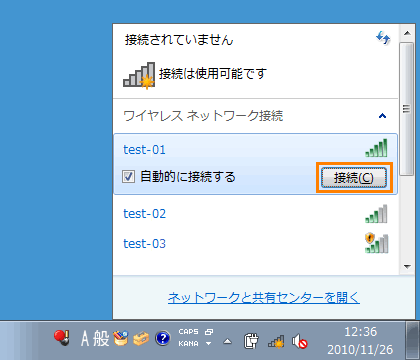 (図8)
(図8) (図9)
(図9) (図10)
(図10) →[コントロールパネル]をクリックします。
→[コントロールパネル]をクリックします。 (図11)
(図11) (図12)
(図12)