情報番号:011709 【更新日:2011.09.13】
キーボード操作でパソコンをワークステーションロック状態にする方法(インスタントセキュリティ機能)<Windows(R)7>
対応機器・対象OSとカテゴリ
| 対応機種 |
|
| 対象OS |
Windows(R)7 |
| カテゴリ |
キーボード、キーボードの便利な使いかた、Windowsの操作/設定、セキュリティ情報、セキュリティ予防/対策 |
回答・対処方法
はじめに
キーボード操作で瞬時にパソコンをワークステーションロック状態(画面表示を非表示)にすることができます。
この機能を使用することで、重要な資料を見られたくない(のぞき見防止)、離席中の盗聴を未然に防ぐことができます。
この機能のことをインスタントセキュリティ機能といいます。
※本手順は、東芝ユーティリティの「TOSHIBA Flash Cards」の機能を使用しています。
「TOSHIBA Flash Cards」については、[009870:「TOSHIBA Flash Cards」について<Windows(R)7>]を参照してください。
操作手順
※本情報は、よりセキュリティを強化するためにWindowsのログオンパスワードを設定していることを前提としています。
ログオンパスワードを設定していない場合は、ロックしたあとユーザーアカウントのアイコンをクリックしただけで誰でもパソコンにアクセスできてしまいます。
ログオンパスワードの設定方法については、[009541:ユーザーアカウントのパスワードを設定する方法<Windows(R)7>]を参照してください。
- デスクトップ上でキーボードの[FN]キーを押しながら[F1]キーを押します。
※[FN]キーは、押したままにしてください。
- デスクトップ画面上部に[ロック]カードとアイコンが表示されます。[ロック]アイコンが大きい状態で指を離します。
※画面上部にカードが表示されない場合は、「TOSHIBA Flash Cards」の機能が無効になっている可能性があります。
[009871:「TOSHIBA Flash Cards」を有効/無効にする方法<Windows(R)7>]を参照し、有効にしてください。
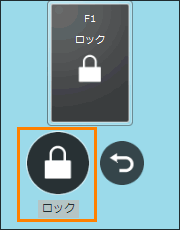 (図1)
(図1)
※[FN]キーを押したまま[F1]キーを押し直し、[キャンセル]アイコンが大きい状態で指を離すとキャンセルすることができます。
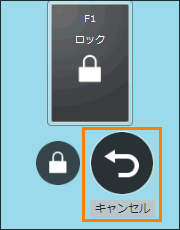 (図2)
(図2)
- ”ロックしています”画面に切り替わります。
ロックを解除してもとの画面に戻したい場合は、Windowsのログオンパスワードを入力して[ENTER]キーを押してください。
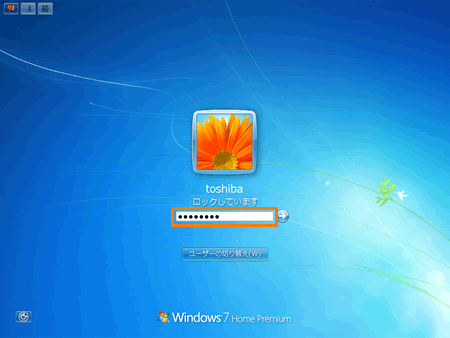 (図3)
(図3)
関連情報
以上
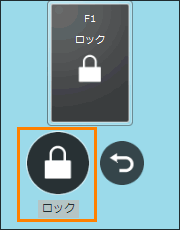 (図1)
(図1)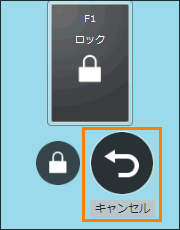 (図2)
(図2)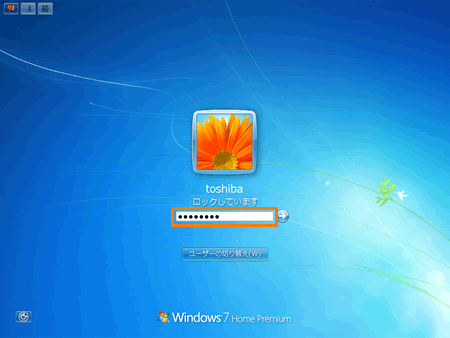 (図3)
(図3)