情報番号:011713 【更新日:2011.09.13】
キーボード操作で本体液晶ディスプレイの解像度を切り替える方法<Windows(R)7>
対応機器・対象OSとカテゴリ
| 対応機種 |
|
| 対象OS |
Windows(R)7 |
| カテゴリ |
キーボード、キーボードの便利な使いかた、Windowsの操作/設定、ディスプレイ |
回答・対処方法
はじめに
本体液晶ディスプレイの解像度をキーボードを使用して変更する方法について説明します。
※本手順は、東芝ユーティリティの「TOSHIBA Flash Cards」の機能を使用しています。
「TOSHIBA Flash Cards」については、[009870:「TOSHIBA Flash Cards」について<Windows(R)7>]を参照してください。
操作手順
- デスクトップ上でキーボードの[FN]キーを押しながら[スペース]キーを押します。
※[FN]キーは、押したままにしてください。
- デスクトップ画面上部に[ズーム]カードとアイコンが表示されます。カード上に現在の状態が表示されます。
※画面上部にカードが表示されない場合は、「TOSHIBA Flash Cards」の機能が無効になっている可能性があります。
[009871:「TOSHIBA Flash Cards」を有効/無効にする方法<Windows(R)7>]を参照し、有効にしてください。
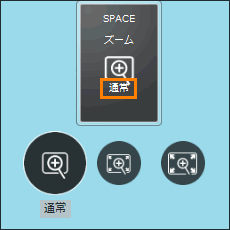 (図1)
(図1)
- [FN]キーを押したまま、[スペース]キーを押しなおして、設定したいアイコン([通常]、[ズーム1]、[ズーム2]のいずれか)が大きい状態で指を離します。
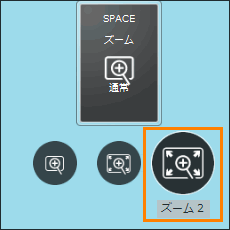 (図2)
(図2)
<例:解像度の違いによる画面表示>
- [通常]の状態
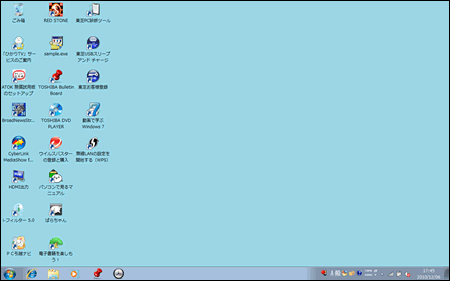 (図3)
(図3)
- [ズーム1]の状態
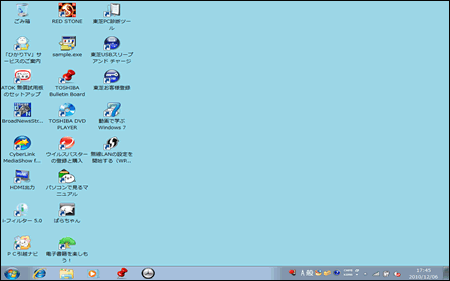 (図4)
(図4)
- [ズーム2]の状態
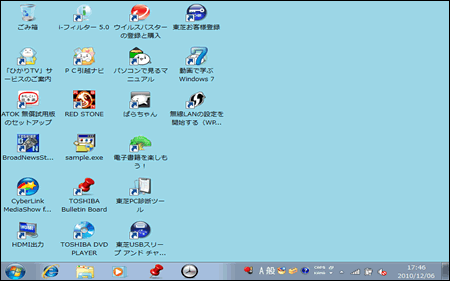 (図5)
(図5)
関連情報
以上
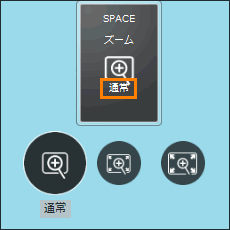 (図1)
(図1)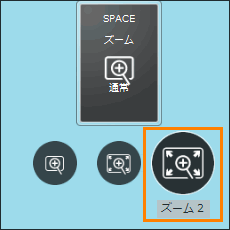 (図2)
(図2)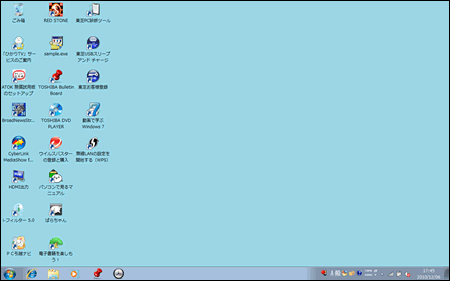 (図3)
(図3)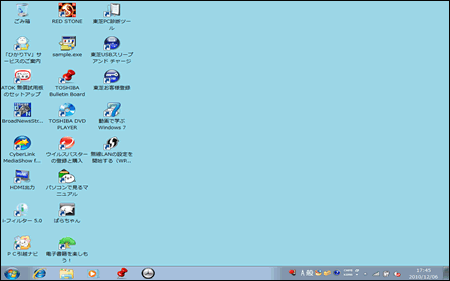 (図4)
(図4)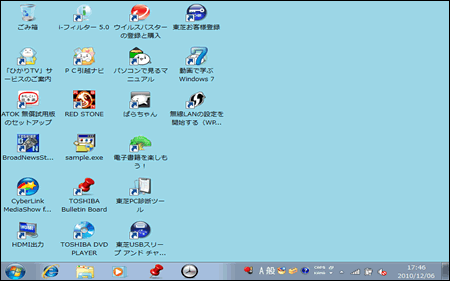 (図5)
(図5)