情報番号:011731 【更新日:2011.04.05】
通知領域から[USB大容量記憶装置の取り出し]をクリックしたら、”ドライブの電源をオフにしました。”と表示される<dynabook RX3、dynabook R、dynabook SS RX2シリーズ>
| 対応機種 | |
|---|---|
| 対象OS | Windows(R)7 |
| カテゴリ | CD/DVD/ブルーレイディスク、CD/DVD/ブルーレイディスクのトラブル |
回答・対処方法
はじめに
USBフラッシュメモリなどのメディアを取りはずそうとして、通知領域から[USB大容量記憶装置の取り出し]をクリックしたら、”ドライブの電源をオフにしました。”と表示される場合について説明します。
該当機種では光学ドライブ電源OFF機能により、内蔵光学ドライブの電源をオフにしてバッテリーを節約することができるようになっています。
そのため、[ハードウェアを安全に取り外してメディアを取り出す]アイコンをクリックすると、[USB大容量記憶装置の取り出し]項目が表示されます。
【現象】
- 通知領域の[▲]をクリックし、[ハードウェアを安全に取り外してメディアを取り出す]アイコンをクリックします。
- 表示されるメニューから[USB大容量記憶装置の取り出し]をクリックします。
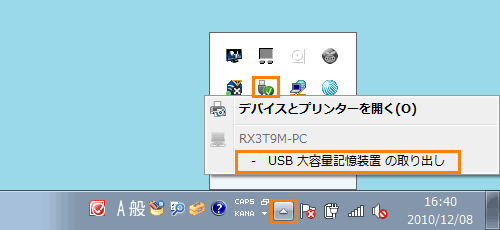 (図1)
(図1)
- ”東芝省電力 ドライブの電源をオフにしました。”とポップアップメッセージが表示され、ドライブにアクセスできなくなったり、ディスクトレイが開かなくなります。
 (図2)
(図2)
間違って内蔵光学ドライブを停止してしまった場合は、以下の方法で電源をオンにしてください。
※ご使用の機種により画面が若干異なります。
キーボードで操作する方法
- キーボードの[FN]キーを押しながら[TAB]キーを押します。
※[FN]キーは、押したままにしてください。 - デスクトップ画面上部に[ODD]カードと3つの動作を示す丸いアイコンが表示されます。[ODD]カード上に現在設定されている動作が表示されます。
※[ODD]カードが表示されない場合は、「TOSHIBA Flash Cards」が無効に設定されている可能性があります。[009871:「TOSHIBA Flash Cards」を有効/無効にする方法<Windows(R)7>]を参照し、有効に設定してから操作をやり直してください。
 (図3)
(図3)
- [FN]キーを押したまま、[TAB]キーを押しなおすと、動作を示す丸いアイコンが順番に選択されます。選択している動作アイコンはほかのアイコンより大きく表示されます。
[電源オン]アイコンが大きい状態でキーから指を離してください。
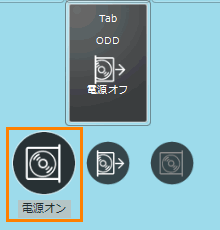 (図4)
(図4)
※ディスクトレイを開ける場合は、[電源オン&取り出し]アイコンが大きい状態でキーから指を離してください。
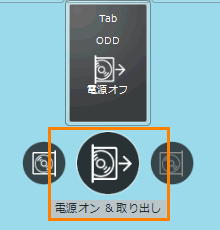 (図5)
(図5)
- 「東芝スリープユーティリティインフォメーション」画面が表示された場合は、[キャンセル]ボタンをクリックします。
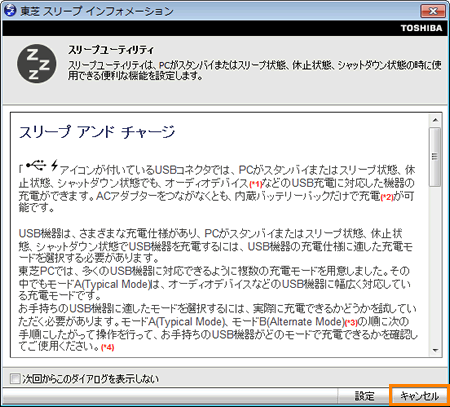 (図6)
(図6)
- デスクトップ画面右下の通知領域に”東芝省電力 ドライブの電源をオンにしました。”とポップアップメッセージが表示されます。
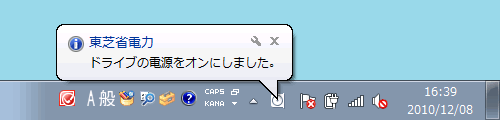 (図7)
(図7)
操作は以上です。
マウス/タッチパッドで操作する方法
- マウスポインターを画面上部に移動します。
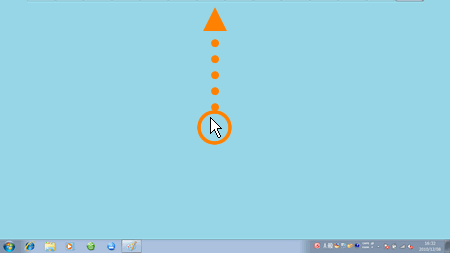 (図8)
(図8)
- 「TOSHIBA Flash Cards」が表示されます。[Tab]と表示されているカード([ODD]カード)をクリックします。
※マウスを画面上部に移動しても「TOSHIBA Flash Cards」が表示されない場合は、マウス操作ではカードを非表示に設定されている可能性があります。[009888:「TOSHIBA Flash Cards」マウスポインターを画面上部に移動した時に、「TOSHIBA Flash Cards」を表示する方法<Windows(R)7>]を参照し、マウス操作でカードが表示されるように設定してください。
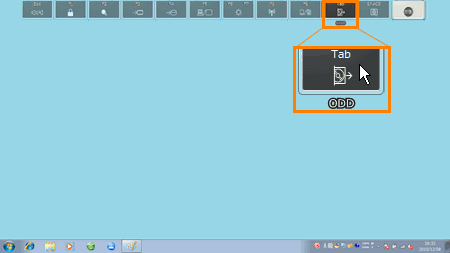 (図9)
(図9)
- [ODD]カードと3つの動作を示す丸いアイコンが表示されます。[ODD]カード上に現在設定されている動作が表示されます。
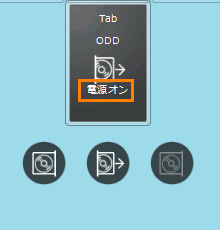 (図10)
(図10)
- [電源オン]アイコンをクリックします。
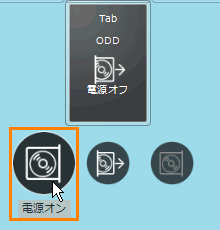 (図11)
(図11)
※ディスクトレイを開ける場合は、[電源オン&取り出し]アイコンをクリックします。
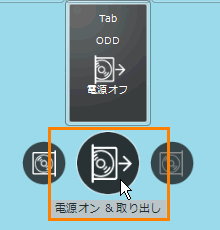 (図12)
(図12)
- 「東芝スリープユーティリティインフォメーション」画面が表示された場合は、[キャンセル]ボタンをクリックします。
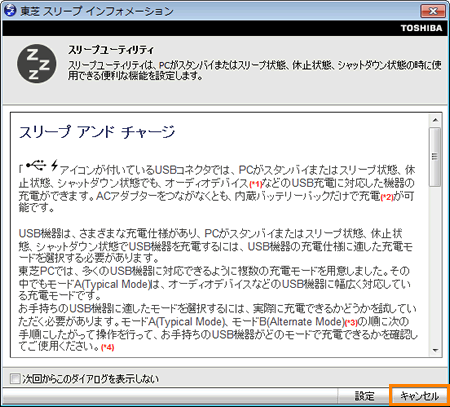 (図13)
(図13)
- デスクトップ画面右下の通知領域に”東芝省電力 ドライブの電源をオンにしました。”とポップアップメッセージが表示されます。
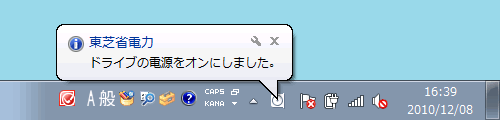 (図14)
(図14)
操作は以上です。
補足
いったん電源オフにした内蔵光学ドライブは、次のようにパソコンの電源を入れなおすことでも再度使用することができます。
- Windowsを再起動する。
- パソコンをスリープにしてから、再度電源をオンにする。(スリープの解除)
- パソコンを休止状態にしてから、再度電源をオンにする。(休止状態の解除)
※再起動後に光学ドライブの電源を切りたい場合は、「TOSHIBA Flash Cards」から行なってください。操作方法については、以下のリンクを参照してください。
[011726:光学ドライブの電源を切ってバッテリーを節約する<dynabook RX3、dynabook R、dynabook SS RX2シリーズ>]
以上
