情報番号:011760 【更新日:2011.05.31】
「東芝ウェブカメラアプリケーション Ver 1.x」Windows起動と同時に「東芝ウェブカメラアプリケーション」を起動しないようにする方法
対応機器・対象OSとカテゴリ
| 対応機種 |
|
| 対象OS |
Windows(R)7 |
| カテゴリ |
Webカメラ、Webカメラの便利な使いかた、その他のプレインストールソフト |
回答・対処方法
はじめに
内蔵のWebカメラ用アプリケーション「東芝ウェブカメラアプリケーション」は、ご購入時の状態ではWindowsを起動すると画面左側に隠れています。
 (図1)
(図1)
ここでは、Windows起動と同時に「東芝ウェブカメラアプリケーション」を起動しないようにする方法を説明します。
※本手順は「東芝ウェブカメラアプリケーション Ver 1.x」の情報です。
バージョンを確認する方法、およびWebカメラに関する注意事項については、[011745:「Webカメラ」について<Windows(R)7>]を参照してください。
※「東芝ウェブカメラアプリケーション Ver 1.x」の詳細については、[012492:「東芝ウェブカメラアプリケーション Ver 1.x」について]を参照してください。
操作手順
- Webカメラアプリケーションが隠れている画面の左隅に向かってマウスポインターを動かします。
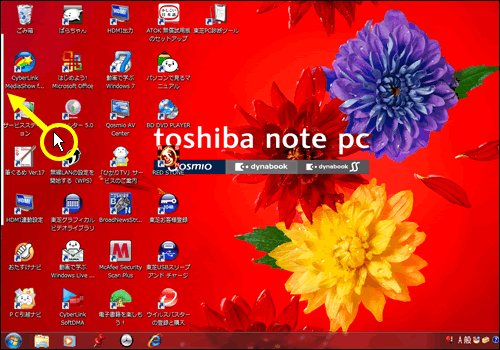 (図2)
(図2)
- 「東芝ウェブカメラアプリケーション」の起動画面が表示されます。
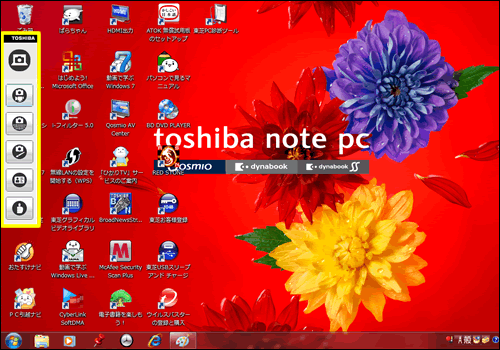 (図3)
(図3)
- 起動画面をマウスの右ボタンでクリックし、表示されるメニューから[自動実行する]をクリックしてチェックをはずします。
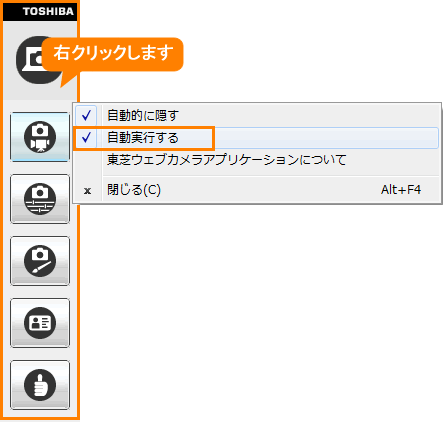 (図4)
(図4)
以上で設定は終了です。
Windowsを再起動し、「東芝ウェブカメラアプリケーション」が起動しないことを確認してください。
補足
<補足1:「東芝ウェブカメラアプリケーション」の起動方法>
[スタート]ボタン →[すべてのプログラム]→[TOSHIBA]→[ユーティリティ]→[ウェブカメラアプリケーション]をクリックしてください。
→[すべてのプログラム]→[TOSHIBA]→[ユーティリティ]→[ウェブカメラアプリケーション]をクリックしてください。
<補足2:設定を戻す方法>
「東芝ウェブカメラアプリケーション」をWindows起動時に同時に起動するように設定を戻したい場合は、以下の手順を行なってください。
- <補足1>を参照して手動で「東芝ウェブカメラアプリケーション」を起動します。
- 上記手順1~2で「東芝ウェブカメラアプリケーション」起動画面を表示します。
- 起動画面をマウスの右ボタンでクリックし、表示されるメニューから[自動実行する]をクリックしてチェックを付けます。
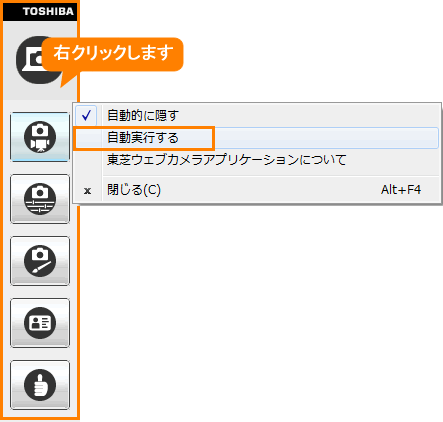 (図5)
(図5)
関連情報
既定では、Windowsと同時に「東芝ウェブカメラアプリケーション」が起動され、起動画面(メニュー)はデスクトップ画面の左側に隠れています。
以上
 (図1)
(図1)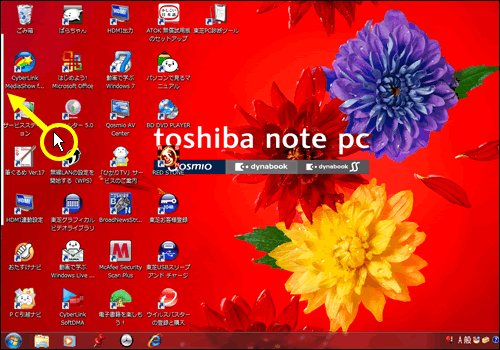 (図2)
(図2)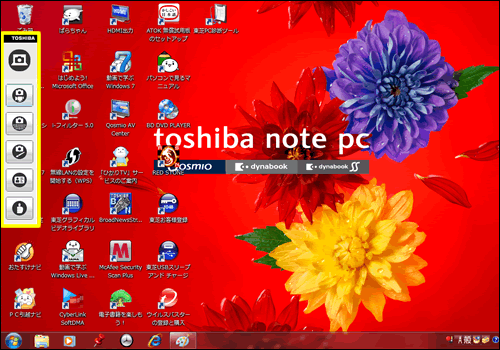 (図3)
(図3)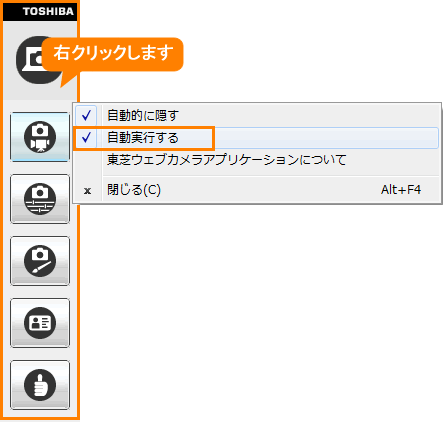 (図4)
(図4) →[すべてのプログラム]→[TOSHIBA]→[ユーティリティ]→[ウェブカメラアプリケーション]をクリックしてください。
→[すべてのプログラム]→[TOSHIBA]→[ユーティリティ]→[ウェブカメラアプリケーション]をクリックしてください。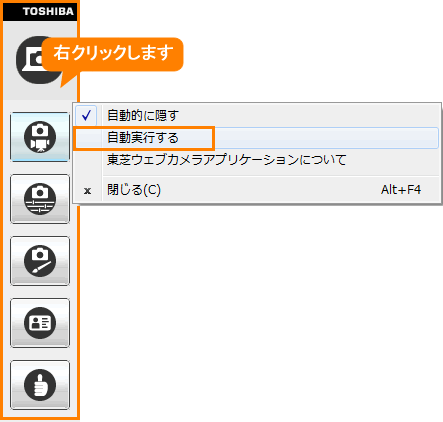 (図5)
(図5)