情報番号:011762 【更新日:2011.05.31】
「東芝ウェブカメラアプリケーション Ver 1.x」起動画面(メニュー)の位置を変更する方法
対応機器・対象OSとカテゴリ
| 対応機種 |
|
| 対象OS |
Windows(R)7 |
| カテゴリ |
Webカメラ、Webカメラの便利な使いかた、その他のプレインストールソフト |
回答・対処方法
はじめに
内蔵のWebカメラ用アプリケーション「東芝ウェブカメラアプリケーション」の起動画面(メニュー)は、ご購入時の状態では画面左側にあります。
※通常は画面左側に隠れていて、マウスポインターをあわせると表示されます。
 (図1)
(図1)
ここでは、「東芝ウェブカメラアプリケーション」の起動画面(メニュー)の位置を変更する方法を説明します。
※本手順は「東芝ウェブカメラアプリケーション Ver 1.x」の情報です。
バージョンを確認する方法、およびWebカメラに関する注意事項については、[011745:「Webカメラ」について<Windows(R)7>]を参照してください。
※「東芝ウェブカメラアプリケーション Ver 1.x」の詳細については、[012492:「東芝ウェブカメラアプリケーション Ver 1.x」について]を参照してください。
操作手順
- Webカメラアプリケーションが隠れている画面の左隅に向かってマウスポインターを動かします。
 (図2)
(図2)
※アプリケーションを終了させた場合は、[スタート]ボタン →[すべてのプログラム]→[TOSHIBA]→[ユーティリティ]→[ウェブカメラアプリケーション]をクリックしてください。
→[すべてのプログラム]→[TOSHIBA]→[ユーティリティ]→[ウェブカメラアプリケーション]をクリックしてください。
- 「東芝ウェブカメラアプリケーション」の起動画面が表示されます。起動画面をマウスの左ボタンを押したまま動かし、起動画面を置きたい位置でマウスを離します。
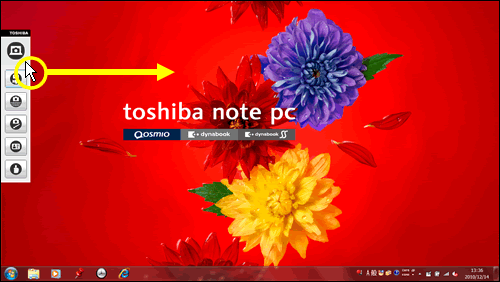 (図3)
(図3)
- 起動画面の位置が変更されます。
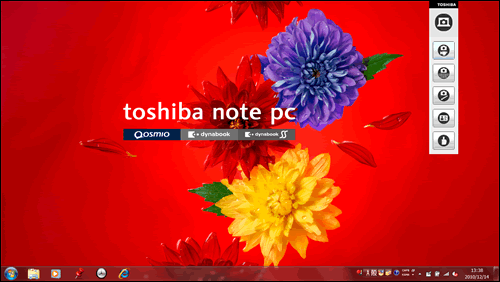 (図4)
(図4)
<補足:起動画面(メニュー)の位置を変更したあとの表示について>
起動画面(メニュー)をデスクトップ画面の左右または上の端に置いた場合は、通常は隠れています。
 (図5)
(図5)
元の位置にあったときと同様にマウスポインターをあわせると起動画面(メニュー)が表示されます。
※上端にあるときは、横表示になります。
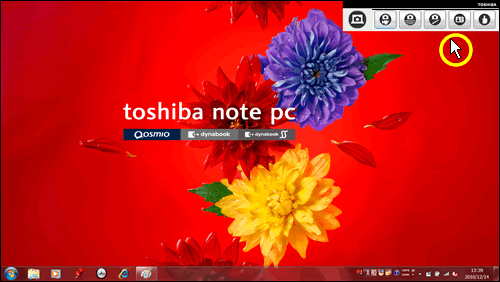 (図6)
(図6)
起動画面(メニュー)を常に表示させたい場合は、[011761:「東芝ウェブカメラアプリケーション Ver 1.x」起動画面(メニュー)を常に表示する方法]を参照してください。
関連情報
既定では、Windowsと同時に「東芝ウェブカメラアプリケーション」が起動され、起動画面(メニュー)はデスクトップ画面の左側に隠れています。
以上
 (図1)
(図1) (図2)
(図2) →[すべてのプログラム]→[TOSHIBA]→[ユーティリティ]→[ウェブカメラアプリケーション]をクリックしてください。
→[すべてのプログラム]→[TOSHIBA]→[ユーティリティ]→[ウェブカメラアプリケーション]をクリックしてください。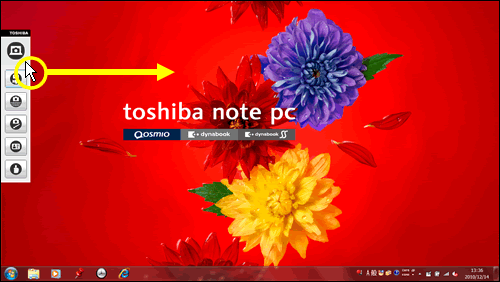 (図3)
(図3)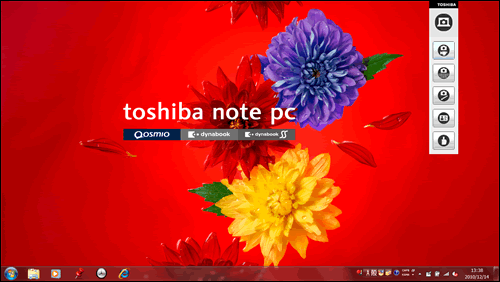 (図4)
(図4) (図5)
(図5)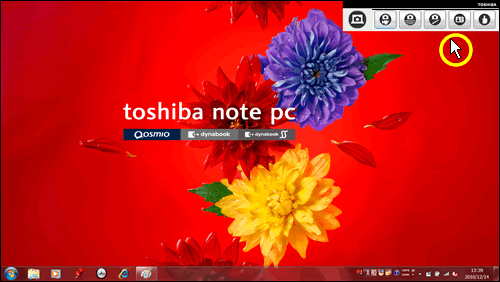 (図6)
(図6)