情報番号:011778 【更新日:2012.03.06】
「Microsoft(R)Office IME 2007」予測入力機能のヒント表示の位置や文字列の長さを変更する方法<Windows(R)7>
| 対応機種 | |
|---|---|
| 対象OS | Windows(R)7 |
| カテゴリ | 文字入力、文字入力の便利な使いかた |
回答・対処方法
はじめに
「Microsoft Office IME 2007」の予測入力機能で表示されるヒントの表示位置と、ヒントを表示する未確定文字列の文字数を変更する方法について説明します。
- 予測入力機能とは?
これまでに入力した文章の読みの一部を入力するだけで、入力したい文章を予測し入力することができます。
- 初期設定
表示位置→[未確定文字列の上(左寄せ)]
未確定文字列の長さ→2文字以上でヒントを表示する
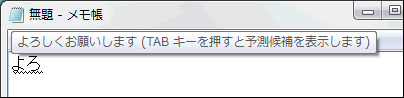 (図1)
(図1)
※予測入力機能を使用する方法については、[011776:「Microsoft(R)Office IME 2007」予測入力機能を使用して文章を入力する方法<Windows(R)7>]を参照してください。
※本手順は、「Microsoft Office IME 2007」についての操作手順です。バージョンを確認する方法については、[009663:「Microsoft(R) IME」バージョンを確認する方法<Windows(R)7>]を参照してください。
※「Microsoft Office IME 2010」を使用している場合は、以下のリンクを参照してください。
[011779:「Microsoft(R)Office Input Method Editor 2010(IME 2010)」予測入力機能のヒント表示の位置や文字列の長さを変更する方法<Windows(R)7>]
操作手順
- 言語バーの[ツール]ボタンをクリックし、表示されるメニューの[プロパティ(R)]をクリックします。
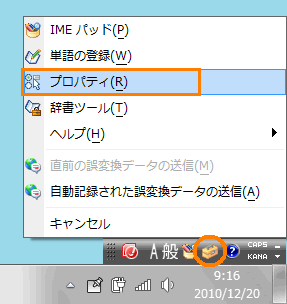 (図2)
(図2)
※言語バーがデスクトップ上に見当たらない場合は、タスクバー上に格納されている場合があります。
詳しくは、[009664:言語バーをタスクバー内に格納する方法<Windows(R)7>]を参照してください。
※言語バーが表示されていない場合は、[009665:言語バーが表示されない<Windows(R)7>]を参照してください。
- 「Microsoft Office IME 2007のプロパティ」画面が表示されます。
「予測入力」タブをクリックします。
- ”ヒント表示”項目内で設定を変更します。
◆表示位置
”表示位置(P)”項目の[▼]ボタンをクリックして一覧から変更したい位置をクリックします。
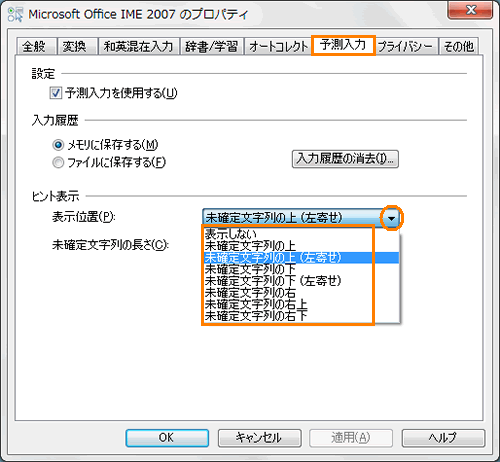 (図3)
(図3)
・[表示しない]
ヒントは表示されませんが、キーボードの[TAB]キーを押すと予測変換候補を表示させることができます。
・[未確定文字列の上]
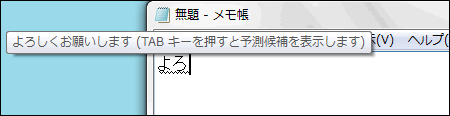 (図4)
(図4)
・[未確定文字列の上(左寄せ)]
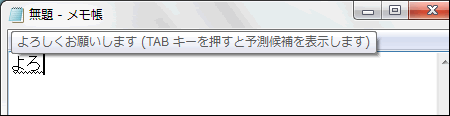 (図5)
(図5)
・[未確定文字列の下]
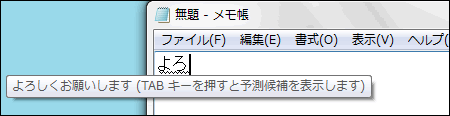 (図6)
(図6)
・[未確定文字列の下(左寄せ)]
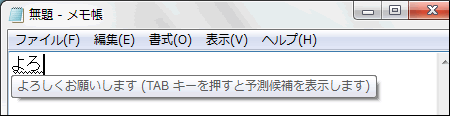 (図7)
(図7)
・[未確定文字列の右]
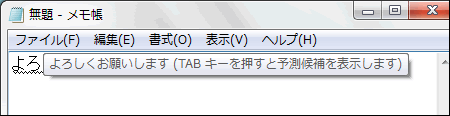 (図8)
(図8)
・[未確定文字列の右上]
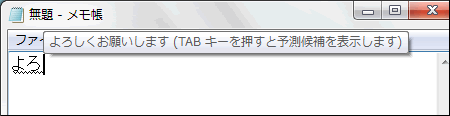 (図9)
(図9)
・[未確定文字列の右下]
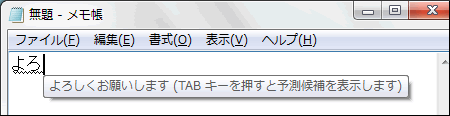 (図10)
(図10)
◆未確定文字列の長さ
”未確定文字列の長さ(C)”欄に予測入力のヒントを表示させるための文字列の数字を入力してください。
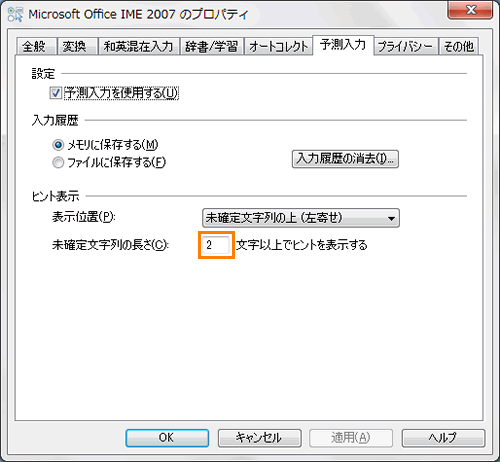 (図11)
(図11)
- [OK]ボタンをクリックします。
- 指定した未確定文字数を入力して指定した位置にヒントが表示されることをご確認ください。
関連情報
- 予測入力のこれまでの履歴を削除して、予測入力を初めからやり直す方法については、以下のリンクを参照してください。
[011774:「Microsoft(R)Office IME 2007」予測入力機能の履歴を削除する方法<Windows(R)7>]
- プライバシー保護の観点から、既定の設定では、予測入力に使用する履歴は、コンピューターが再起動すると消去されます。再起動後も履歴を保存しておく方法については、以下のリンクを参照してください。
[011772:「Microsoft(R)Office IME 2007」予測入力機能の履歴を保存する方法<Windows(R)7>]
以上
