情報番号:011832 【更新日:2011.08.09】
SDメモリカードのデータをパソコンに保存する方法<Windows(R)7>
対応機器・対象OSとカテゴリ
| 対応機種 |
|
| 対象OS |
Windows(R)7 |
| カテゴリ |
Windowsの操作/設定、Windowsの便利な使いかた、周辺機器、メモリカード |
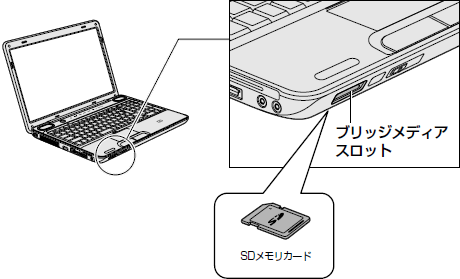 (図1)
(図1)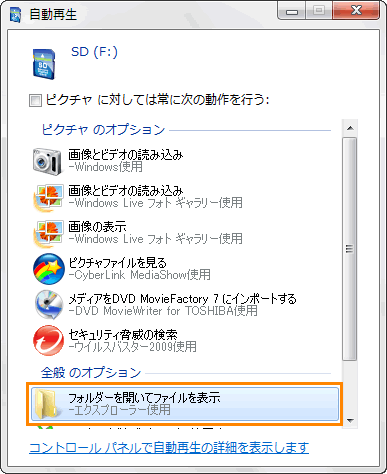 (図2)
(図2) →[コンピューター]をクリックします。
→[コンピューター]をクリックします。 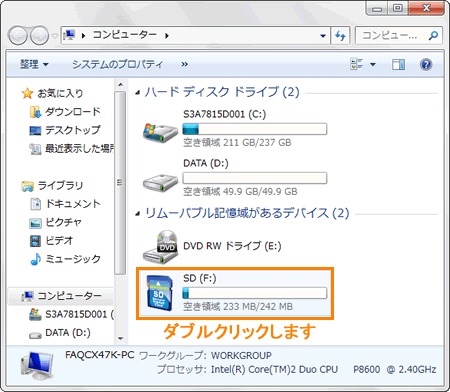 (図3)
(図3) →[ドキュメント]をクリックします。
→[ドキュメント]をクリックします。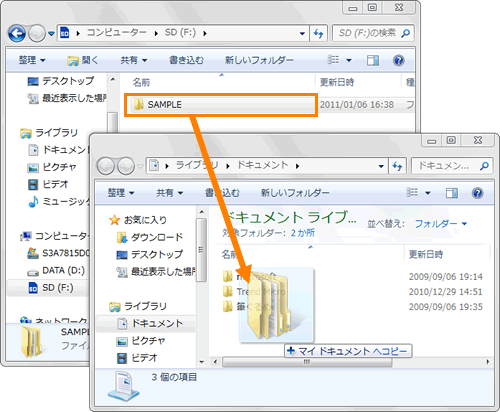 (図4)
(図4) をクリックします。
をクリックします。 が表示されていない場合は、[隠れているインジケーターを表示します]アイコン
が表示されていない場合は、[隠れているインジケーターを表示します]アイコン をクリックしてください。
をクリックしてください。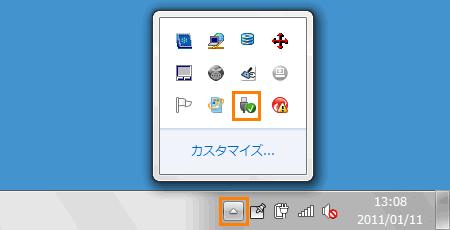 (図5)
(図5)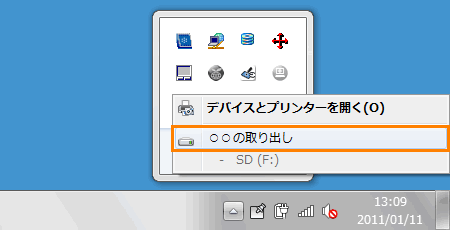 (図6)
(図6)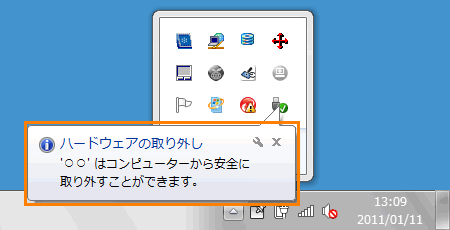 (図7)
(図7)