情報番号:011983 【更新日:2011.03.08】
「ウイルスバスター(TM)2011 クラウド」検索スケジュールを設定して自動的に検索する方法(予約検索)
対応機器・対象OSとカテゴリ
| 対応機種 |
|
| 対象OS |
Windows(R)7 |
| カテゴリ |
ウイルス情報、ウイルス予防/対策 |
回答・対処方法
はじめに
「ウイルスバスター2011 クラウド」は、個人情報保護、コンピューターウイルスの発見、駆除、ネットワークセキュリティ対策ができるアプリケーションです。
お使いのコンピューターにウイルスやスパイウェアが浸入していないか、およびセキュリティホールがないかチェックすることができます。
ここでは、予約検索機能を使用して、スケジュールを設定し、自動的にウイルスやスパイウェアを検索したり、セキュリティ診断を実行する方法(予約検索)について説明します。
<準備>
【お願い】
「ウイルスバスター」を使用している場合、ウイルス定義ファイルなどは、新種のウイルスやワーム、スパイウェア、クラッキングなどからコンピューターを保護するためにも、常に最新の状態で使用する必要があります。本製品に用意されている「ウイルスバスター」は、インターネットに接続していると自動的に最新の状態に更新されますが、90日間の使用期限があります。90日を経過するとウイルスチェック機能を含めて、すべての機能がご使用できなくなります。
ウイルスチェックが全く行なわれない状態となりますので、必ず期限切れ前に有料の正規サービスへ登録するか、ほかのウイルスチェック/セキュリティ対策ソフトを導入してください。
※「ウイルスバスター2011 クラウド」の詳細、お問い合わせ窓口については、以下のリンクを参照してください。
お問い合わせ窓口は、ウイルスバスターサービスセンターになります。
[011976:「ウイルスバスター(TM)2011 クラウド」について]
操作手順
- [スタート]ボタン
 →[すべてのプログラム]→[ウイルスバスター2011 クラウド]→[ウイルスバスター2011 クラウドを起動]をクリックします。
→[すべてのプログラム]→[ウイルスバスター2011 クラウド]→[ウイルスバスター2011 クラウドを起動]をクリックします。 - 「ウイルスバスター2011 クラウド」が起動します。[設定]ボタンをクリックします。
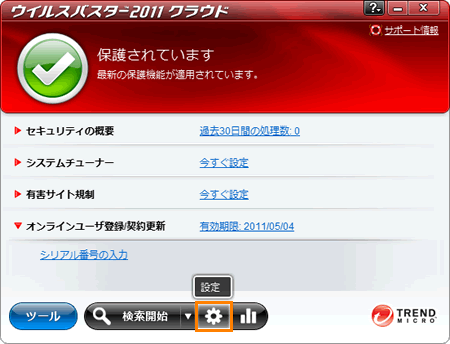 (図1)
(図1)
- 「設定」画面が表示されます。画面左側のカテゴリ項目の[ウイルス/スパイウェア対策]をクリックします。
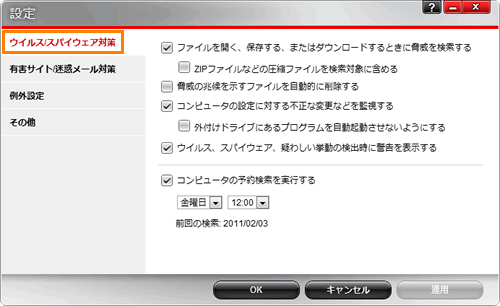 (図2)
(図2)
- 「ウイルス/スパイウェア対策」画面が表示されます。[□ コンピュータの予約検索を実行する]にチェックを付けます。
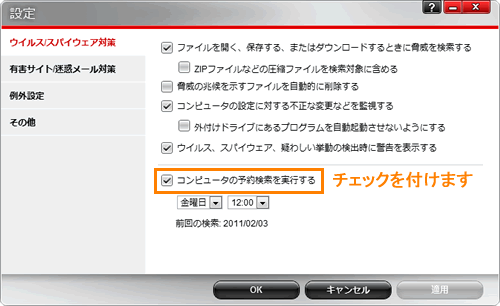 (図3)
(図3)
- 曜日が表示されている項目の[▼]をクリックし、予約検索を実行したい曜日または[毎日]を選択します。
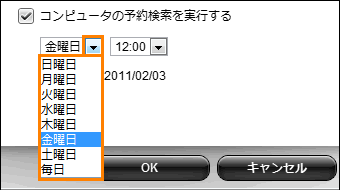 (図4)
(図4)
- 時間が表示されている項目の[▼]をクリックし、予約検索を実行したい時間を選択します。
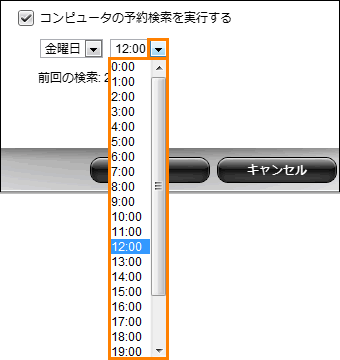 (図5)
(図5)
- 設定が終わりましたら、[OK]ボタンをクリックします。
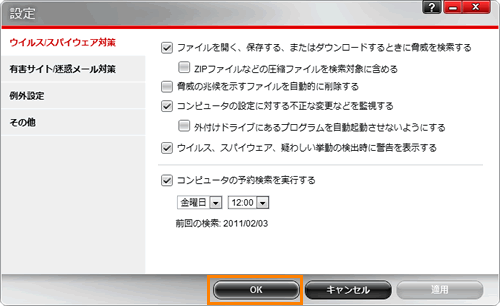 (図6)
(図6)
- 「ウイルスバスター2011 クラウド」のメイン画面に戻ります。右上の[×]ボタンをクリックして閉じます。
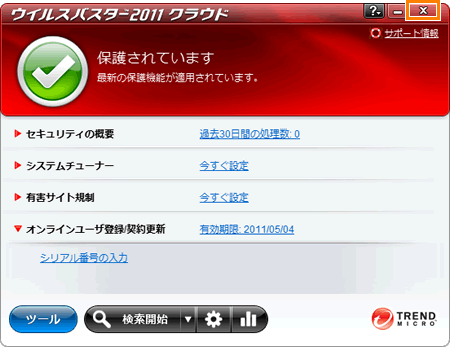 (図7)
(図7)
予約検索の設定は以上です。
<ウイルス/スパイウェアが検索された場合>
ウイルス感染の拡大や不正アクセスを防ぐためにネットワークケーブルの取りはずし、無線LANのスイッチをOFFにするなど、外部への通信を遮断させてください。
その後、「検索結果」画面の指示にしたがって操作を行なってください。
関連情報
その他の検索法については、以下のリンクを参照してください。
以上
 →[すべてのプログラム]→[ウイルスバスター2011 クラウド]→[ウイルスバスター2011 クラウドを起動]をクリックします。
→[すべてのプログラム]→[ウイルスバスター2011 クラウド]→[ウイルスバスター2011 クラウドを起動]をクリックします。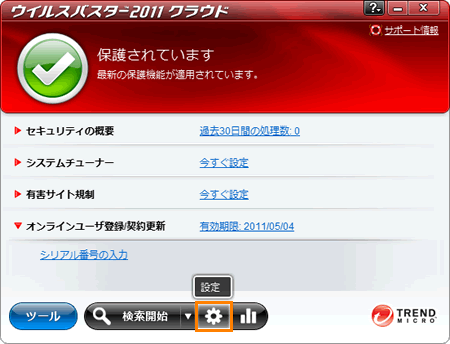 (図1)
(図1)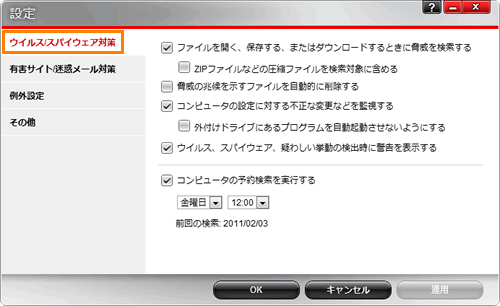 (図2)
(図2)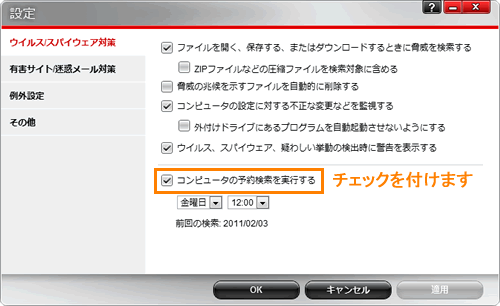 (図3)
(図3)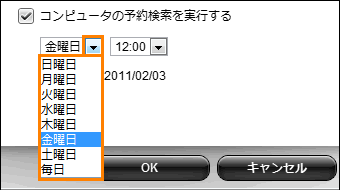 (図4)
(図4)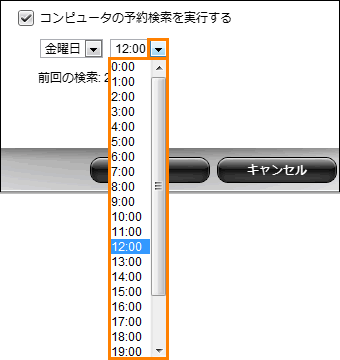 (図5)
(図5)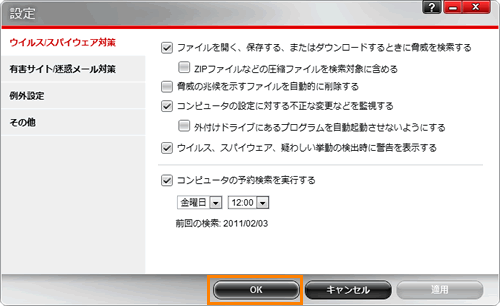 (図6)
(図6)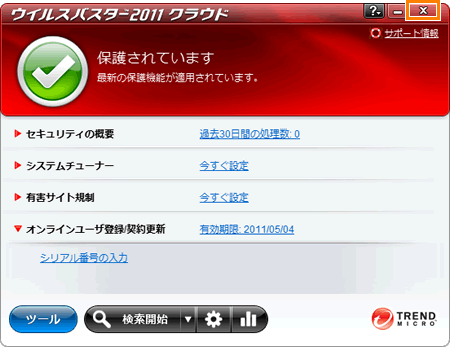 (図7)
(図7)