情報番号:012032 【更新日:2011.08.02】
「ハンドジェスチャリモコン」アプリケーションランチャーパネルで起動するアプリケーションを割り当てる方法<Windows(R)7>
対応機器・対象OSとカテゴリ
| 対応機種 |
|
| 対象OS |
Windows(R)7 |
| カテゴリ |
CD/DVD/ブルーレイディスク、音楽を聴く、DVD/ブルーレイディスクを見る、写真/映像、写真/映像を見る、Webカメラ、Webカメラの便利な使いかた、その他のプレインストールソフト、dynabookユーティリティ、 |
回答・対処方法
はじめに
「ハンドジェスチャリモコン」(「東芝ジェスチャコントローラ」)では、アプリケーションランチャーパネルで起動するアプリケーションをあいているボタンに設定することができます。
次のように操作してください。
※「ハンドジェスチャリモコン」の起動方法については、[012020:「ハンドジェスチャリモコン」起動と終了について<Windows(R)7>]をご参照ください。
操作手順
- 「東芝ジェスチャコントローラ」を起動し、プレビュー画面の[設定]ボタンをクリックします。
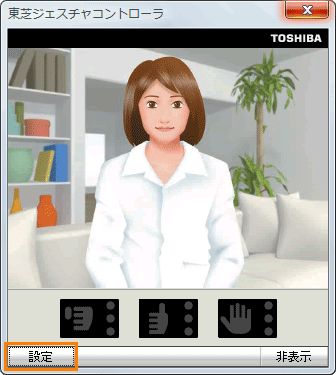 (図1)
(図1)
- 「設定」画面が表示されます。「起動アプリケーション設定」タブを選択します。
※表示されるアプリケーションは、お使いの機種によって異なります。
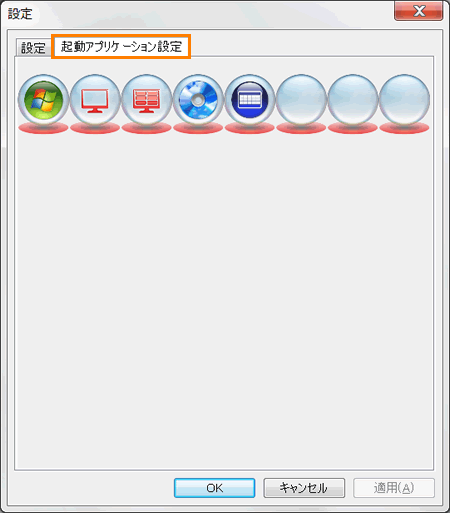 (図2)
(図2)
- あいているボタンに、割り当てたいアプリケーションのショートカットアイコンをドラッグ(マウスの左ボタンを押しながら移動し、目的の場所ではなす)します。
※ショートカットを作成する方法については、[009615:ショートカットを作成する方法<Windows(R)7>]をご参照ください。
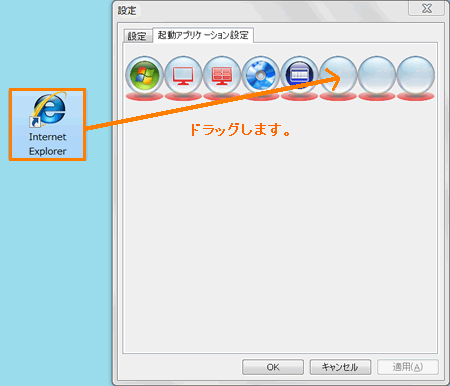 (図3)
(図3)
- [OK]ボタンをクリックします。
以上で設定は完了です。
アプリーションランチャーパネルに、割り当てたアプリケーションの起動ボタンが追加されます。
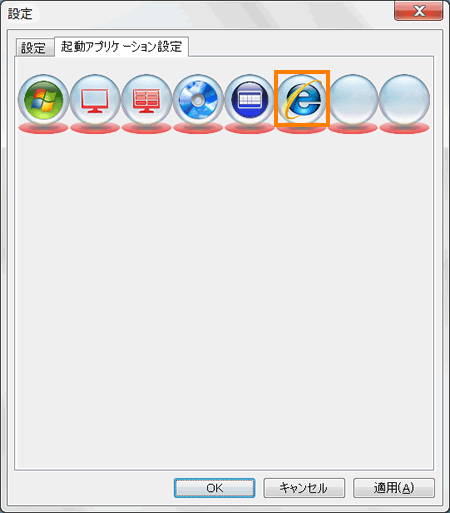 (図4)
(図4)
補足:アプリケーションの割り当てを削除する場合
アプリケーションの割り当てを削除したい場合は、以下の操作を行なってください。
- 「設定」画面の「起動アプリケーション設定」タブで削除したいボタンをマウスの右ボタンでクリックし、表示されるメニューから[削除]をクリックします。
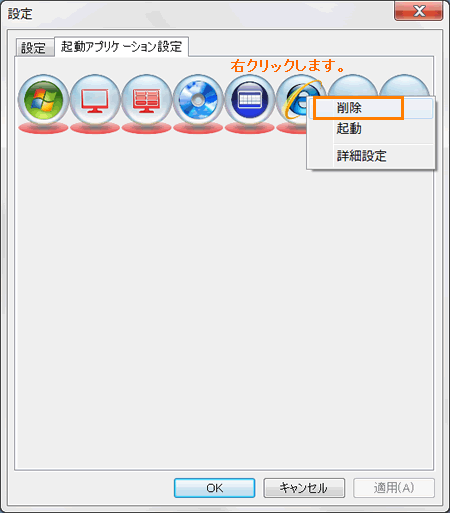 (図5)
(図5)
- [OK]ボタンをクリックします。
- 割り当ては解除されて、あきボタンに戻ります。
以上
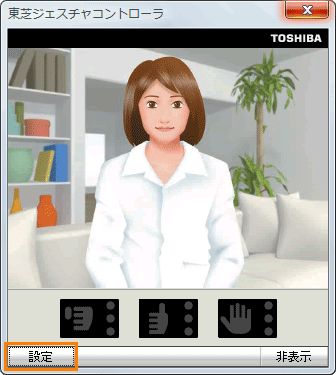 (図1)
(図1)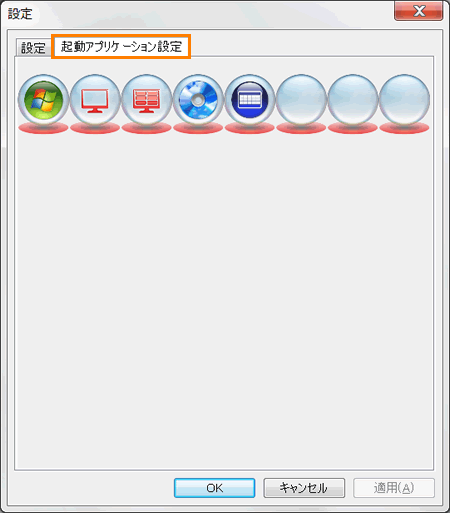 (図2)
(図2)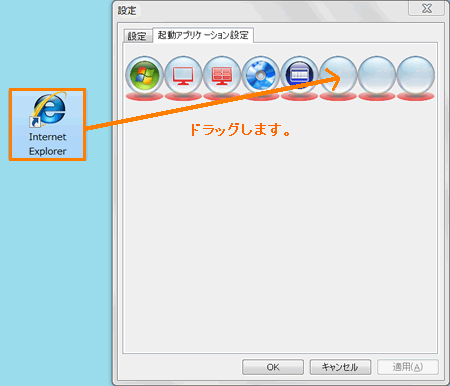 (図3)
(図3)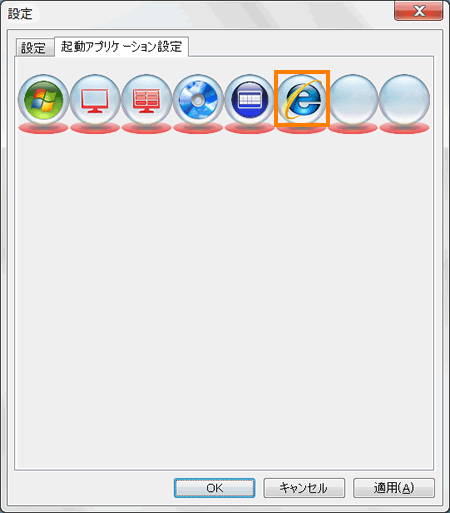 (図4)
(図4)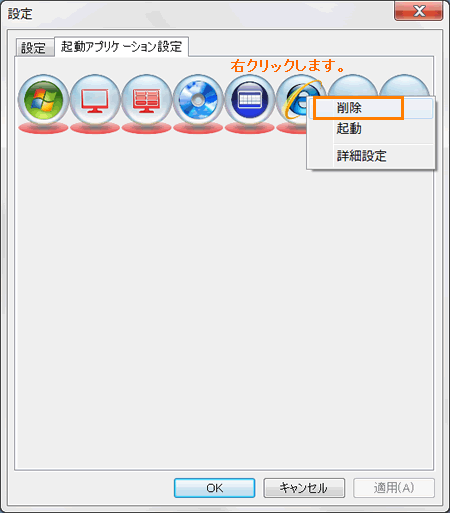 (図5)
(図5)