情報番号:012042 【更新日:2011.08.23】
「TOSHIBA Bulletin Board(Evernote(R)対応版)」削除したパーソナルボードを元に戻す方法<Windows(R)7>
対応機器・対象OSとカテゴリ
| 対応機種 |
|
| 対象OS |
Windows(R)7 |
| カテゴリ |
その他のプレインストールソフト |
回答・対処方法
はじめに
「TOSHIBA Bulletin Board」は、写真や動画、文書や表計算、Webページなど、あちこちに保存したファイルを、ファイル形式を意識することなく、ドラッグ&ドロップするだけで1つのボードに貼り付けることができます。
また、ボードはいくつも作ることができるので、「旅行計画ボード」、「写真スクラップボード」など目的ごとに区別することもできます。
ここでは、いったん削除してしまったパーソナルボードを元に戻す方法について説明します。
【メモ】
- 削除したパーソナルボードは「TOSHIBA Bulletin Board」内のリサイクルボックスに移動され、リサイクルボックス内のパーソナルボードはいつでも元に戻すことができます。
※リサイクルボックスから削除したパーソナルボードは元に戻すことができません。
※本情報の「TOSHIBA Bulletin Board」はEvernote対応版です。詳細やEvernote版に対応していない場合のアップデートについては、以下のリンクを参照してください。
[012037:「TOSHIBA Bulletin Board(Evernote(R)対応版)」とは?<Windows(R)7>]
※パーソナルボードについては、[012040:「TOSHIBA Bulletin Board(Evernote(R)対応版)」パーソナルボードについて<Windows(R)7>]を参照してください。
※「TOSHIBA Bulletin Board」が起動済みであることを前提としています。「TOSHIBA Bulletin Board」の起動方法は、[012038:「TOSHIBA Bulletin Board(Evernote(R)対応版)」起動方法と終了方法<Windows(R)7>]を参照してください。
操作手順
- [ツール]ボタンをクリックします。
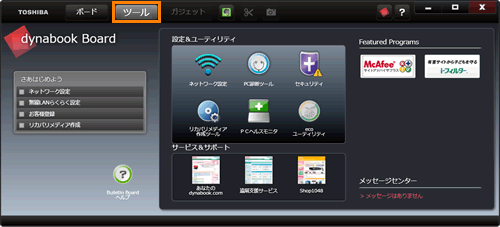 (図1)
(図1)
- メニューが表示されます。右端の[リサイクルボックス]をクリックします。
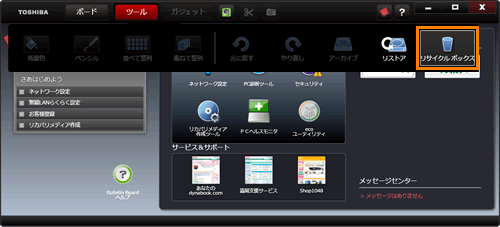 (図2)
(図2)
- リサイクルボックスが表示されます。元に戻したいパーソナルボードをクリックして選択し、[選択ボードを元に戻す]ボタンをクリックします。
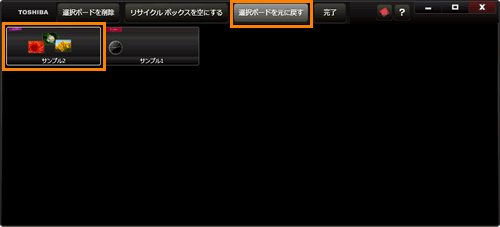 (図3)
(図3)
- 選択したパーソナルボードがリサイクルボックスから消えます(ボードの一覧に移動します)。[完了]ボタンをクリックしてリサイクルボックスを終了します。
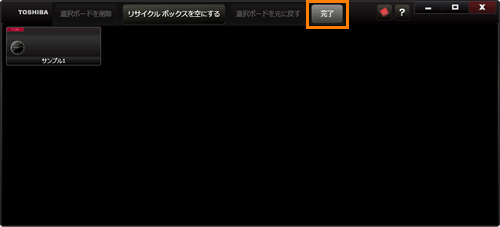 (図4)
(図4)
- 元の画面に戻ります。[ボード]ボタンをクリックします。
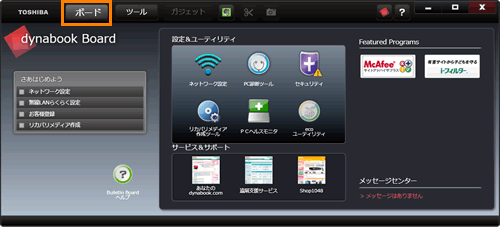 (図5)
(図5)
- すべてのボードが一覧でプレビュー表示されます(黄枠で囲んだ部分)。手順3で選択したボードが一覧に入っていることを確認してください。
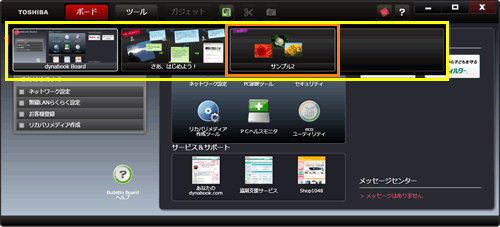 (図6)
(図6)
- クリックするとボードを表示することができます。
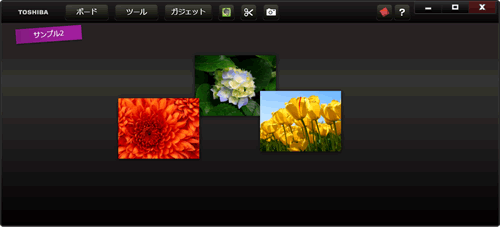 (図7)
(図7)
いったん削除したパーソナルボードを元に戻す操作は終了です。
関連情報
以上
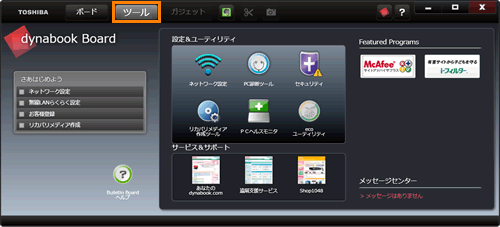 (図1)
(図1)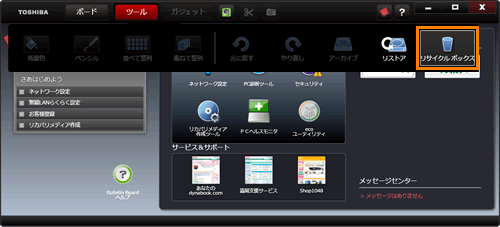 (図2)
(図2)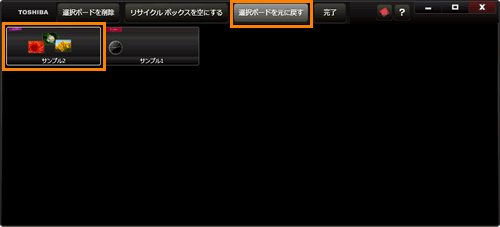 (図3)
(図3)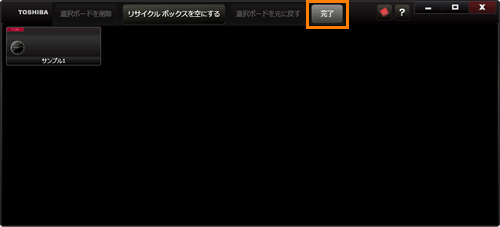 (図4)
(図4)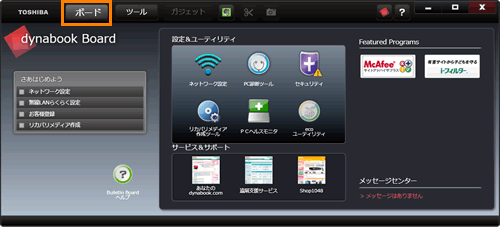 (図5)
(図5)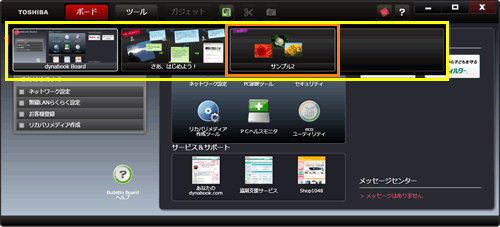 (図6)
(図6)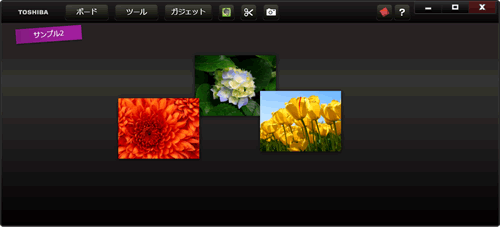 (図7)
(図7)