情報番号:012045 【更新日:2011.08.23】
「TOSHIBA Bulletin Board(Evernote(R)対応版)」ボードの背景色を変更する方法<Windows(R)7>
対応機器・対象OSとカテゴリ
| 対応機種 |
|
| 対象OS |
Windows(R)7 |
| カテゴリ |
その他のプレインストールソフト |
回答・対処方法
はじめに
「TOSHIBA Bulletin Board」は、写真や動画、文書や表計算、Webページなど、あちこちに保存したファイルを、ファイル形式を意識することなく、ドラッグ&ドロップするだけで1つのボードに貼り付けることができます。
また、ボードはいくつも作ることができるので、「旅行計画ボード」、「写真スクラップボード」など目的ごとに区別することもできます。
ここでは、ボードの背景の色を変更する方法について説明します。
※本情報の「TOSHIBA Bulletin Board」はEvernote対応版です。詳細やEvernote版に対応していない場合のアップデートについては、以下のリンクを参照してください。
[012037:「TOSHIBA Bulletin Board(Evernote(R)対応版)」とは?<Windows(R)7>]
※背景の色を変更できるのは、パーソナルボードとEvernoteボードです。dynabook Boardの背景色は変更できません。
※以下手順は「TOSHIBA Bulletin Board」が起動していることを前提としています。「TOSHIBA Bulletin Board」の起動方法は、[012038:「TOSHIBA Bulletin Board(Evernote(R)対応版)」起動方法と終了方法<Windows(R)7>]を参照してください。
操作手順
方法1:現在開いているボードの背景色を変更する方法
◆メニューから変更する場合
- [ツール]ボタンをクリックします。
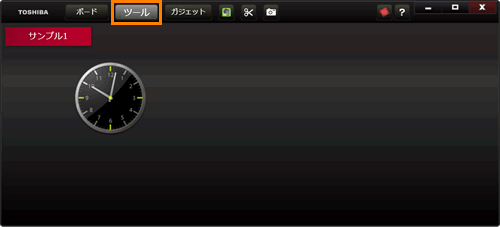 (図1)
(図1)
- メニューが表示されます。左端の[背景色]をクリックします。
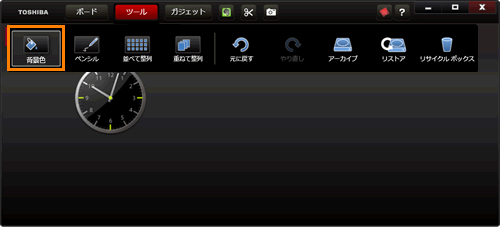 (図2)
(図2)
- ツールバーにカラーボックスが表示されます。好みの色を選択して、[完了]ボタンをクリックします。
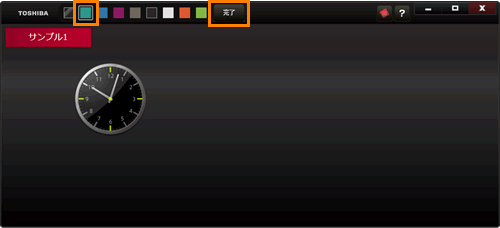 (図3)
(図3)
- 背景色が変更されます。
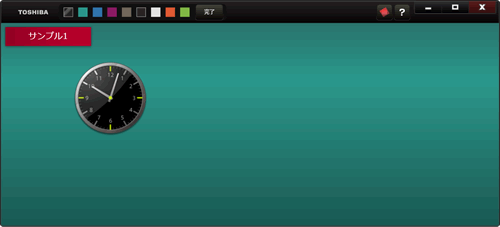 (図4)
(図4)
◆右クリック操作で変更する場合
- ボード上の何もない部分をマウスの右ボタンでクリックします。
- 表示されるメニューから[背景色変更]にマウスポインターをあわせるとカラーボックスが表示されます。好みの色をクリックします。
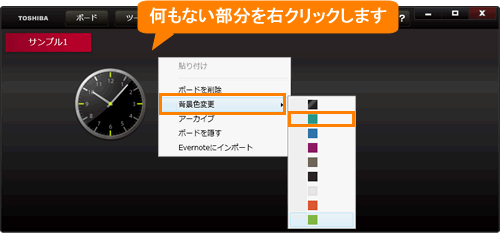 (図5)
(図5)
- 背景色が変更されます。
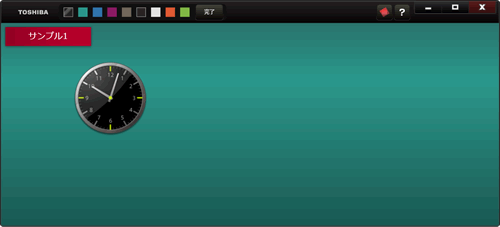 (図6)
(図6)
方法2:現在開いていないボードの背景色を変更する方法
- [ボード]ボタンをクリックします。
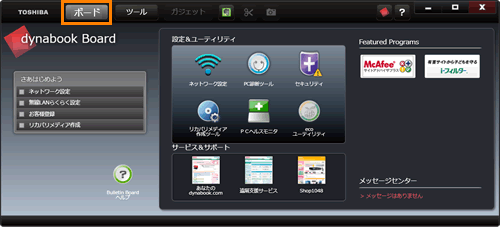 (図7)
(図7)
- ボードの一覧が表示されます(黄枠で囲んだ部分)。背景色を変更したいボードをマウスの右ボタンでクリックします。
 (図8)
(図8)
- 表示されるメニューから[背景色変更]にマウスポインターをあわせるとカラーボックスが表示されます。好みの色をクリックします。
 (図9)
(図9)
- 背景色が変更されます。
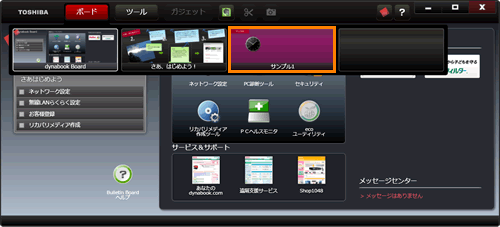 (図10)
(図10)
補足:背景として選択できる色について
カラーボックスの左端または一番上の斜線が入った色を選択すると、ボードの背景が透明になります。
- 斜線が入った色を選択します。
 (図11)
(図11)
- ボードの背景が透明になります。
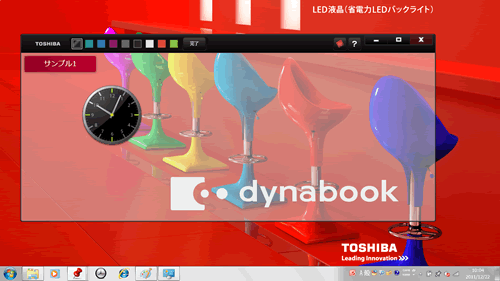 (図12)
(図12)
以上
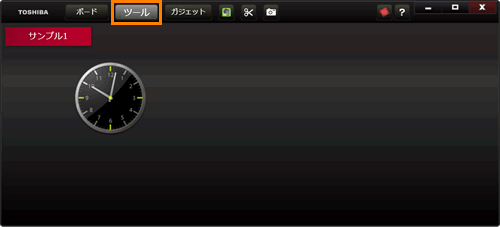 (図1)
(図1)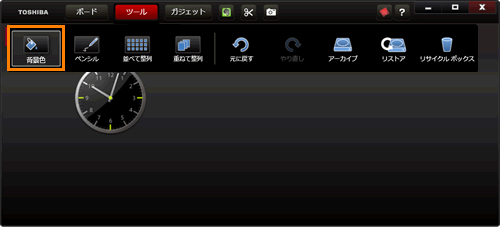 (図2)
(図2)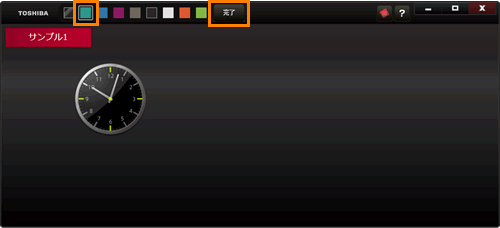 (図3)
(図3)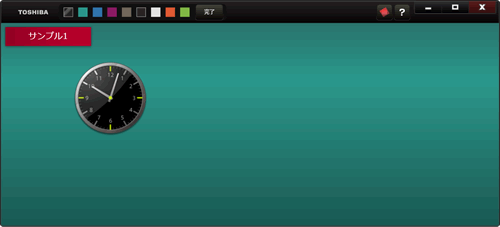 (図4)
(図4)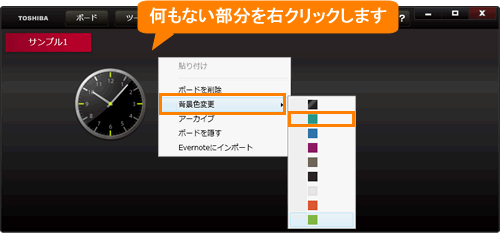 (図5)
(図5)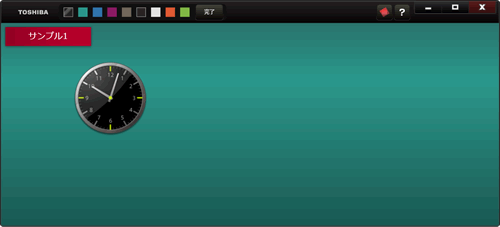 (図6)
(図6)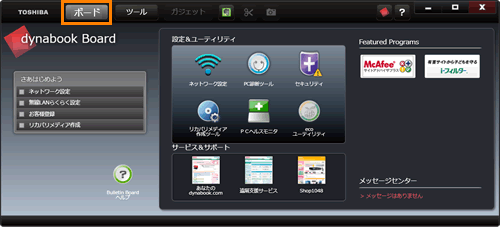 (図7)
(図7) (図8)
(図8) (図9)
(図9)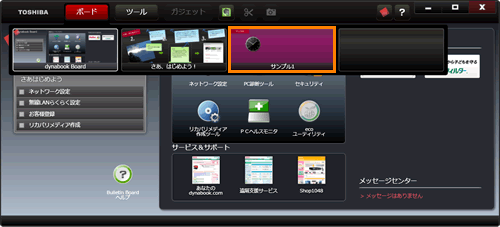 (図10)
(図10) (図11)
(図11)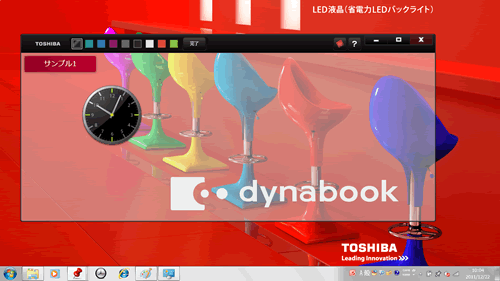 (図12)
(図12)