情報番号:012046 【更新日:2011.08.23】
「TOSHIBA Bulletin Board(Evernote(R)対応版)」ボードを切り替える方法<Windows(R)7>
対応機器・対象OSとカテゴリ
| 対応機種 |
|
| 対象OS |
Windows(R)7 |
| カテゴリ |
その他のプレインストールソフト |
回答・対処方法
はじめに
「TOSHIBA Bulletin Board」は、写真や動画、文書や表計算、Webページなど、あちこちに保存したファイルを、ファイル形式を意識することなく、ドラッグ&ドロップするだけで1つのボードに貼り付けることができます。
また、ボードはいくつも作ることができるので、「旅行計画ボード」、「写真スクラップボード」など目的ごとに区別することもできます。
ここでは、ボードを切り替える方法について説明します。
※本情報の「TOSHIBA Bulletin Board」はEvernote対応版です。詳細やEvernote版に対応していない場合のアップデートについては、以下のリンクを参照してください。
[012037:「TOSHIBA Bulletin Board(Evernote(R)対応版)」とは?<Windows(R)7>]
※パーソナルボードについては、[012040:「TOSHIBA Bulletin Board(Evernote(R)対応版)」パーソナルボードについて<Windows(R)7>]を参照してください。
※Evernoteボードについては、[012059:「TOSHIBA Bulletin Board(Evernote(R)対応版)」共有ボード(Evernoteボード)について<Windows(R)7>]を参照してください。
※以下手順は「TOSHIBA Bulletin Board」が起動していることを前提としています。「TOSHIBA Bulletin Board」の起動方法は、[012038:「TOSHIBA Bulletin Board(Evernote(R)対応版)」起動方法と終了方法<Windows(R)7>]を参照してください。
操作手順
方法1:[ボード]ボタンから切り替える方法
- [ボード]ボタンをクリックします。
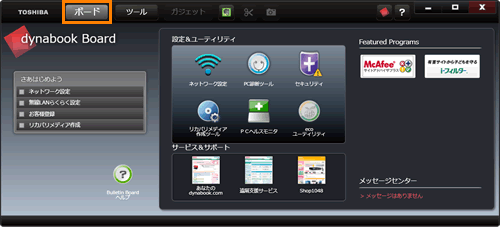 (図1)
(図1)
- すべてのボードが一覧でプレビュー表示されます(黄枠で囲んだ部分)。表示したいボードをクリックします。
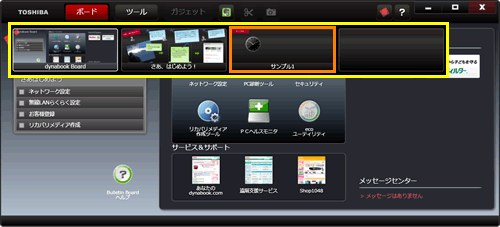 (図2)
(図2)
- 目的のボードが表示されます。
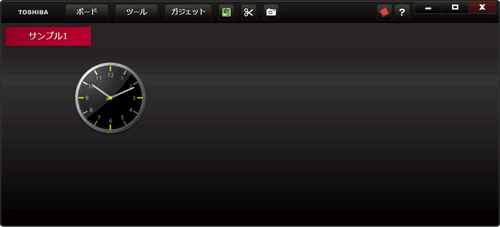 (図3)
(図3)
方法2:タスクバーの[TOSHIBA Bulletin Board]アイコンから切り替える方法
方法2は「TOSHIBA Bulletin Board」画面が他のプログラムに隠れていてる場合でも、簡単に目的のボードを開くことができます。
- タスクバーの[TOSHIBA Bulletin Board]アイコンにマウスポインターをあわせます。
 (図4)
(図4)
- すべてのボードが一覧でプレビュー表示されます。表示したいボードをクリックします。
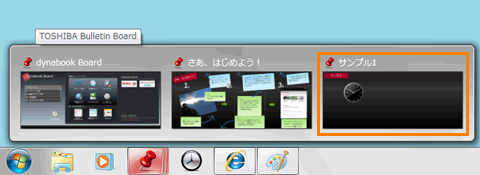 (図5)
(図5)
- 目的のボードが表示されます。
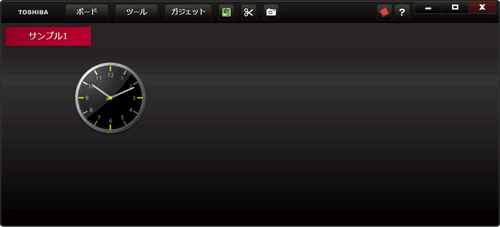 (図6)
(図6)
方法3:キーボード操作で切り替える方法
◆次のボードに切り替える
- [CTRL]キーを押しながら[PGDN]キーを押します。
または、[CTRL]キーを押しながら[TAB]キーを押します。
◆前のボードに切り替える
- [CTRL]キーを押しながら[PGUP]キーを押します。
または、[CTRL]キー、[SHIFT]キーを押しながら[TAB]キーを押します。
補足
<補足1:ボードの配置について>
プレビュー上のボードの配置順を変更することができます。
※「dynabook Board」の配置は変更できません。
プレビュー上のボードをドラッグ&ドロップ(マウスでクリックしたまま移動)することで、ボードの配置順を変更することができます。
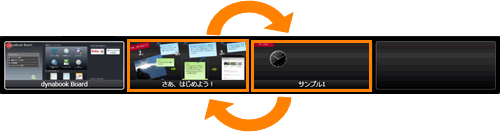 (図7)
(図7)
<補足2:ツールバー上の赤いボタンについて>
ツールバー上の赤いボタン([dynabook Boardを表示]/[戻る])をクリックすることで、「dynabook Board」とパーソナルボードを簡単に切り替えることができます。
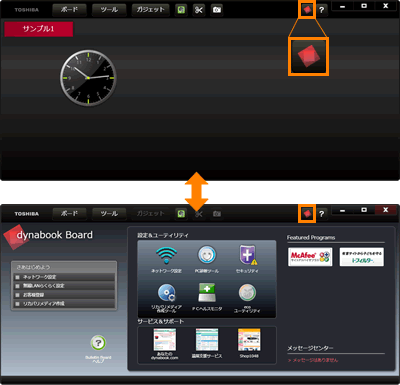 (図8)
(図8)
以上
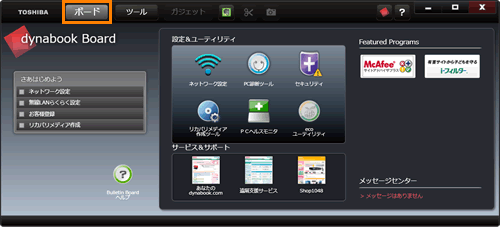 (図1)
(図1)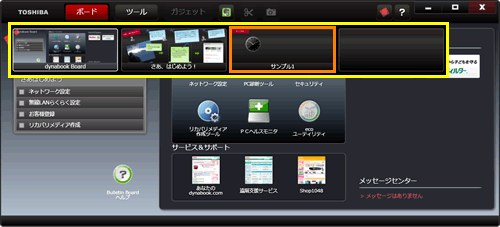 (図2)
(図2)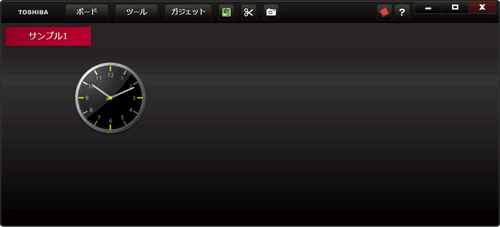 (図3)
(図3) (図4)
(図4)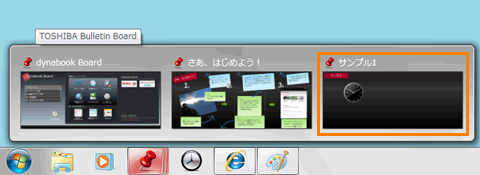 (図5)
(図5)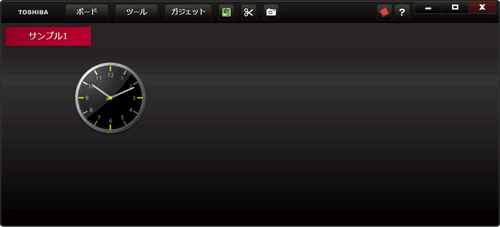 (図6)
(図6)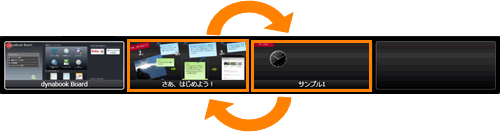 (図7)
(図7)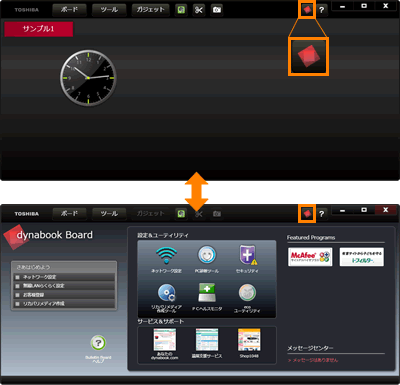 (図8)
(図8)