情報番号:012049 【更新日:2011.08.23】
「TOSHIBA Bulletin Board(Evernote(R)対応版)」パーソナルボードに「時計」を追加する方法(ガジェット)<Windows(R)7>
対応機器・対象OSとカテゴリ
| 対応機種 |
|
| 対象OS |
Windows(R)7 |
| カテゴリ |
その他のプレインストールソフト |
回答・対処方法
はじめに
「TOSHIBA Bulletin Board」は、写真や動画、文書や表計算、Webページなど、あちこちに保存したファイルを、ファイル形式を意識することなく、ドラッグ&ドロップするだけで1つのボードに貼り付けることができます。
また、ボードはいくつも作ることができ、用意されているガジェット(カレンダー、時計、付箋紙、ToDoリスト)を貼り付けることもできます。
ここでは、パーソナルボードに「時計」を追加する方法について説明します。
※「時計」ガジェットは共有ボード(Evernoteボード)には貼り付けられません。
- 時計は4種類から選択できます。
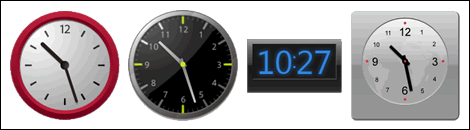 (図1)
(図1)
【メモ】
- 時計のタイムゾーンは変更することができます。
- 時計に名前を付けることができます。
※本情報の「TOSHIBA Bulletin Board」はEvernote対応版です。詳細やEvernote版に対応していない場合のアップデートについては、以下のリンクを参照してください。
[012037:「TOSHIBA Bulletin Board(Evernote(R)対応版)」とは?<Windows(R)7>]
※パーソナルボードについては、[012040:「TOSHIBA Bulletin Board(Evernote(R)対応版)」パーソナルボードについて<Windows(R)7>]を参照してください。
※以下手順は作業するボードが開いた状態を前提としています。ボードを開く方法は、以下のリンクを参照してください。
[012046:「TOSHIBA Bulletin Board(Evernote(R)対応版)」ボードを切り替える方法<Windows(R)7>]
操作手順
- [ガジェット]ボタンをクリックします。
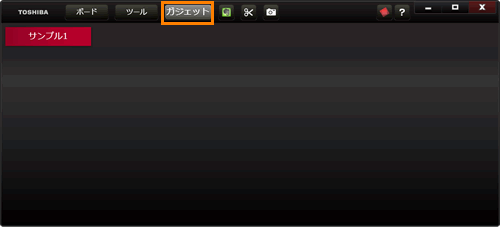 (図2)
(図2)
- ガジェットの一覧が表示されます。[時計]をクリックします。
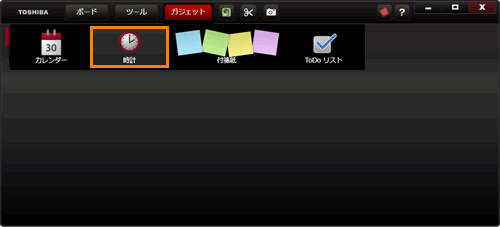 (図3)
(図3)
- 時計が追加されます。
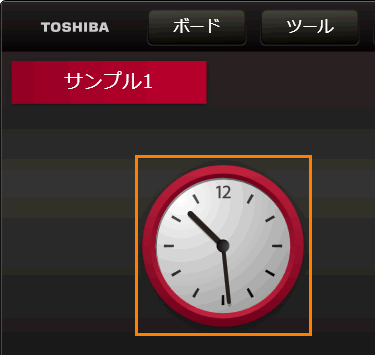 (図4)
(図4)
「時計」ガジェットの追加は終了です。
補足:時計の外観やタイムゾーンを変更する方法
時計の外観やタイムゾーンを変更したり、名前を付けることができます。
- 時計をマウスの右ボタンでクリックし、表示されるメニューから[設定]をクリックします。
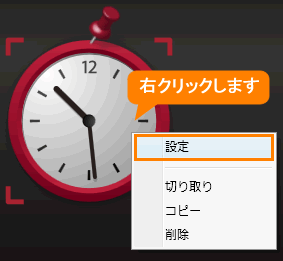 (図5)
(図5)
- 設定画面が表示されます。
◆外観を変更する場合
左右の矢印ボタン をクリックして変更します。
をクリックして変更します。
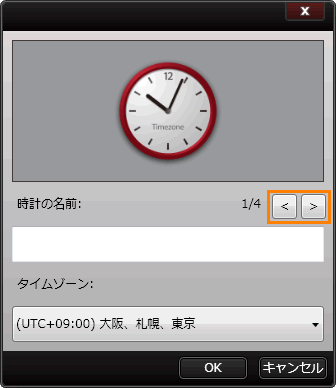 (図6)
(図6)
◆名前を付ける場合
”時計の名前”欄に任意の名前を入力します。
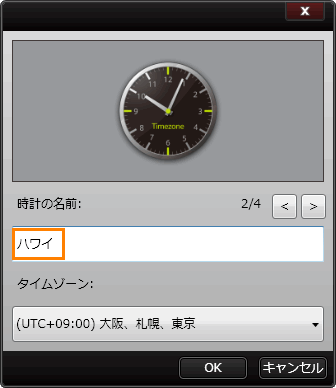 (図7)
(図7)
◆タイムゾーンを変更する場合
”タイムゾーン”の[▼]をクリックし、地域を選択します。
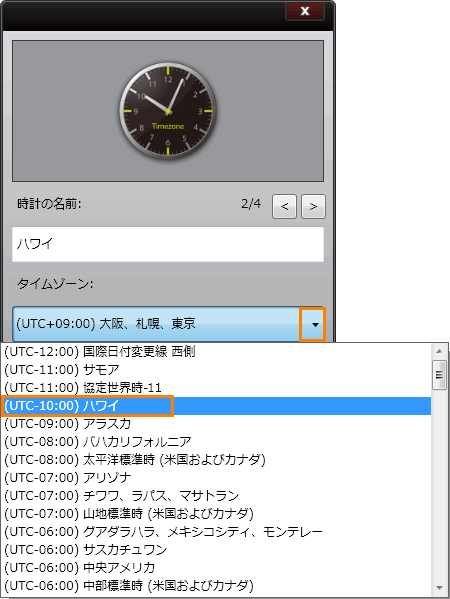 (図8)
(図8)
- 設定が終わりましたら、[OK]ボタンをクリックします。
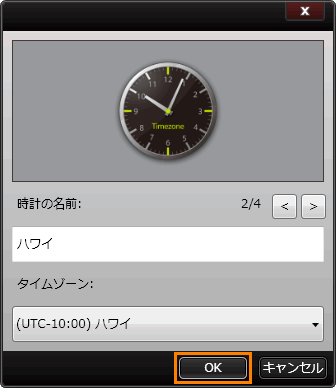 (図9)
(図9)
- 時計が設定通りに変更されたことを確認してください。
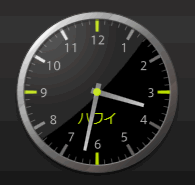 (図10)
(図10)
関連情報
以上
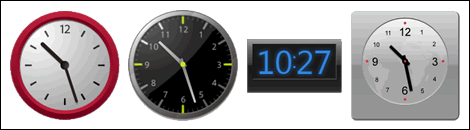 (図1)
(図1)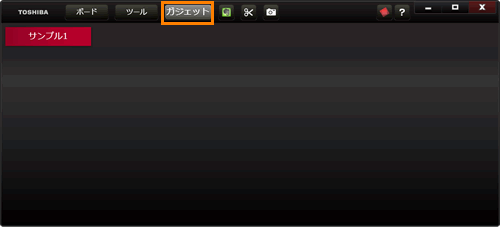 (図2)
(図2)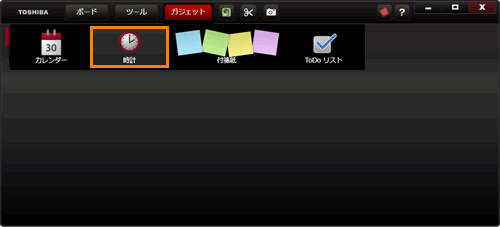 (図3)
(図3)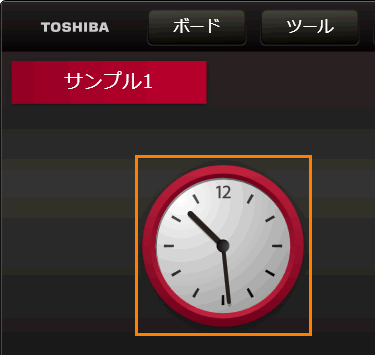 (図4)
(図4)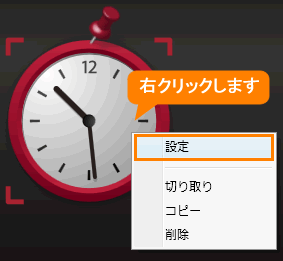 (図5)
(図5) をクリックして変更します。
をクリックして変更します。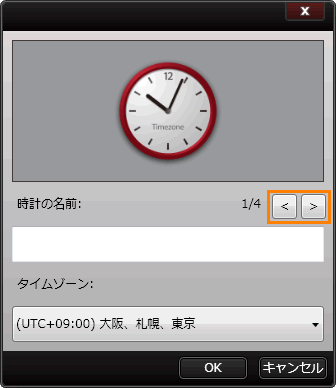 (図6)
(図6)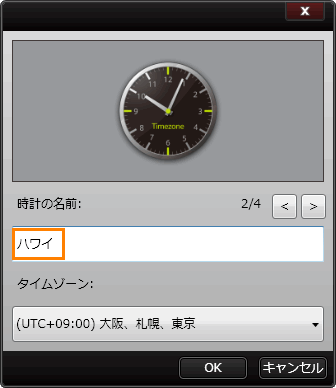 (図7)
(図7)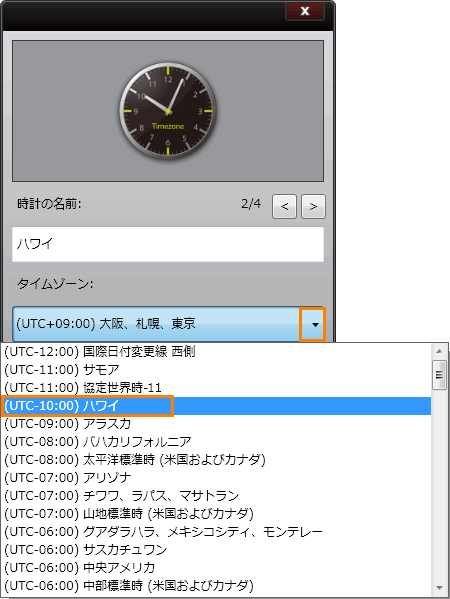 (図8)
(図8)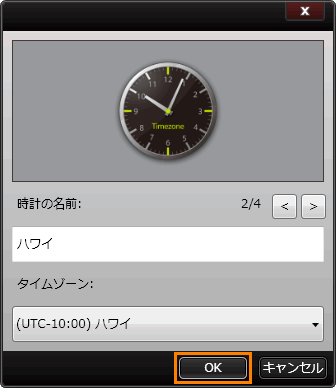 (図9)
(図9)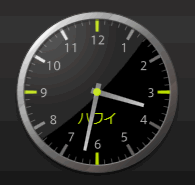 (図10)
(図10)