情報番号:012053 【更新日:2011.08.23】
「TOSHIBA Bulletin Board(Evernote(R)対応版)」ボード上のアイテムを拡大・縮小/回転/移動する方法<Windows(R)7>
対応機器・対象OSとカテゴリ
| 対応機種 |
|
| 対象OS |
Windows(R)7 |
| カテゴリ |
その他のプレインストールソフト |
回答・対処方法
はじめに
「TOSHIBA Bulletin Board」は、写真や動画、文書や表計算、Webページなど、あちこちに保存したファイルを、ファイル形式を意識することなく、ドラッグ&ドロップするだけで1つのボードに貼り付けることができます。
ここでは、ボードに貼り付けたアイテムを拡大・縮小/回転/移動する方法について説明します。
【メモ】
アイテムの種類によっては、下記操作を実行できない場合があります。
※本情報の「TOSHIBA Bulletin Board」はEvernote対応版です。詳細やEvernote版に対応していない場合のアップデートについては、以下のリンクを参照してください。
[012037:「TOSHIBA Bulletin Board(Evernote(R)対応版)」とは?<Windows(R)7>]
※アイテムを移動したり、大きさを変更できるのは、パーソナルボードとEvernoteボードです。dynabook Boardのアイテムは変更できません。
※以下手順は作業するボードが開いた状態を前提としています。ボードを開く方法は、以下のリンクを参照してください。
[012046:「TOSHIBA Bulletin Board(Evernote(R)対応版)」ボードを切り替える方法<Windows(R)7>]
操作手順
- 拡大・縮小/回転/移動したいアイテムをクリックして選択します。
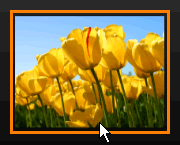 (図1)
(図1)
- アイテムを選択するとピンアイコンと赤いマークがアイテムの周りに表示されます。
 (図2)
(図2)
◆拡大・縮小/回転する場合
a.4隅の赤いマークをクリックしたままマウスを動かします。
※キーボードの[SHIFT]キーを押しながら回転させると、固定角度での回転を行なうことができます。
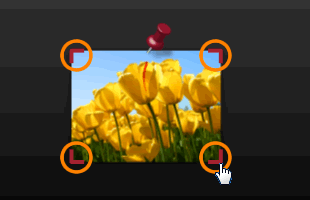 (図3)
(図3)
b.アイテムを回転させたり拡大/縮小することができます。
 (図4)
(図4)
※アイテムによっては、アイテムの左右または下にも赤いマークが表示されます。左右または下の赤いマークをクリックしたままマウスを水平または垂直に動かすと、それぞれの方向に拡大/縮小することができます。
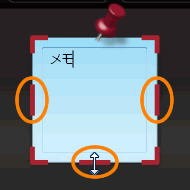 (図5)
(図5)
◆移動する場合
a.アイテムのピンマークと赤いマーク以外のエリアをクリックしたままマウスを動かします。
※キーボードの[SHIFT]キーを押しながら移動させると、グリッド単位で移動を行なうことができます。
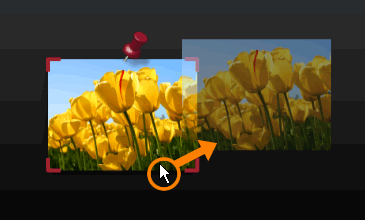 (図6)
(図6)
b.移動したい位置でマウスのボタンを離します。
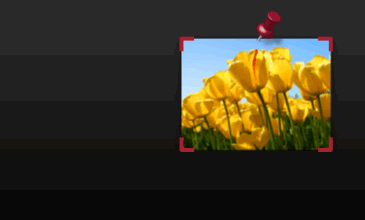 (図7)
(図7)
<補足:操作を元に戻す方法>
アイテムの大きさ、角度、位置を変更した後に元に戻したい場合は、以下の手順で1つ前の操作に戻ることができます。
a.[ツール]ボタンをクリックし、表示されるメニューから[元に戻す]をクリックします。
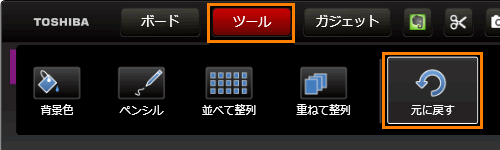 (図8)
(図8)
以上
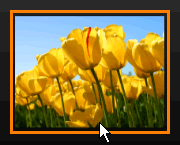 (図1)
(図1) (図2)
(図2)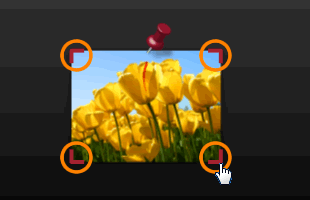 (図3)
(図3) (図4)
(図4)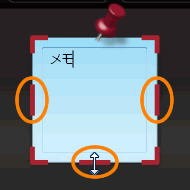 (図5)
(図5)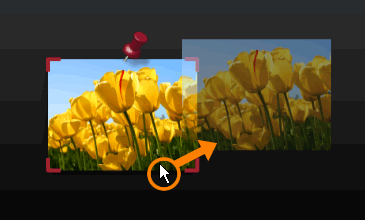 (図6)
(図6)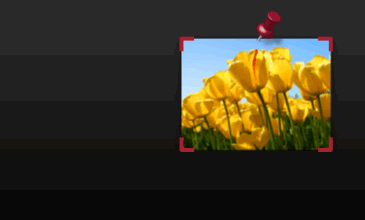 (図7)
(図7) 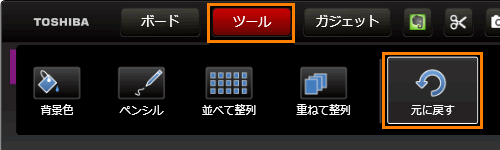 (図8)
(図8)