情報番号:012056 【更新日:2011.08.23】
「TOSHIBA Bulletin Board(Evernote(R)対応版)」ボードに手書き入力する方法<Windows(R)7>
対応機器・対象OSとカテゴリ
| 対応機種 |
|
| 対象OS |
Windows(R)7 |
| カテゴリ |
その他のプレインストールソフト |
回答・対処方法
はじめに
「TOSHIBA Bulletin Board」は、写真や動画、文書や表計算、Webページなど、あちこちに保存したファイルを、ファイル形式を意識することなく、ドラッグ&ドロップするだけで1つのボードに貼り付けることができます。
ここでは、ボードに文字や絵などを手書き入力する方法について説明します。
【メモ】
※手書き入力した文字や絵などは、移動、回転、サイズ変更はできません。
※本情報の「TOSHIBA Bulletin Board」はEvernote対応版です。詳細やEvernote版に対応していない場合のアップデートについては、以下のリンクを参照してください。
[012037:「TOSHIBA Bulletin Board(Evernote(R)対応版)」とは?<Windows(R)7>]
※ボードに手書き入力できるのは、パーソナルボードとEvernoteボードです。
※以下手順は作業するボードが開いた状態を前提としています。ボードを開く方法は、以下のリンクを参照してください。
[012046:「TOSHIBA Bulletin Board(Evernote(R)対応版)」ボードを切り替える方法<Windows(R)7>]
操作手順
- [ツール]ボタンをクリックします。
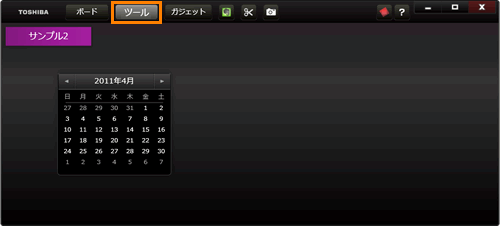 (図1)
(図1)
- メニューが表示されます。[ペンシル]をクリックします。
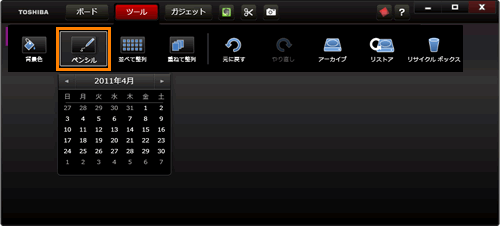 (図2)
(図2)
- 手書き入力用の画面が表示されます。手書きで描く色をクリックして選択します。
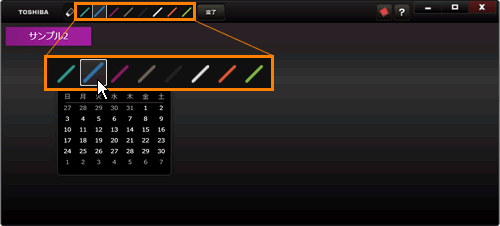 (図3)
(図3)
- マウスポインターがペンの形に変わります。マウスの左ボタンをクリックしたまま動かすことで手書きで描くことができます。
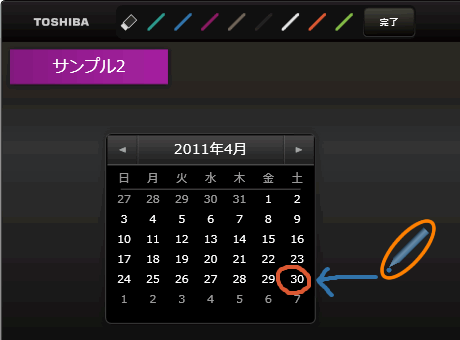 (図4)
(図4)
- 手書き入力が終わりましたら[完了]ボタンをクリックします。
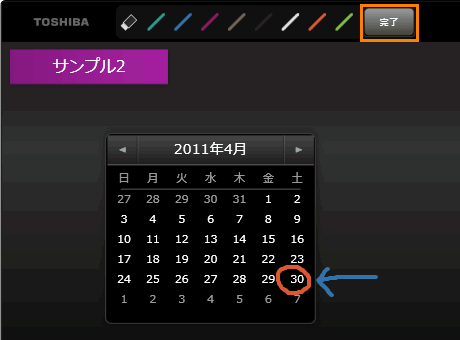 (図5)
(図5)
手書き入力の操作は終了です。
補足:手書きで書いた文字や絵を消す方法
- [ツール]ボタン→[ペンシル]をクリックして、手書き入力用の画面を表示します。(上記手順1~2参照)
- 左端の[消しゴム]をクリックして選択します。
 (図6)
(図6)
- マウスポインターが消しゴムの形に変わります。消したい文字や絵などを消しゴムでクリックします。
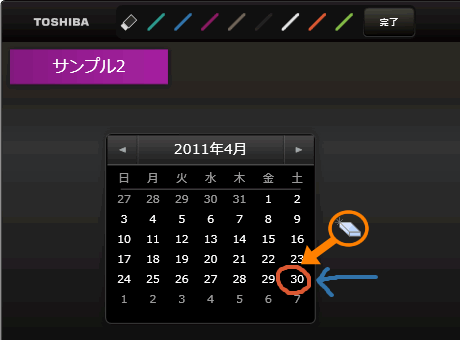 (図7)
(図7)
- クリックした手書きの文字や絵のみ消すことができます。
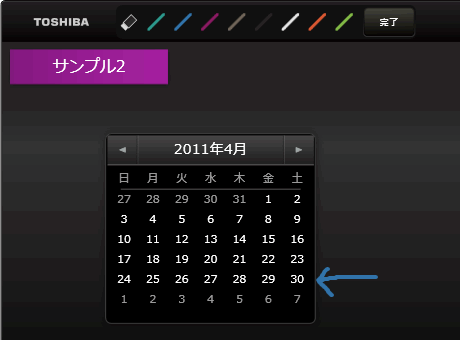 (図8)
(図8)
以上
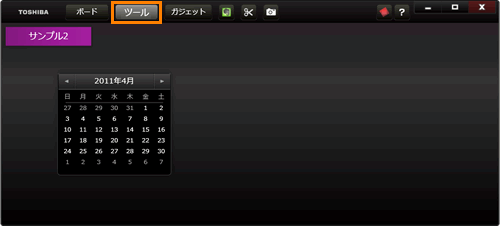 (図1)
(図1)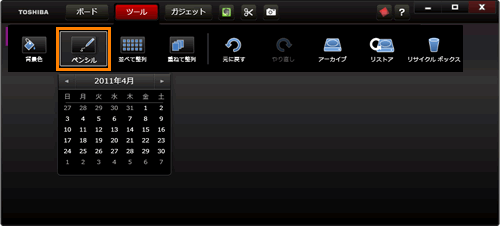 (図2)
(図2)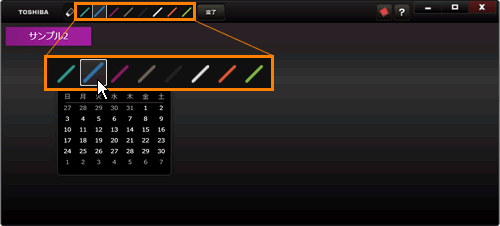 (図3)
(図3)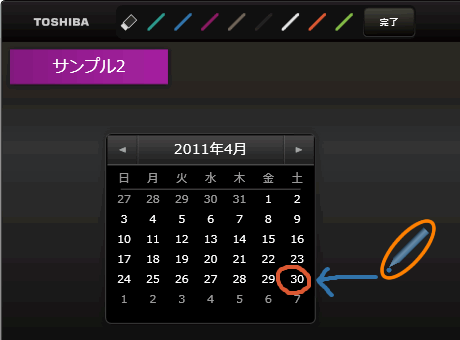 (図4)
(図4)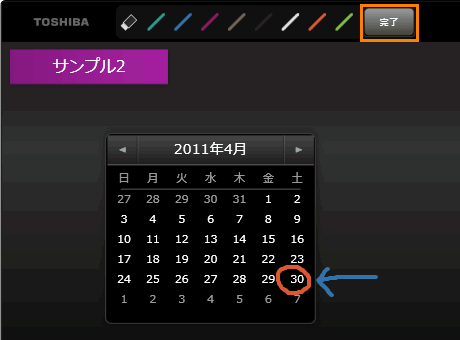 (図5)
(図5) (図6)
(図6)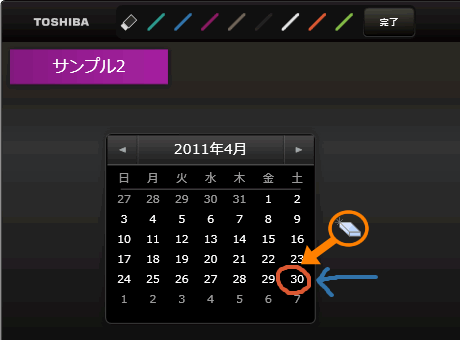 (図7)
(図7)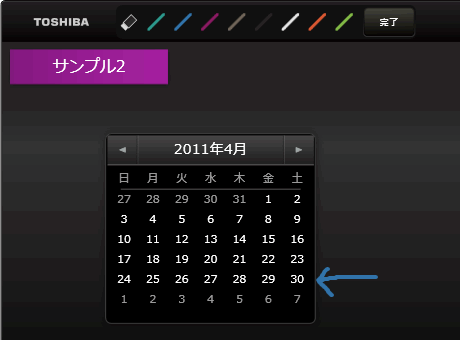 (図8)
(図8)