情報番号:012060 【更新日:2011.08.23】
「TOSHIBA Bulletin Board(Evernote(R)対応版)」Evernoteを使うための準備(Evernoteアカウントの取得)<Windows(R)7>
対応機器・対象OSとカテゴリ
| 対応機種 |
|
| 対象OS |
Windows(R)7 |
| カテゴリ |
その他のプレインストールソフト |
回答・対処方法
はじめに
「TOSHIBA Bulletin Board」は、写真や動画、文書や表計算、Webページなど、あちこちに保存したファイルを、ファイル形式を意識することなく、ドラッグ&ドロップするだけで1つのボードに貼り付けることができます。
また、Evernote対応版の「TOSHIBA Bulletin Board」では、Evernoteボードを使用して家族や友人などとボードを共有することもできます。
Evernoteボードを使用するためには、Evernoteのアカウントが必要です。
ここでは、Evernoteを使うための準備として、Evernoteアカウントを取得する方法について説明します。
※すでにEvernoteアカウントを持っている場合は、この手順は不要です。
※一度アカウントを取得して設定すれば、次から取得する必要はありません。
※本情報の「TOSHIBA Bulletin Board」はEvernote対応版です。詳細やEvernote版に対応していない場合のアップデートについては、以下のリンクを参照してください。
[012037:「TOSHIBA Bulletin Board(Evernote(R)対応版)」とは?<Windows(R)7>]
※Evernoteボードの詳細については、以下のリンクを参照してください。
[012059:「TOSHIBA Bulletin Board(Evernote(R)対応版)」共有ボード(Evernoteボード)について<Windows(R)7>]
※「TOSHIBA Bulletin Board」が起動済みであることを前提としています。「TOSHIBA Bulletin Board」の起動方法は、[012038:「TOSHIBA Bulletin Board(Evernote(R)対応版)」起動方法と終了方法<Windows(R)7>]を参照してください。
操作手順
「TOSHIBA Bulletin Board」のバージョンによって若干画面が異なる場合があります。
- [Evernoteメニューを開く]ボタンをクリックします。
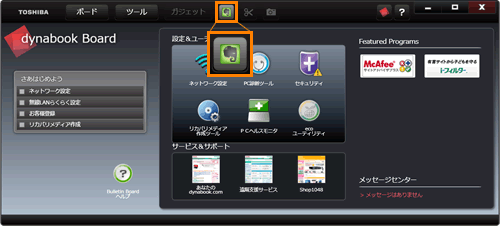 (図1)
(図1)
- Evernoteメニューが表示されます。[ログオン]をクリックします。
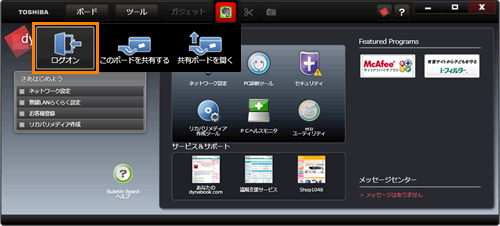 (図2)
(図2)
- 「Evernoteへログオン」画面が表示されます。[Evernoteアカウントを作成する]をクリックします。
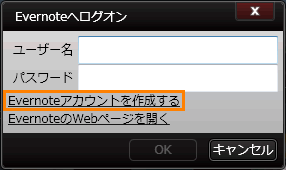 (図3)
(図3)
- Evernoteのアカウントを作成するホームページが表示されます。ホームページ上の記載内容をよく読み、指示に従って、アカウントの作成に必要な手続きを行なってください。
- 手続きが終了すると、ユーザー名とパスワードが発行されます。
- 「Evernoteへログオン」画面に戻ります。”ユーザー名”、”パスワード”欄に取得したユーザー名とパスワードを入力し、[OK]ボタンをクリックします。
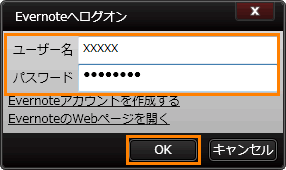 (図4)
(図4)
- ”はじめにお読みください”画面が表示されます。内容を確認しましたら、[□ 同意する]にチェックを付けて、[OK]ボタンをクリックします。
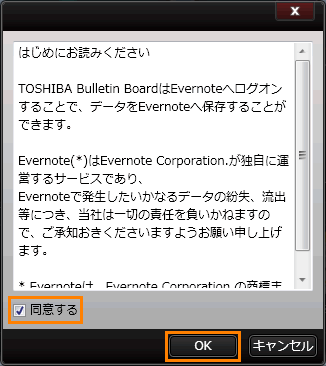 (図5)
(図5)
- Evernoteの同期が開始されます。
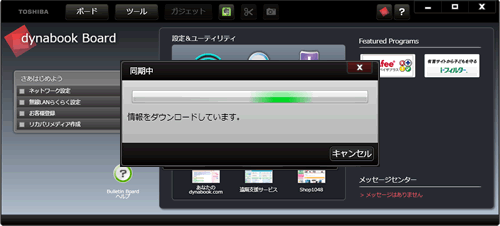 (図6)
(図6)
- 新しくEvernoteアカウントを作成した場合は、同期が完了するとEvernoteボードが1つ追加されます。
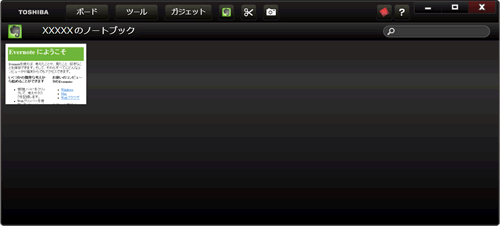 (図7)
(図7)
Evernoteアカウントの取得は終了です。
関連情報
以上
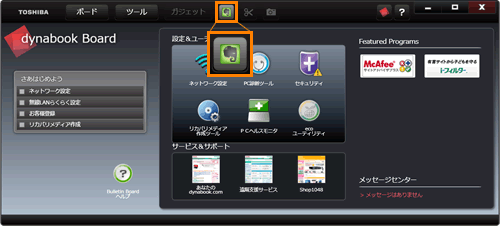 (図1)
(図1)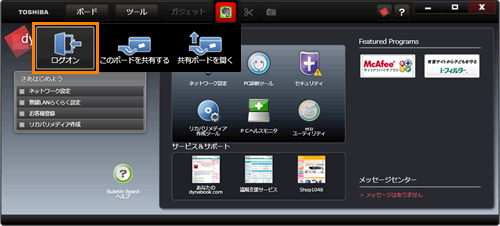 (図2)
(図2)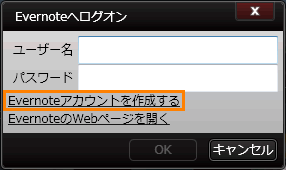 (図3)
(図3)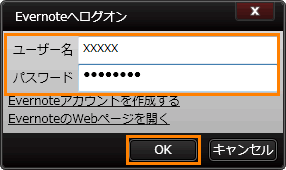 (図4)
(図4)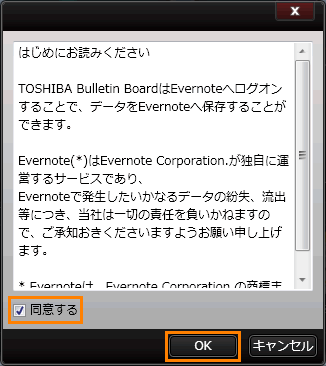 (図5)
(図5)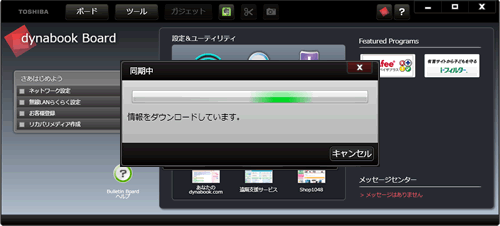 (図6)
(図6)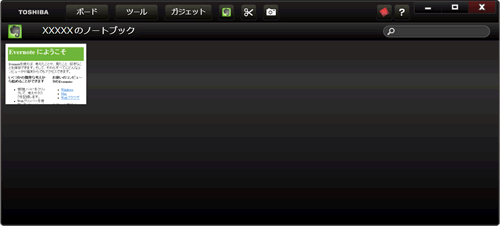 (図7)
(図7)