情報番号:012096 【更新日:2011.04.19】
「PC引越ナビ(R) Ver4.1」前のパソコンのデータを移行する
| 対応機種 | |
|---|---|
| 対象OS | Windows(R)7 |
| カテゴリ | その他のプレインストールソフト、バックアップ、インターネット関連バックアップ、メール関連バックアップ、データのバックアップ |
回答・対処方法
内容と対応
パソコンを買い替えたときは、それまでに使用していたパソコンと同じ環境にするために、設定やデータの移行といった準備が必要です。
「PC引越ナビ」は、設定やデータを1つにまとめ、新しいパソコンへの移行の手間を簡略化することができるプログラムです。事前に次の点を確認しておくと、よりスムーズに操作ができます。
ここでは、移行したい設定やデータが保存されているパソコンを「前のPC」、設定やデータを移行したいパソコンを「新しいPC」として説明します。
※一部の機種では、パソコンご購入時に「PC引越ナビ」がインストールされておりません。あらかじめインストールする必要があります。インストール方法については、以下のリンクをご参照ください。
[012102:「PC引越ナビ(R) Ver4.1」インストール方法]
PC引越ナビを使用するための環境を確認する
■前のPCの動作環境を確認する
「PC引越ナビ」は、「前のPC」で実行するこん包プログラムを別途、準備しております。こん包プログラムは、以下の環境で動作します。
※下記以外の環境での動作は保証されません。
<ハードウェア>
- 当社製コンピューターのみサポート
※他メーカー製は、サポート対象外となります。
<OS>
- Windows XP
- Windows Vista
- Windows 7
※マイクロソフト社が提供している最新のService Packを適用していること。
※「Internet Explorer 6 SP1」以上のバージョンであること。
このバージョンより前の場合は、「Internet Explorer 6 SP1」の適用を行なってください。その際に「Outlook Express」のインストールも行なってください。
【こん包ファイルを使った引っ越しの制限事項】
こん包ファイルは、引っ越しするWindowsの設定やファイルなどのデータを集めて1つにまとめたものです。
こん包ファイルを使った引っ越しには、1つのこん包ファイルの最大のサイズ、同時に引っ越しできるファイル数、保存先装置の空き容量に制限があります。制限はご使用の機種により異なります。確認方法は、<こん包ファイルを使った引っ越しの制限事項の確認方法>を参照してください。
■使用できる環境を確認する
設定やデータを移行する引っ越し方式には、次の4種類の方法があります。
「前のPC」と「新しいPC」の仕様を確認し、共通して使用できる方法の中から、移行する設定やデータの容量に適した方法を選んでください。
「前のPC」でどの方法が使用できるかを確認し、USBフラッシュメモリやネットワーク用のケーブル、BD*1またはDVDが必要な場合は購入してください。また、フォーマットが必要なUSBフラッシュメモリは、あらかじめフォーマットしてください。
*1:BDはブルーレイディスクを示します。ブルーレイディスクを使用できるのは、ブルーレイディスクドライブモデルのみです。
- USBフラッシュメモリを使用する
[◎ USBメモリで引っ越し]を選択すると、USBフラッシュメモリを使って、こん包プログラムを「前のPC」へコピーします。「前のPC」からUSBフラッシュメモリを使って、「新しいPC」へデータを引っ越しします。
<この引っ越し方式を使える条件>
・512MB以上のUSBフラッシュメモリを持っている。
・「前のPC」と「新しいPC」の両方で、USBフラッシュメモリを使用できる。
※こん包プログラムのコピーについては、USBフラッシュメモリの他にSDメモリカード、メモリースティックなどを使用することもできます。「前のPC」と「新しいPC」の両方でSDメモリカード、メモリースティックなどが使用できることを確認してください。
※移行するファイルや設定内容に比べて、USBフラッシュメモリの容量が小さいと、数回に分けてデータをコピーすることになりますので、大容量のUSBフラッシュメモリを移行用に使用することをおすすめします。
この引っ越し方式を使用する方法については、[012097:「PC引越ナビ(R) Ver4.1」使用方法<USBメモリ編>]を参照してください。
- USBフラッシュメモリとクロスケーブル(有線LAN)を使用する
[◎ USBメモリとクロスケーブルで引っ越し]を選択すると、USBフラッシュメモリを使って、「こん包プログラム」を「前のPC」へコピーします。「前のPC」からクロスケーブルを使って、「新しいPC」へデータを引っ越しします。
<この引っ越し方式を使える条件>
・USBフラッシュメモリとクロスケーブルを持っている。
・「前のPC」と「新しいPC」の両方で、USBフラッシュメモリを使用できる。
・「前のPC」と「新しいPC」がクロスケーブルで接続されている。
・「前のPC」と「新しいPC」のセキュリティソフトまたはWindowsのファイアウォール機能をオフにしている。
・無線LANをオフにしている。
※こん包プログラムのコピーについては、USBフラッシュメモリの他にSDメモリカード、メモリースティックなどを使用することもできます。「前のPC」と「新しいPC」の両方でSDメモリカード、メモリースティックなどが使用できることを確認してください。
この引っ越し方式を使用する方法については、[012098:「PC引越ナビ(R) Ver4.1」使用方法<クロスケーブル編(USBメモリ利用)>]を参照してください。
- USBフラッシュメモリとネットワークを使用する
[◎ USBメモリとネットワークで引っ越し]を選択すると、USBフラッシュメモリを使って、「こん包プログラム」を「前のPC」へコピーします。「前のPC」からネットワークを使って、「新しいPC」へデータを引っ越しします。
<この引っ越し方式を使える条件>
・「前のPC」と「新しいPC」の両方で、USBフラッシュメモリを使用できる。
・「前のPC」と「新しいPC」の両方が同一のネットワークに接続されている。
・「前のPC」と「新しいPC」のセキュリティソフトまたはWindowsのファイアウォール機能をオフにしている。
※こん包プログラムのコピーについては、USBフラッシュメモリの他にSDメモリカード、メモリースティックなどを使用することもできます。「前のPC」と「新しいPC」の両方でSDメモリカード、メモリースティックなどが使用できることを確認してください。
この引っ越し方式を使用する方法については、[012099:「PC引越ナビ(R) Ver4.1」使用方法<ネットワーク編(USBメモリ利用)>]を参照してください。
- USBフラッシュメモリとBD、DVDなどの光ディスクを使用する
[◎ USBメモリとBD、DVDで引っ越し]を選択すると、USBフラッシュメモリを使って、「こん包プログラム」を「前のPC」へコピーします。「前のPC」からBD、DVDなどの光ディスクを使って、「新しいPC」へデータを引っ越しします。
<この引っ越し方式を使える条件>
・「前のPC」と「新しいPC」の両方で、USBフラッシュメモリを使用できる。
・「前のPC」と「新しいPC」の両方で、BD(Blu-ray Disc)、DVD、CDの読み書きができる。
※こん包プログラムのコピーについては、USBフラッシュメモリの他にSDメモリカード、メモリースティックなどを使用することもできます。「前のPC」と「新しいPC」の両方でSDメモリカード、メモリースティックなどが使用できることを確認してください。
この引っ越し方式を使用する方法については、[012100:「PC引越ナビ(R) Ver4.1」使用方法<BD、DVD編(USBメモリ利用)>]を参照してください。
PC引越ナビで移行できる設定とデータ
引っ越しできるWindowsの設定とデータは、以下のものです。これ以外は、引っ越しできませんので、ご注意ください。
※引っ越し対象となるWindowsの設定とデータは、「PC引越ナビ」を起動したときにログインしているユーザーの情報となります。
※「前のPC」から「新しいPC」へ引っ越しされたWindowsの設定とデータが「前のPC」から削除されることはありません。
■「Internet Explorer」の設定
※「Internet Explorer 6 SP1」以上
- お気に入り
- RSSフィード
- Cookie
- ホームページ(スタートページ)
- ローカルエリアネットワーク(LAN)の設定
■「Outlook Express」、「Windows メール」、「Windows Live メール」の設定とデータ
※「Outlook Express 6 SP1」以上
※前のバージョンへの引っ越しは対応できませんのでご注意ください。
(例:「Windows Liveメール2011」から、「Windows Liveメール」、「Windowsメール」、「Outlook Express」へは、引っ越しできません。)
- アドレス帳
- メールデータ
- アカウント情報(メールアカウント、ニュースアカウント、ディレクトリサービスアカウント)
■「Microsoft Outlook」の設定とデータ
※「前のPC」に「Microsoft Outlook 2000/2002/2003/2007/2010」がインストールされていない場合は、設定とデータの引っ越しができません。
※「新しいPC」に「Microsoft Outlook 2003/2007/2010」がインストールされていない場合は、設定とデータの引っ越しができません。
- 個人用フォルダーに含まれるデータ
※[受信トレイ]など[個人用フォルダー]の階層下に表示されるフォルダー、[連絡先](アドレス帳)も含まれます。 - 電子メールアカウント設定(Exchange Server、POP3、IMAP、HTTP)
- その他の設定
・個人アドレス帳(通常は存在しません。ユーザーが追加すると作成されます。)
・仕訳(仕分け)ルール
・署名(作成するメールの種類に対応して3種類。html、rtf、txt)
※既に「新しいPC」でこれらの設定を使用している場合は、削除されて「前のPC」の設定に入れ替わります。
■[マイドキュメント(Vistaでは、ドキュメント)]フォルダーに含まれるファイル
■デスクトップ上のファイル
■任意のフォルダーに含まれるファイル
【引っ越し可能な設定とファイルの注意制限事項】
インターネット、メール関連の設定やデータは、「Internet Explorer 7/8」から[Internet Explorer 6 SP1]への引っ越し、「Windows Liveメール」から「Windows メール」や「Outlook Express」への引っ越しといった前のバージョンへの引っ越しはできません。また「新しいPC」にすでに設定やデータの登録を行なっている場合、引っ越しするデータによっては「前のPC」の設定やデータに入れ替わってしまいます。
詳細については、「PC引越ナビのヘルプ」を確認してください。ヘルプの起動方法は、次の<注意制限事項を確認する>の手順1~2を参照してください。
「目次(C)」タブの[ようこそ、PC引越ナビへ]→[引っ越し可能な設定とファイル]、またそのヘルプ内の「引っ越しできる設定とファイルの説明」に引っ越しの注意制限事項が記載されております。あらかじめ、各項目をよくお読みください。
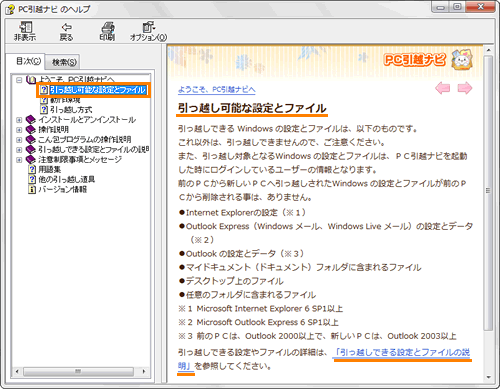 (図1)
(図1)
注意制限事項を確認する
次の手順で、「PC引越ナビ」の注意制限事項を確認することができます。
- [スタート]ボタン
 →[すべてのプログラム]→[PC引越ナビ]をクリックします。
→[すべてのプログラム]→[PC引越ナビ]をクリックします。 - 「PC引越ナビ」が起動し、”使用許諾”画面が表示されます。画面右下の[ヘルプ?]ボタンをクリックします。
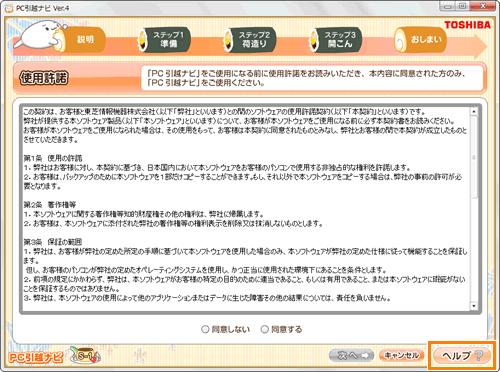 (図2)
(図2)
- 「PC引越ナビのヘルプ」画面が表示されます。「目次(C)」タブで[注意制限事項とメッセージ]をクリックします。
 (図3)
(図3)
- 画面右側に表示される各項目をよくお読みください。
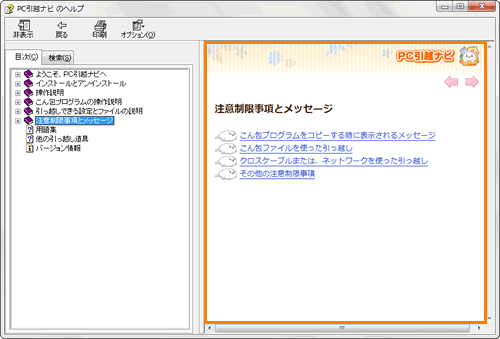 (図4)
(図4)
<こん包ファイルを使った引っ越しの制限事項の確認方法>
ご使用の機種により、こん包ファイルを使った引っ越しの制限事項(1つのこん包ファイルの最大のサイズ、同時に引っ越しできるファイル数、保存先装置の空き容量)が異なります。以下の手順で、制限事項を確認してください。
- 「PC引越ナビのヘルプ」画面の「目次(C)」タブで[注意制限事項とメッセージ]→[こん包ファイルを使った引っ越し]をダブルクリックし、[こん包ファイルを使った引っ越しの制限事項]をクリックします。
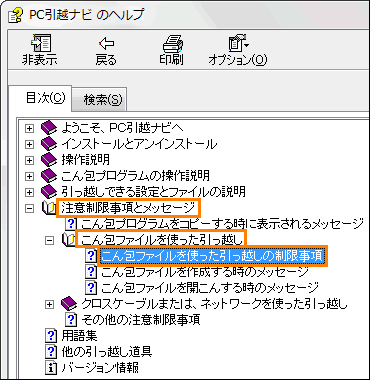 (図5)
(図5)
- 画面右側に表示される内容をご確認ください。
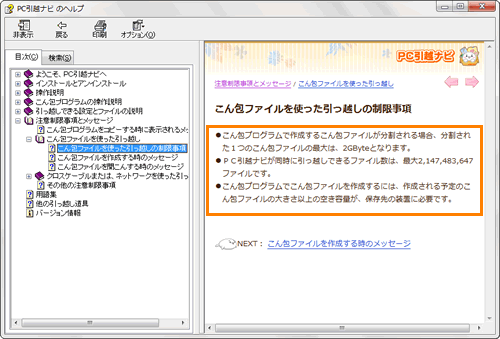 (図6)
(図6)
以上
