情報番号:012097 【更新日:2011.04.19】
「PC引越ナビ(R) Ver4.1」使用方法<USBメモリ編>
| 対応機種 | |
|---|---|
| 対象OS | Windows(R)7 |
| カテゴリ | その他のプレインストールソフト、バックアップ、インターネット関連バックアップ、メール関連バックアップ、データのバックアップ |
回答・対処方法
はじめに
この情報ではUSBメモリ(USBフラッシュメモリ)を利用した「PC引越ナビ」の使用方法について説明します。
「PC引越ナビ」については、以下のリンクを参照してください。
[012096:「PC引越ナビ(R) Ver4.1」前のパソコンのデータを移行する]
「PC引越ナビ」は一部の機種ではプレインストールされていません。インストールされていない場合は、以下のリンクを参照してインストールしてください。
[012102:「PC引越ナビ(R) Ver4.1」インストール方法]
本手順では、移行したい設定やデータが保存されているパソコンを「前のPC」、設定やデータを移行したいパソコンを「新しいPC」として説明します。
※この情報では、USBメモリを使用して操作をすることを前提に説明しています。他の装置をご使用の場合はその装置に置き換えて手順を実行してください。
※USBメモリの取扱方法に関しては、以下のリンクを参照してください。
[009970:USBフラッシュメモリの取扱方法<Windows(R)7>]
[006042:USBメモリの取扱方法<Windows Vista(R)>]
[004839:USBメモリの取扱方法<Windows(R)XP>]
<この引っ越し方式を使える条件>
- 512MB以上のUSBフラッシュメモリを持っている。
※USBフラッシュメモリは、使用前に内容を確認して、初期化(フォーマット)してください。フォーマットする方法は、[009972:USBフラッシュメモリをフォーマットする方法<Windows(R)7>]を参照してください。
※USBフラッシュメモリ以外に、SDメモリカード、メモリースティックなども使用できます。「前のPC」と「新しいPC」の両方でSDメモリカード、メモリースティックなどが使用できることを確認してください。
※BD(Blu-ray Disc)、DVD、CDなどの光ディスクを使う場合は、[012100:「PC引越ナビ(R) Ver4.1」使用方法<BD、DVD編(USBメモリ利用)>]を参照してください。
- 前のPCと新しいPCの両方で、USBメモリを使用できる。
【操作にあたって】
こん包ファイルを使った引っ越しには、1つのこん包ファイルの最大のサイズ、同時に引っ越しできるファイル数、保存先装置の空き容量に制限があります。制限はご使用の機種により異なります。確認方法は、[012096:「PC引越ナビ(R) Ver4.1」前のパソコンのデータを移行する]の<こん包ファイルを使った引っ越しの制限事項の確認方法>を参照してください。
<作業の流れ>
「PC引越ナビ」は、下記の順に作業を進めていきます。
| 作業内容 | 操作PC | 説明 |
|---|---|---|
| 【ステップ1】 引っ越しの準備 |  | <こん包プログラムのコピー> 「前のPC」で荷造りするためのこん包プログラムを作成し、USBメモリへコピーします。 |
 USBメモリ | <「新しいPC」からUSBメモリの取りはずし> こん包プログラムがコピーされたUSBメモリを「新しいPC」から取りはずし、「前のPC」へ接続します。 | |
| 【ステップ2】 引っ越し荷物の荷造り |  | <こん包プログラムの実行> 移行するためのデータをこん包し、こん包したデータを「新しいPC」へ送ります。 |
 USBメモリ | <「前のPC」からUSBメモリの取りはずし> こん包したデータをコピーしたUSBメモリを「前のPC」から取りはずし、「新しいPC」へ接続します。 | |
| 【ステップ3】 引っ越し荷物の開こん |  | <こん包ファイルを開こん> 「前のPC」の情報を「新しいPC」に移行します。 |
操作手順
ステップ1:引っ越しの準備
新たに環境を作成する「新しいPC」から作業を行ないます。
<こん包プログラムのコピー>
「前のPC」で荷造りするためのこん包プログラムを作成し、USBメモリへコピーします。
- [スタート]ボタン
 →[すべてのプログラム]→[PC引越ナビ]をクリックします。
→[すべてのプログラム]→[PC引越ナビ]をクリックします。 - 「PC引越ナビ Ver.4」が起動し、”使用許諾”画面が表示されます。内容をよく読み、[◎ 同意する]をクリックして[次へ]ボタンをクリックします。
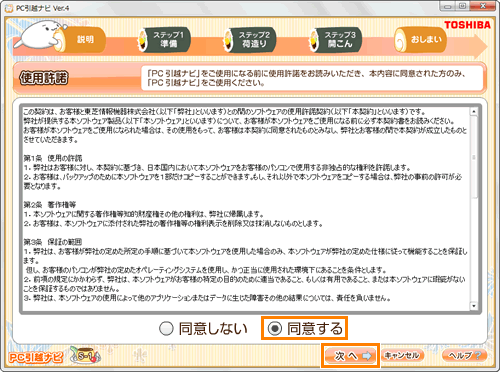 (図1)
(図1)
- ”注意事項”画面が表示されます。内容を確認し、[次へ]ボタンをクリックします。
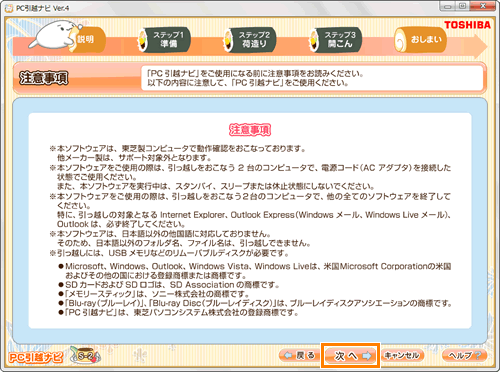 (図2)
(図2)
- ”機能説明”画面が表示されます。[次へ]ボタンをクリックします。
※矢印ボタン( )で機能説明の詳細を見ることができます。
)で機能説明の詳細を見ることができます。
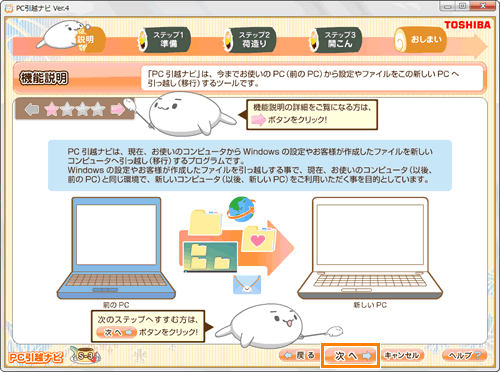 (図3)
(図3)
- ”引っ越し方式の選択”画面が表示されます。[◎ USBメモリで引っ越し]をクリックして選択し、[次へ]ボタンをクリックします。
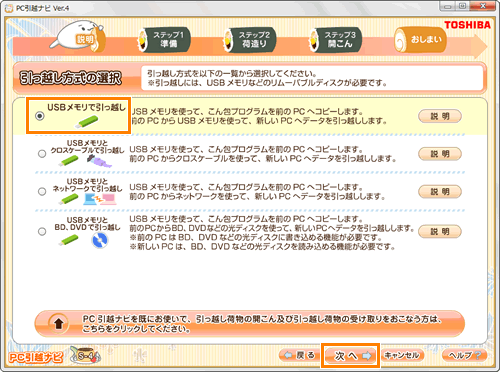 (図4)
(図4)
- ”ステップ1 引っ越しの準備”画面が表示されます。画面の指示に従い操作を進めます。
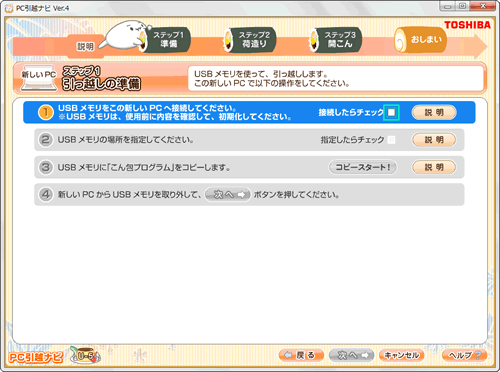 (図5)
(図5)
- フォーマット済みのUSBメモリを「新しいPC」へ接続します。
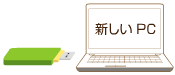 (図6)
(図6)
※「自動再生」画面が表示された場合は、右上の[×]ボタンをクリックして閉じます。
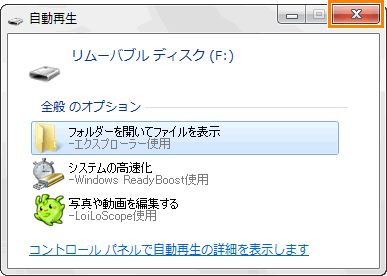 (図7)
(図7)
- ”(1) USBメモリをこの新しいPCへ接続してください。”項目の[接続したらチェック □]をクリックしてチェックを付けます。
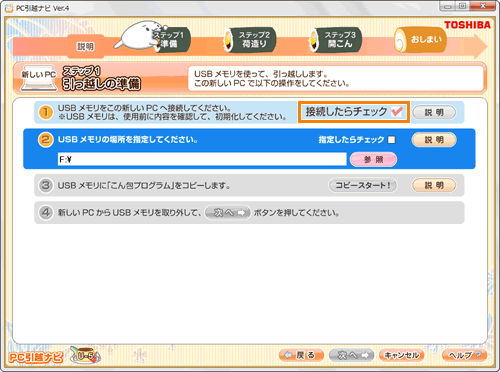 (図8)
(図8)
- ”(2) USBメモリの場所を指定してください。”項目でUSBメモリの場所を指定します。USBメモリの場所が自動的に表示されるので正しく指定されていることを確認してください。
※ご使用の環境により、USBメモリの場所は異なります。ここでは”F:\”として認識されています。
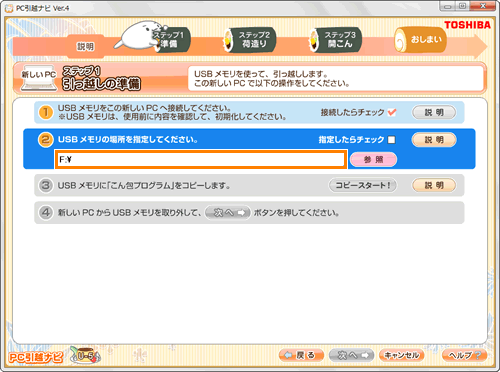 (図9)
(図9)
<USBメモリの場所が表示されない場合や場所が間違っている場合>
a.”(2) USBメモリの場所を指定してください。”項目の[参照]ボタンをクリックします。
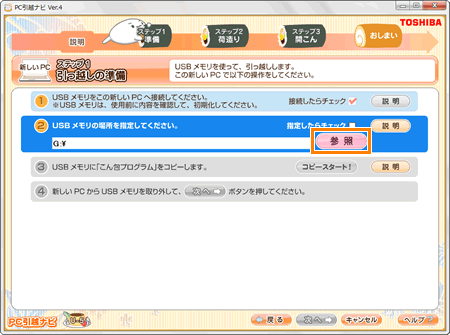 (図10)
(図10)
b.「フォルダーの参照」画面が表示されます。”USBメモリの場所の指定”項目で使用する[リムーバブルディスク]をクリックして選択し、[OK]ボタンをクリックします。
※ご使用の環境により、リムーバブルディスクのドライブ名は異なります。ここでは(F:)として認識されています。
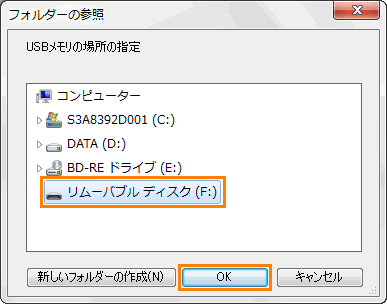 (図11)
(図11)
- USBメモリの場所の指定が終わりましたら、[指定したらチェック □]をクリックしてチェックを付けます。
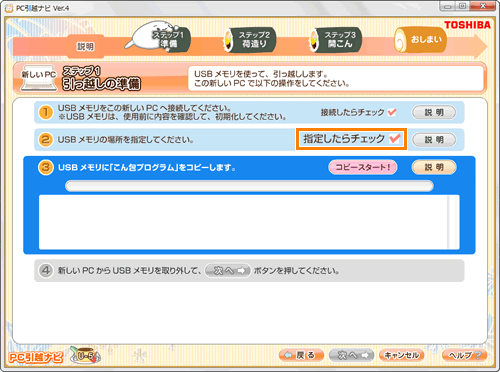 (図12)
(図12)
- ”(3) USBメモリに「こん包プログラム」をコピーします。”項目の[コピースタート!]ボタンをクリックします。コピーを開始します。
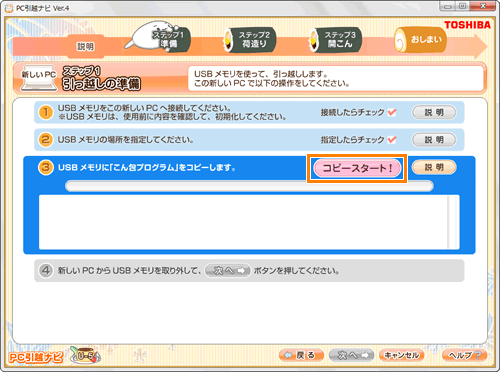 (図13)
(図13)
- コピーが終わると、”コピーが完了しました。”メッセージが表示され、[コピースタート!]ボタンが[完了したらチェック □]に変更されます。
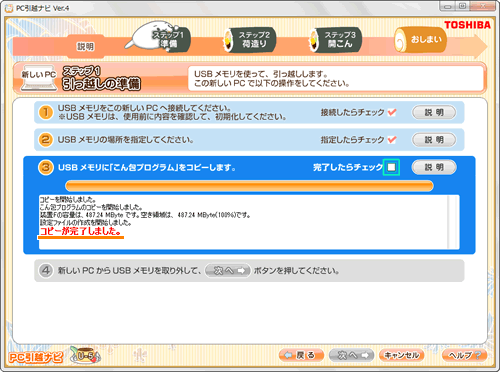 (図14)
(図14)
- [完了したらチェック □]をクリックしてチェックを付けます。
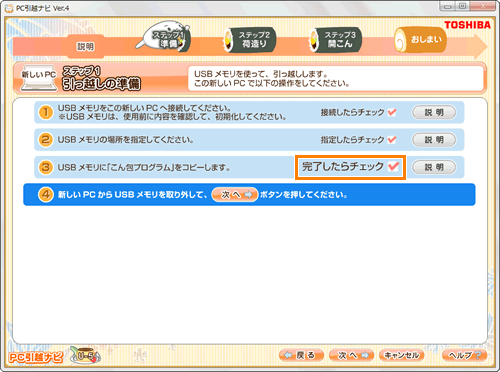 (図15)
(図15)
- ”(4) 新しいPCからUSBメモリを取り外して、[次へ]ボタンを押してください。”項目では、次の<「新しいPC」からUSBメモリの取りはずし>を参照して、「新しいPC」からUSBメモリを取りはずしてください。
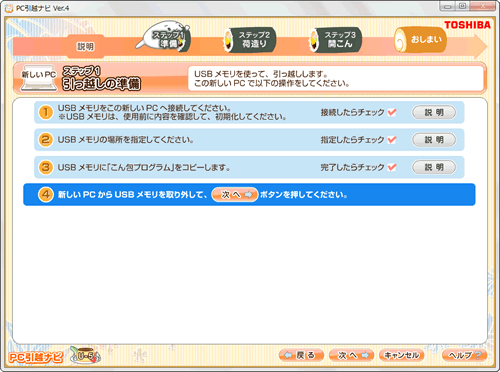 (図16)
(図16)
<「新しいPC」からUSBメモリの取りはずし>
USBメモリにこん包プログラムがコピーされていることを確認してから、USBメモリを「新しいPC」から取りはずします。
※「PC引越ナビ」は終了しないでそのままにしておいてください。
- [スタート]ボタン
 →[コンピューター]→[リムーバブルディスク]→[こん包セット]の順に開いて、こん包プログラムが正常にコピーされているか確認します。
→[コンピューター]→[リムーバブルディスク]→[こん包セット]の順に開いて、こん包プログラムが正常にコピーされているか確認します。
次の1つのフォルダーおよび2つのファイルが保存されています。
[tcpip]フォルダー、「HIKKOSHI.ini」ファイル、「pcpack.exe」ファイル
※お使いのWindows 7の「フォルダーオプション」の「表示」設定により、「.exe」、「.ini」などの拡張子は表示されない場合があります。
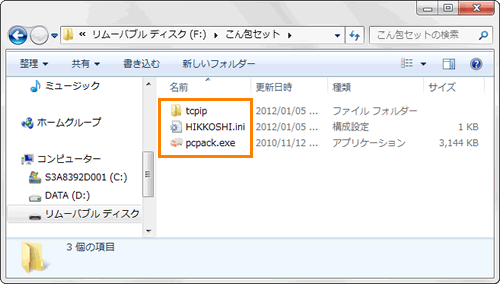 (図17)
(図17)
- 確認が終わりましたら、画面右上の[×]ボタンをクリックして画面を閉じます。
- 通知領域の[隠れているインジケーターを表示します]ボタン(
![[隠れているインジケーターを表示します]ボタン](images2/012097v.gif) )をクリックし、表示されるアイコンの一覧から[ハードウェアを安全に取り外してメディアを取り出す]アイコンをクリックします。
)をクリックし、表示されるアイコンの一覧から[ハードウェアを安全に取り外してメディアを取り出す]アイコンをクリックします。
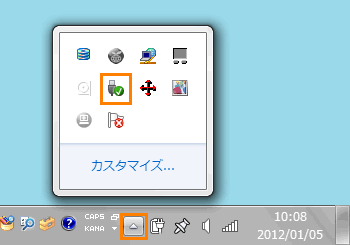 (図18)
(図18)
- 表示されるメニューから[XXXXXの取り出し](リムーバブルディスク名)をクリックします。
※リムーバブルディスク名は、使用しているUSBメモリの種類やメーカーによって異なります。ドライブ文字(F:)はご使用の環境によって異なります。
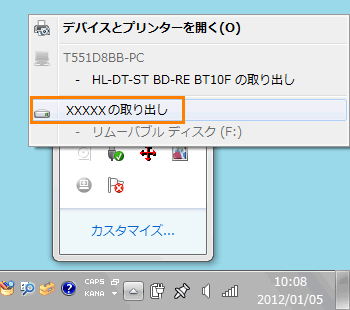 (図19)
(図19)
- ”ハードウェアの取り外し”ポップアップメッセージが表示されましたら、[×]ボタンをクリックします。
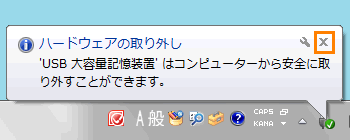 (図20)
(図20)
- パソコン本体のUSBコネクタからUSBメモリを抜きます。
- 「PC引越ナビ Ver.4」画面に戻ります。[次へ]ボタンをクリックします。
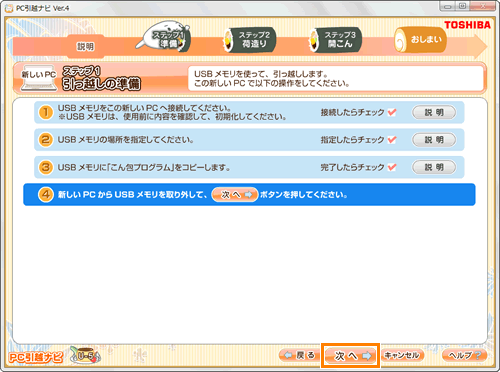 (図21)
(図21)
- ”ステップ2 引っ越しの荷造り”画面が表示されます。この画面の説明を確認しながら、「前のPC」を操作します。
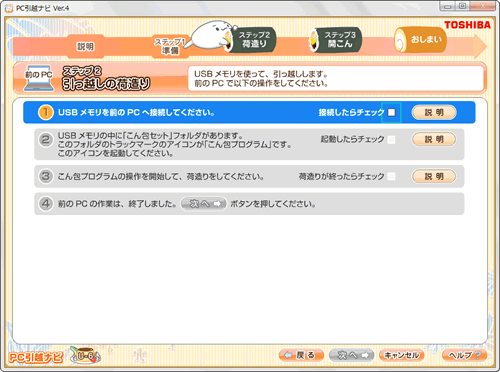 (図22)
(図22)
ステップ2:引っ越し荷物の荷造り
ここからは「前のPC」で作業を行ないます。
※「新しいPC」の画面で説明を確認しながら、「前のPC」を操作します。
<こん包プログラムの実行>
「新しいPC」へ引っ越し(移行)するためのデータをこん包します。
- こん包プログラムがコピーされたUSBメモリを「前のPC」へ接続します。
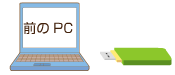 (図23)
(図23)
【ここで、「新しいPC」の画面を確認】
”(1) USBメモリを前のPCへ接続してください。”項目の[接続したらチェック □]をクリックしてチェックを付けます。
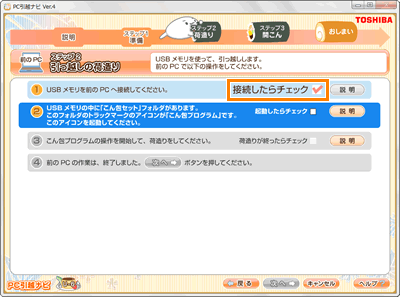 (図24)
(図24)
- こん包プログラムが保存されている場所(USBメモリ内の[こん包セット]フォルダー)を開き、[pcpack.exe]ファイルをダブルクリックして実行します。
※「前のPC」のOSによって、画面や操作が若干異なります。
※お使いのWindowsの「フォルダーオプション」の「表示」設定により、拡張子(.exe)は表示されない場合があります。
・例1:デスクトップ上の[マイコンピュータ]アイコン→[リムーバブルディスク]→[こん包セット]→[pcpack.exe]ファイルをダブルクリックします。
・例2:[スタート]ボタン→[コンピュータ](または[マイコンピュータ])→[リムーバブルディスク]→[こん包セット]→[pcpack.exe]ファイルをダブルクリックします。
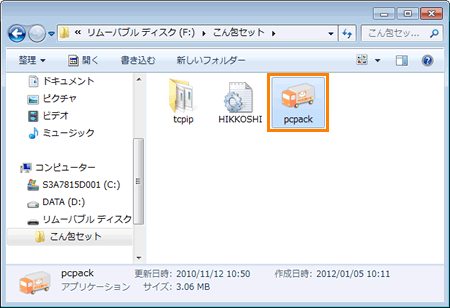 (図25)
(図25)
【ここで、「新しいPC」の画面を確認】
”(2) USBメモリの中に「こん包セット」フォルダがあります。このフォルダのトラックマークのアイコンが「こん包プログラム」です。このアイコンを起動してください。”項目の[起動したらチェック □]をクリックしてチェックを付けます。
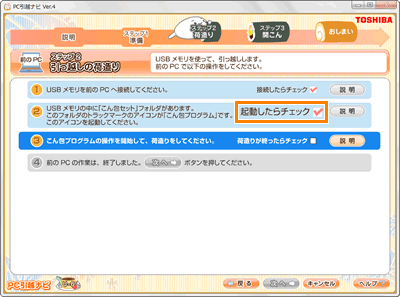 (図26)
(図26)
- 「PC引越ナビ Ver.4」が起動し、”PC引越ナビ 注意事項”が表示されます。内容を確認し、[次へ(N)>]ボタンをクリックします。
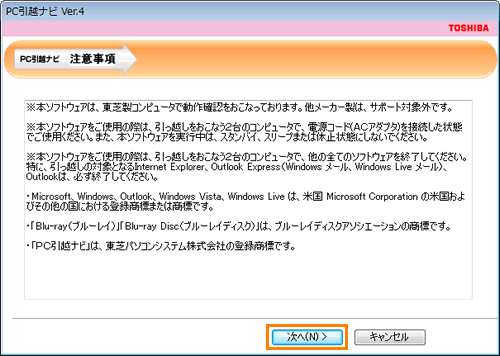 (図27)
(図27)
- ”PC引越ナビ 機能選択”画面が表示されます。[◎ おまかせ]または[◎ 引っ越し項目指定]のどちらかを選択し、[次へ(N)>]ボタンをクリックします。
※[◎ 引っ越し項目指定]を選択すると、より細かく引っ越しするデータを選択できます。ここでは[◎ おまかせ]の手順を説明します。
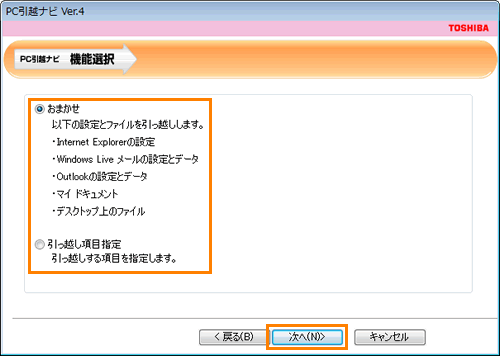 (図28)
(図28)
- ”PC引越ナビ 引っ越し方式指定”画面が表示されます。[◎ USBメモリを使って、引っ越しをします。]が選択されている状態で、”こん包ファイルを格納するUSBメモリを指定してください。”項目でUSBメモリの場所を確認して[実行]ボタンをクリックします。
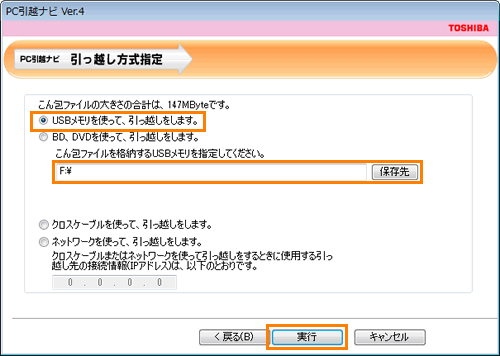 (図29)
(図29)
※USBメモリの場所が表示されない場合や場所が間違っている場合は、[保存先]ボタンをクリックして指定してください。
※こん包ファイルのサイズがUSBメモリの容量より大きい場合は、”指定のリムーバブルディスクの空き容量が足りません・・・”メッセージ画面が表示されます。
[はい(Y)]ボタンをクリックすると、こん包ファイルは[C:\hikkoshi]フォルダーに複数のファイルに分割して保存されます。
- ”PC引越ナビ 実行中”画面が表示され、こん包ファイルの作成が始まります。こん包が終わると、”・・・リムーバブルディスクへのコピーが完了しました。・・・”メッセージが表示されます。[次へ(N)>]ボタンをクリックします。
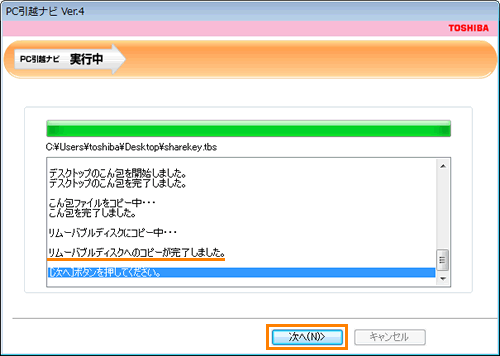 (図30)
(図30)
- ”PC引越ナビ 完了”画面が表示されます。こん包ファイルの保存場所を確認し、[終了]ボタンをクリックします。
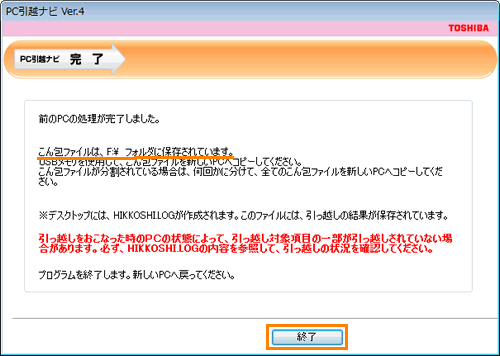 (図31)
(図31)
- 手順7で確認した保存場所にこん包ファイル([HIKKOSHI*.CAB])が保存されていることを確認してください。
※[HIKKOSHI*.CAB]の「*」には数字が入ります。
※お使いのWindowsの「フォルダーオプション」の「表示」設定により、拡張子(.CAB)は表示されない場合があります。
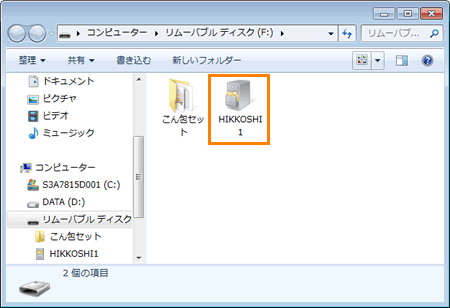 (図32)
(図32)
<こん包ファイルのサイズがUSBメモリの容量より大きい場合>
こん包ファイルは、[C:\hikkoshi]フォルダーに複数のファイルに分割して保存されます。分割されたこん包ファイルのファイル名は、[HIKKOSHI1.CAB]、[HIKKOSHI2.CAB]といったように[HIKKOSHI*.CAB]の「*」に1から順に数字が入ります。コピーするデータが大きく、こん包ファイルが複数に分割されているときは、ファイルを1つずつUSBメモリにコピーし、そのファイルを「新しいPC」に保存するといった作業を繰り返し、分割されたこん包ファイルをすべてを「新しいPC」の一時的フォルダー(同じ場所)に保存してください。
※コピーの操作例:ファイルをマウスの右ボタンでクリックし、[送る(N)]→[リムーバブルディスク]の順にクリックします。
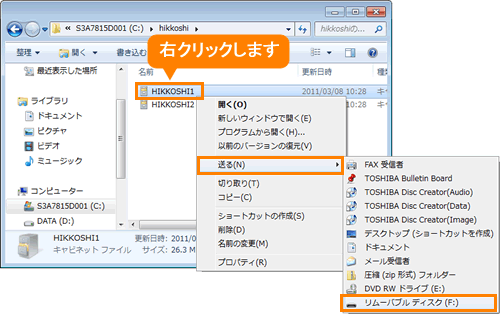 (図33)
(図33)
【ここで、新しいPCの画面を確認】
a.”(3) こん包プログラムの操作を開始して、荷造りをしてください。”項目の[荷造りが終ったらチェック □]をクリックしてチェックを付けます。
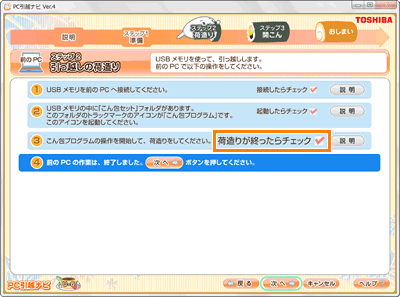 (図34)
(図34)
b.”(4) 前のPCの作業は、終了しました。[次へ]ボタンを押してください。”項目では、[次へ]ボタンをクリックし、次の<「前のPC」からUSBメモリの取りはずし>を参照して「前のPC」からUSBメモリを取りはずしてください。
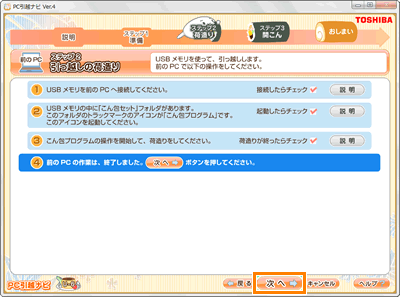 (図35)
(図35)
<「前のPC」からUSBメモリの取りはずし>
こん包ファイルが保存されたUSBメモリを「前のPC」から取りはずします。
USBメモリの取りはずし方については、「前のPC」のOSにあわせて以下のリンクを参照してください。
[009970:USBフラッシュメモリの取扱方法<Windows(R)7>]
[006042:USBメモリの取扱方法<Windows Vista(R)>]
[004839:USBメモリの取扱方法<Windows(R)XP>]
ステップ3:引っ越し荷物の開こん
ここからは「新しいPC」で作業を行ないます。
<こん包ファイルを開こん>
- こん包ファイルが保存されたUSBメモリを「新しいPC」へ接続します。
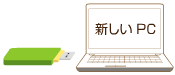 (図36)
(図36)
※こん包ファイルが分割されることなくUSBメモリに格納されている場合は、以下の手順2へ進んでください。
<こん包ファイルが分割されている場合>
※<ステップ2:引っ越し荷物の荷造り>の手順8でこん包ファイルのサイズがUSBメモリの容量より大きかった場合は、こん包ファイルが分割されます。
a.リムーバブルディスクの「自動再生」画面が表示されます。”全般のオプション”項目の[フォルダーを開いてファイルを表示]をクリックします。
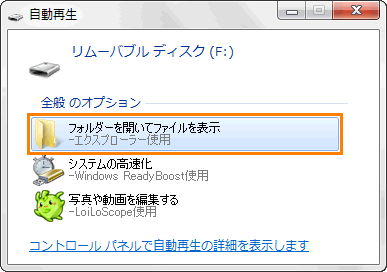 (図37)
(図37)
※「自動再生」画面が表示されない場合は、[スタート]ボタン →[コンピューター]→[リムーバブルディスク]の順にクリックして開きます。
→[コンピューター]→[リムーバブルディスク]の順にクリックして開きます。
b.「リムーバブルディスク」の内容が表示されましたら、[HIKKOSHI*.CAB]ファイルを任意の場所にコピーします。
ここでは例として、[HIKKOSHI*.CAB]ファイルをマウスでクリックしたままデスクトップに動かして(ドラッグアンドドロップして)コピーします。
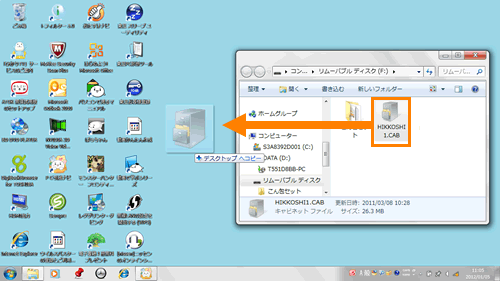 (図38)
(図38)
c.コピーが完了しましたら、「リムーバブルディスク」内の[HIKKOSHI*.CAB]ファイルを削除します。
[HIKKOSHI*.CAB]ファイルが選択された状態で、ツールバーの[整理]→[削除]をクリックします。(またはキーボードの[DEL]キーを押します。)
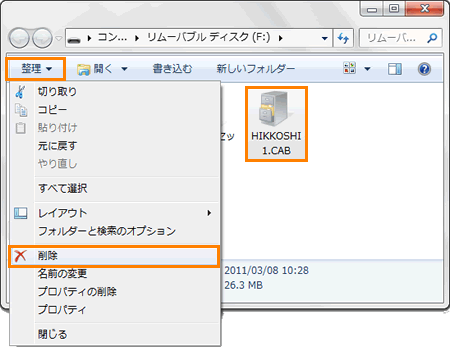 (図39)
(図39)
d.”このフォルダーを完全に削除しますか?”メッセージ画面が表示されましたら、[はい(Y)]ボタンをクリックします。
 (図40)
(図40)
e.<ステップ2:引っ越し荷物の荷造り>の手順8<こん包ファイルのサイズがUSBメモリの容量より大きい場合>以降の手順を繰り返して、すべてのこん包ファイルを同じ場所に保存します。
f.すべてのこん包ファイルの保存が終わりましたら、次の手順へ進みます。
- ”ステップ3 引っ越し荷物の開こん”の”(1) USBメモリをこの新しいPCへ接続してください。”項目の[接続したらチェック □]をクリックしてチェックを付けます。
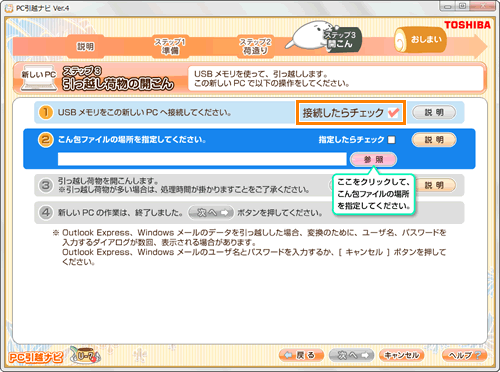 (図41)
(図41)
- ”(2) こん包ファイルの場所を指定してください。”項目でこん包ファイルの保存場所を指定します。USBメモリの場所が自動的に表示されるので正しく指定されていることを確認してください。
※ご使用の環境により、USBメモリの場所は異なります。ここでは”F:\”として認識されています。
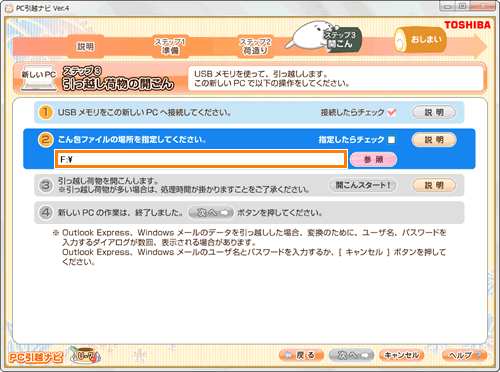 (図42)
(図42)
<こん包ファイルが分割されていて任意の場所に保存しなおした場合やUSBメモリの場所が間違っている場合>
a.”(2) こん包ファイルの場所を指定してください。”項目で[参照]ボタンをクリックします。
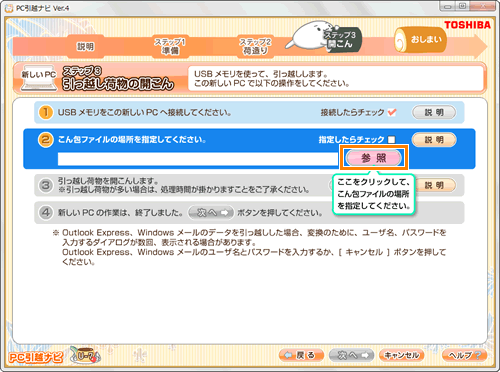 (図43)
(図43)
b.「フォルダーの参照」画面が表示されます。こん包ファイルが保存されている場所を選択して[OK]ボタンをクリックします。
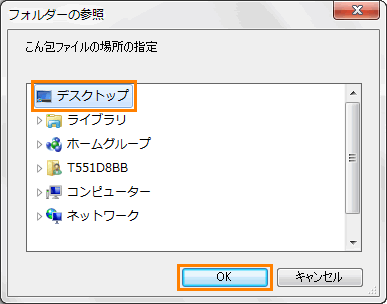 (図44)
(図44)
- 保存場所の指定が終わりましたら、[指定したらチェック □]をクリックしてチェックを付けます。
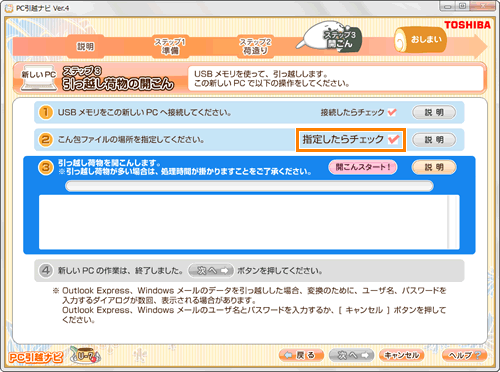 (図45)
(図45)
- ”(3) 引っ越し荷物を開こんします。”項目の[開こんスタート!]ボタンをクリックします。開こんを開始します。
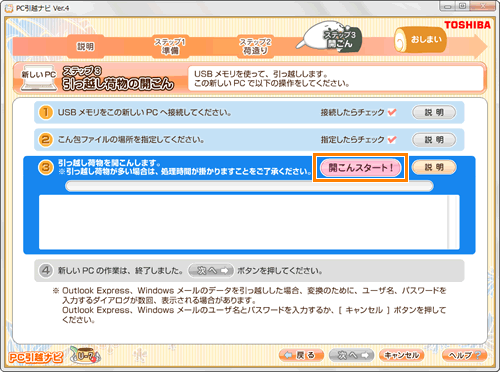 (図46)
(図46)
- ”開こん処理を実行すると、引っ越し先のXXXは、上書きされます。”メッセージ画面が表示されます。[はい(Y)]ボタンをクリックします。
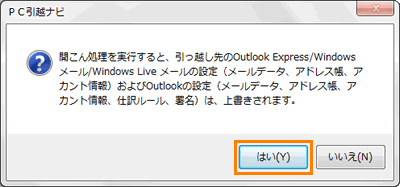 (図47)
(図47)
【注意】
※「Outlook Express」、「Windows メール」のデータを引っ越しした場合、変換のために、”ユーザー名”、”パスワード”を入力する画面が数回表示される場合があります。その場合は、「Outlook Express」、「Windows メール」のユーザー名、パスワードを入力するか、[キャンセル]ボタンを押してください。
- こん包ファイルを開こんして「新しいPC」へデータを設定します。開こんが完了すると、”・・・開こん処理を完了しました。”メッセージが表示され、[開こんスタート!]ボタンが[開こんしたらチェック □]に変更されます。
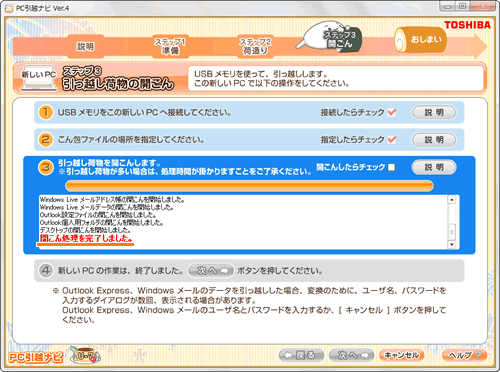 (図48)
(図48)
- [開こんしたらチェック □]をクリックしてチェックを付けます。
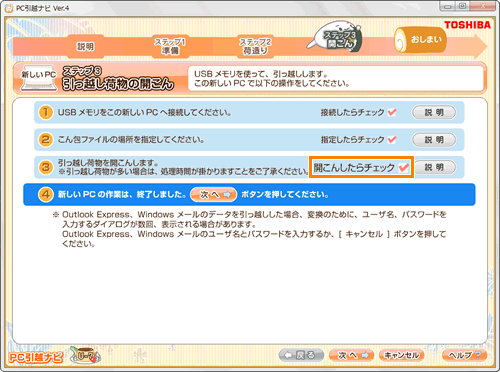 (図49)
(図49)
- ”(4) 新しいPCの作業は、終了しました。[次へ]ボタンを押してください。”項目で[次へ]ボタンをクリックします。
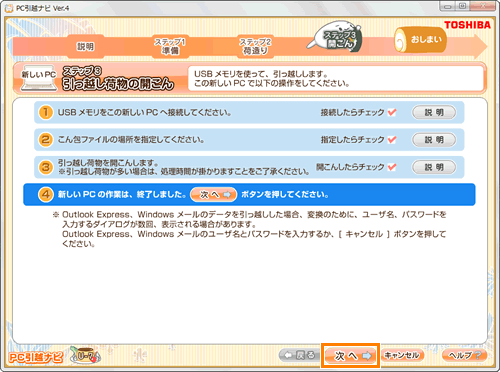 (図50)
(図50)
- ”引っ越しの完了”画面が表示されます。[終了]ボタンをクリックします。
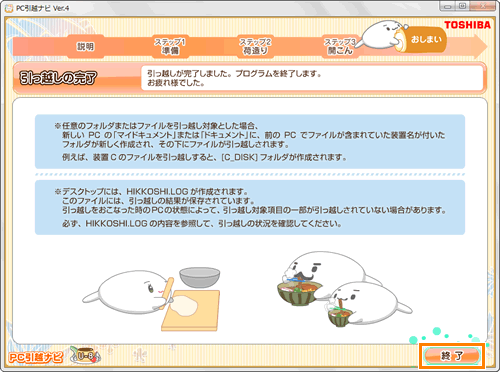 (図51)
(図51)
- ”コンピュータの再起動が必要です。再起動してもよろしいですか?”メッセージ画面が表示されます。[はい(Y)]ボタンをクリックします。
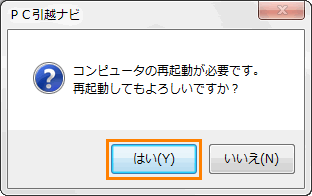 (図52)
(図52)
以上で作業は終了です。
「新しいPC」にデータが引っ越しされていることを確認してください。
<補足:引っ越し状況の確認>
「前のPC」と「新しいPC」ともにデスクトップに、[HIKKOSHI.LOG]ファイル(引っ越しの結果)が作成されます。引っ越しを行なったときのPCの状態によって、引っ越し対象項目の一部が引っ越しされていない場合があります。必ず、[HIKKOSHI.LOG]ファイルの内容を参照して、引っ越しの状況を確認してください。
※[HIKKOSHI.LOG]ファイルを確認する方法は、[012101:「PC引越ナビ(R) Ver4.1」引っ越しの結果(ログ)を確認する方法]を参照してください。
関連情報
- その他の引っ越し方法については、以下のリンクを参照してください。
[012098:「PC引越ナビ(R) Ver4.1」使用方法<クロスケーブル編(USBメモリ利用)>]
[012099:「PC引越ナビ(R) Ver4.1」使用方法<ネットワーク編(USBメモリ利用)>]
[012100:「PC引越ナビ(R) Ver4.1」使用方法<BD、DVD編(USBメモリ利用)>]
以上
