情報番号:012099 【更新日:2011.04.19】
「PC引越ナビ(R) Ver4.1」使用方法<ネットワーク編(USBメモリ利用)>
対応機器・対象OSとカテゴリ
| 対応機種 |
|
| 対象OS |
Windows(R)7 |
| カテゴリ |
その他のプレインストールソフト、バックアップ、インターネット関連バックアップ、メール関連バックアップ、データのバックアップ |





 →[すべてのプログラム]→[PC引越ナビ]をクリックします。
→[すべてのプログラム]→[PC引越ナビ]をクリックします。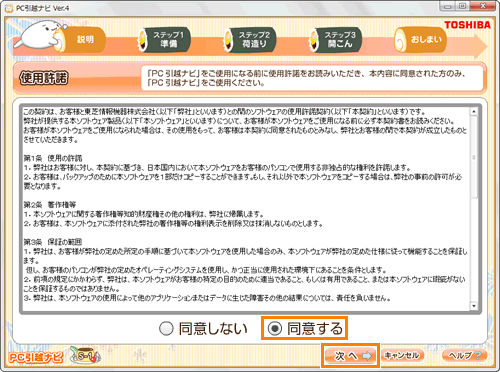 (図1)
(図1)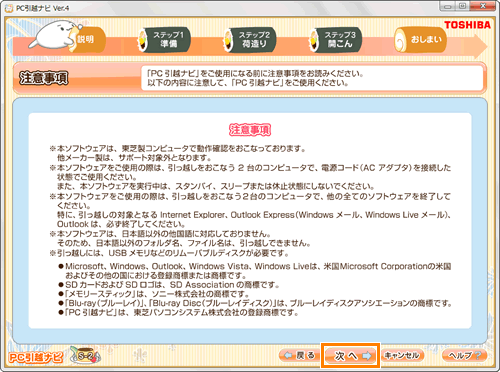 (図2)
(図2) )で機能説明の詳細を見ることができます。
)で機能説明の詳細を見ることができます。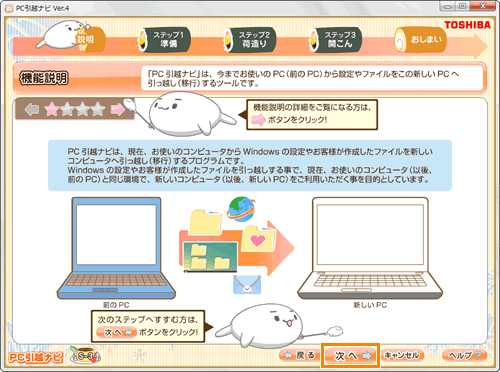 (図3)
(図3)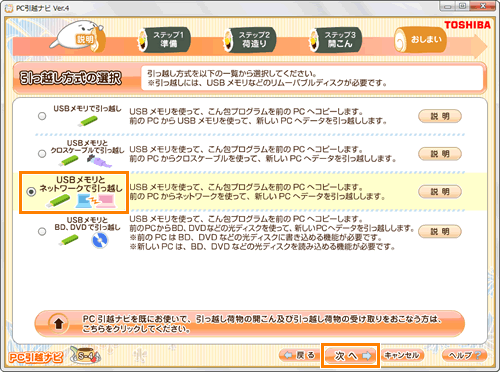 (図4)
(図4)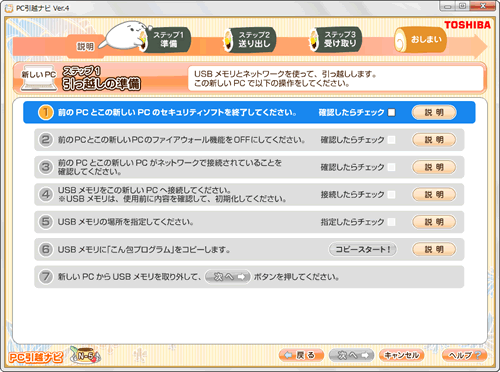 (図5)
(図5)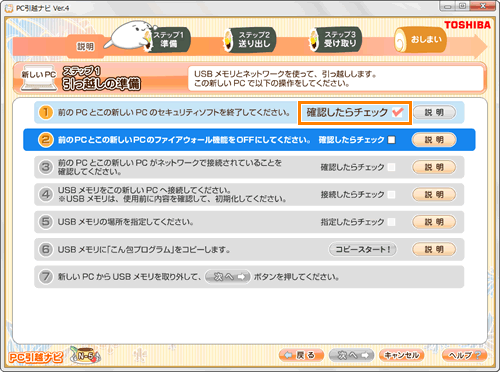 (図6)
(図6)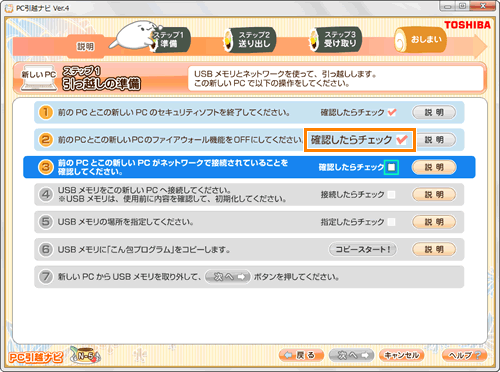 (図7)
(図7)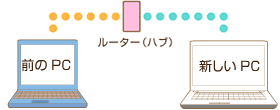 (図8)
(図8)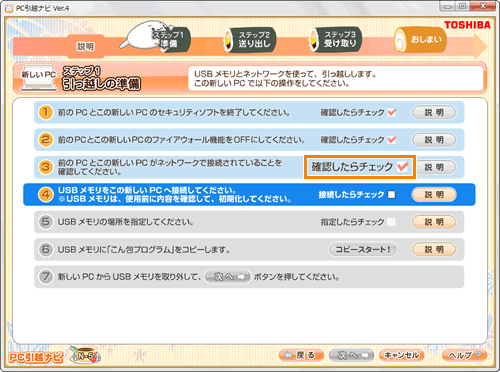 (図9)
(図9)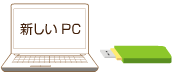 (図10)
(図10)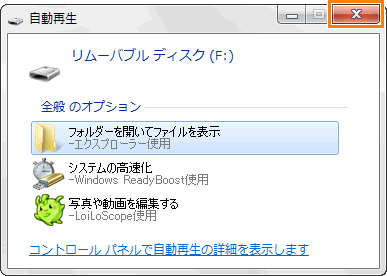 (図11)
(図11)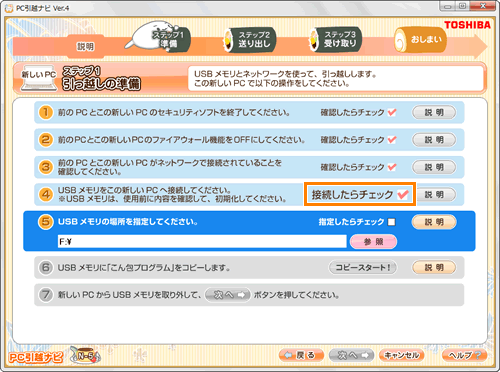 (図12)
(図12)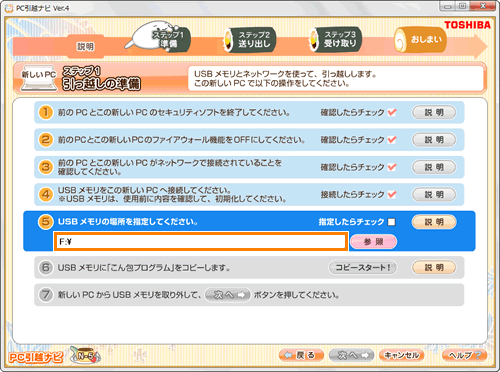 (図13)
(図13)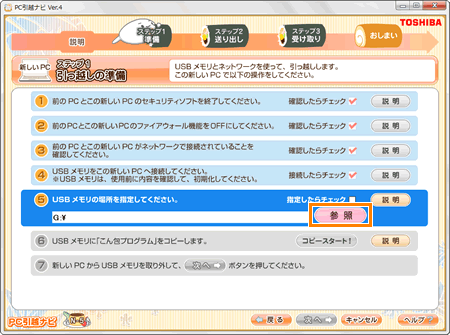 (図14)
(図14)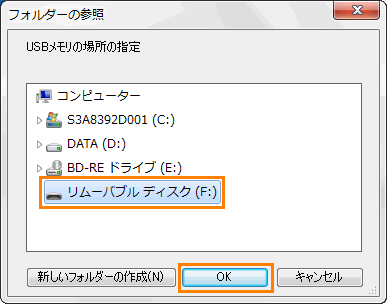 (図15)
(図15)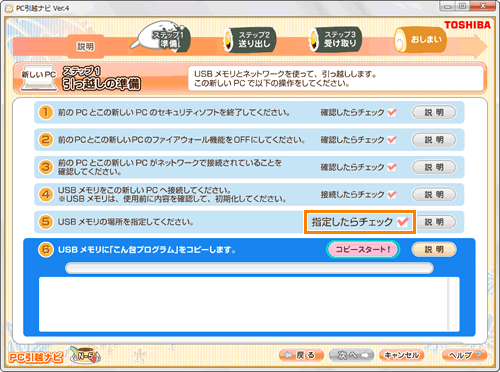 (図16)
(図16)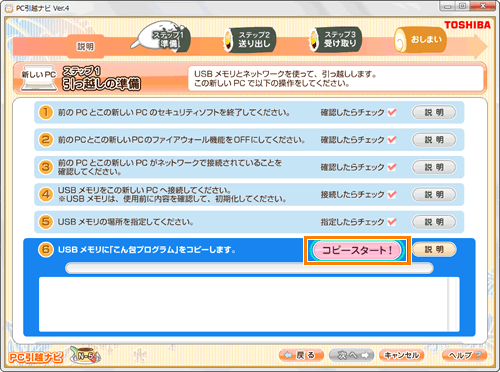 (図17)
(図17)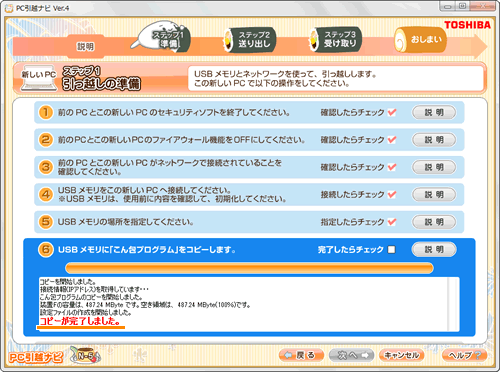 (図18)
(図18)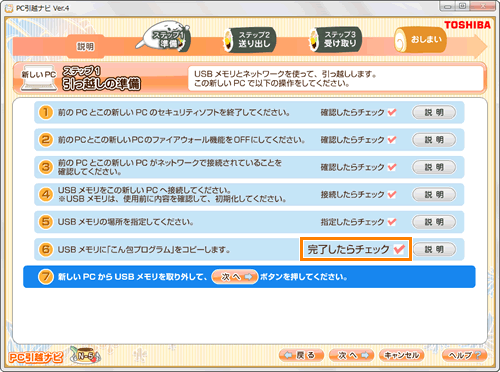 (図19)
(図19)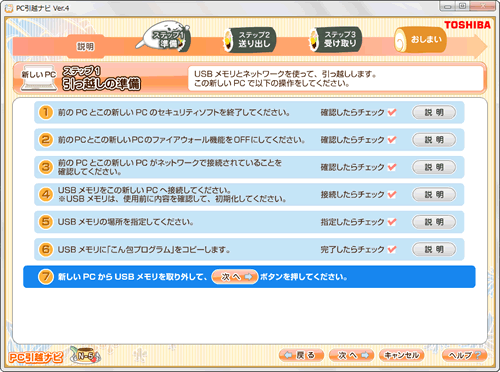 (図20)
(図20) →[コンピューター]→[リムーバブルディスク]→[こん包セット]の順に開いて、ファイルが正常にコピーされているか確認します。
→[コンピューター]→[リムーバブルディスク]→[こん包セット]の順に開いて、ファイルが正常にコピーされているか確認します。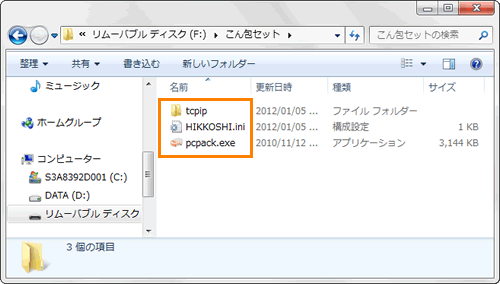 (図21)
(図21)![[隠れているインジケーターを表示します]ボタン](images2/012099z.gif) )をクリックし、表示されるアイコンの一覧から[ハードウェアを安全に取り外してメディアを取り出す]アイコンをクリックしてください。
)をクリックし、表示されるアイコンの一覧から[ハードウェアを安全に取り外してメディアを取り出す]アイコンをクリックしてください。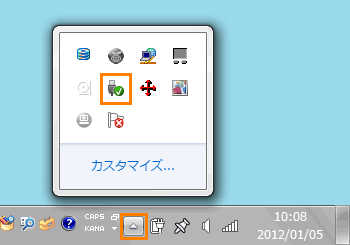 (図22)
(図22)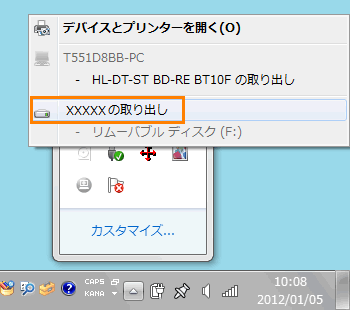 (図23)
(図23)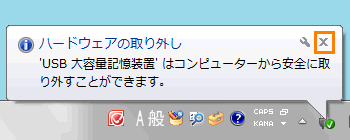 (図24)
(図24)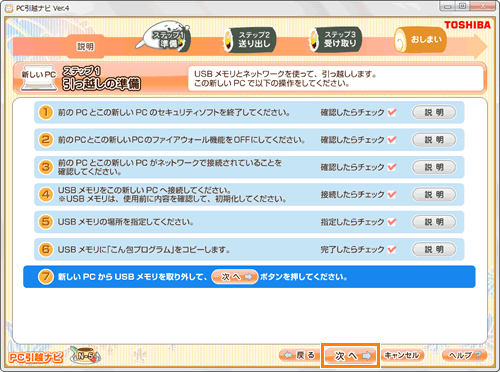 (図25)
(図25)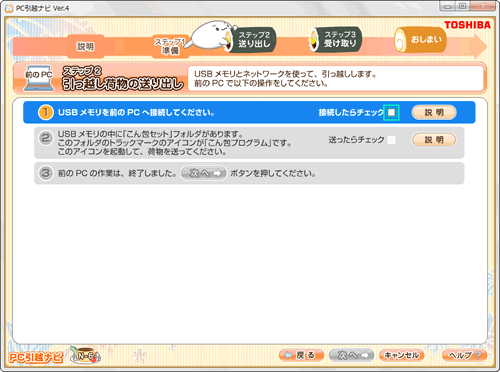 (図26)
(図26)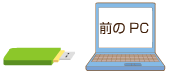 (図27)
(図27)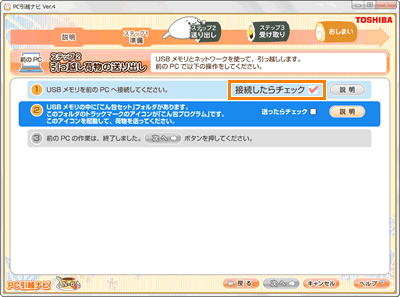 (図28)
(図28)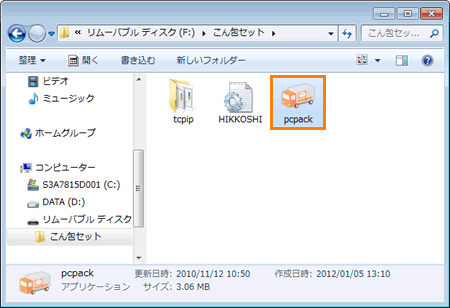 (図29)
(図29)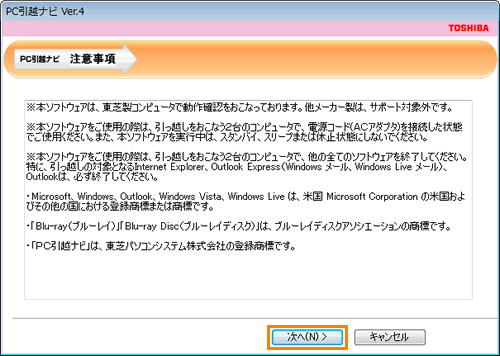 (図30)
(図30)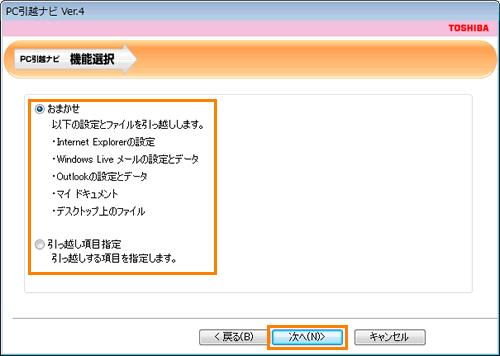 (図31)
(図31) (図32)
(図32)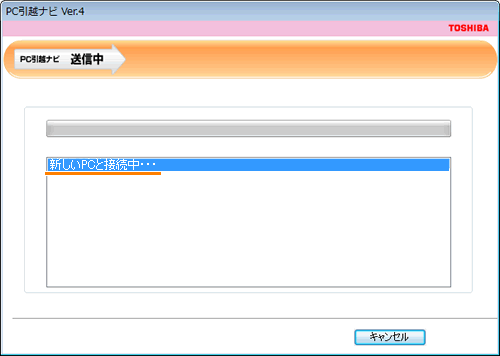 (図33)
(図33)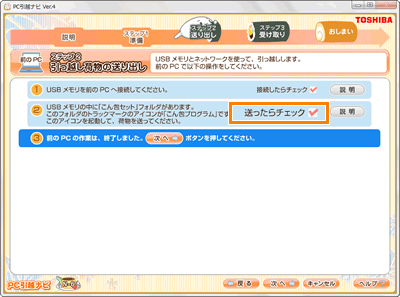 (図34)
(図34)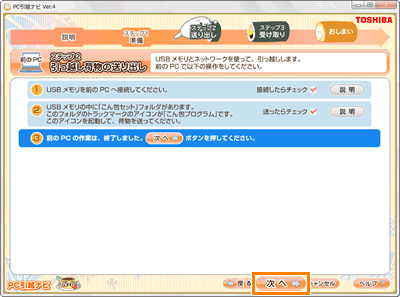 (図35)
(図35)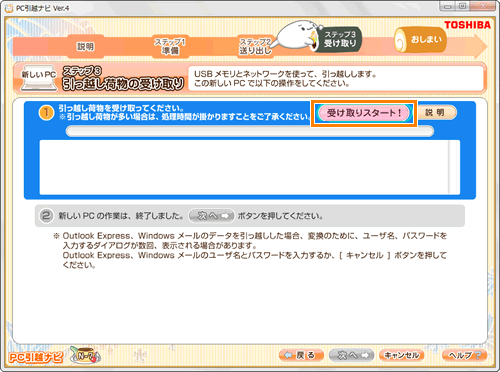 (図36)
(図36)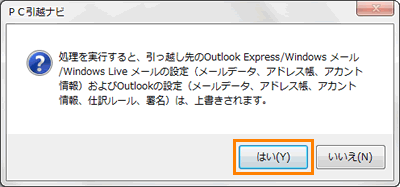 (図37)
(図37)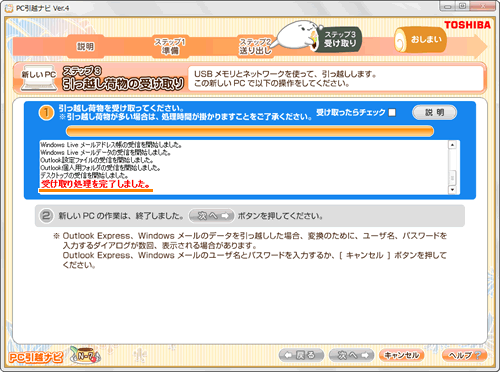 (図38)
(図38)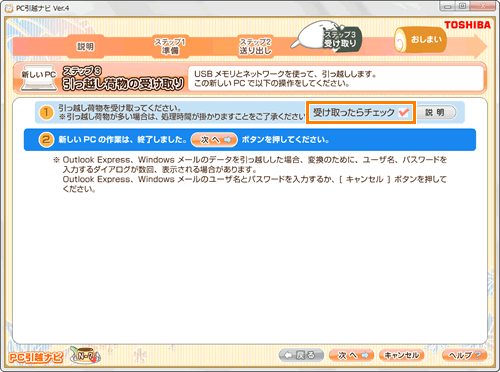 (図39)
(図39)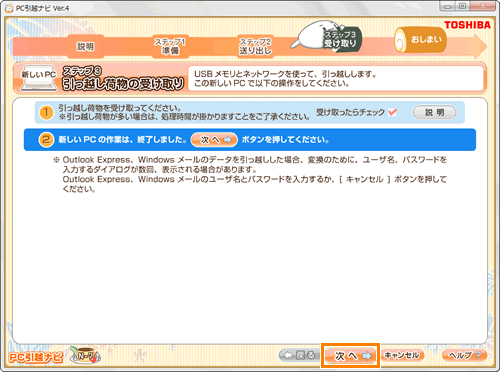 (図40)
(図40)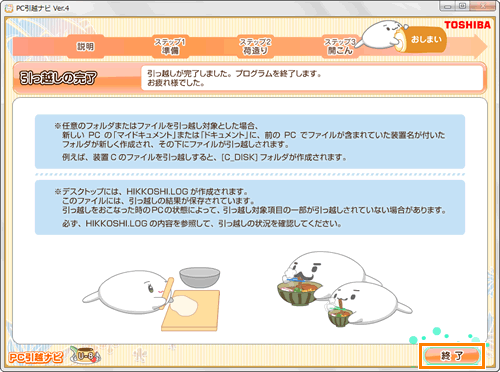 (図41)
(図41)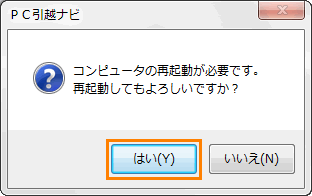 (図42)
(図42)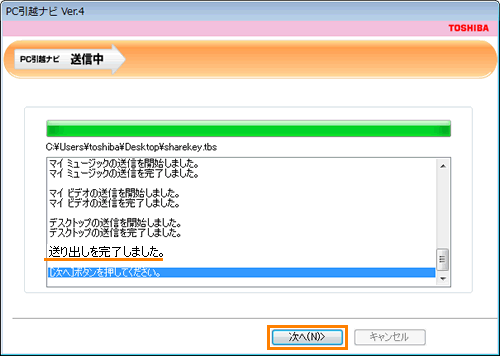 (図43)
(図43)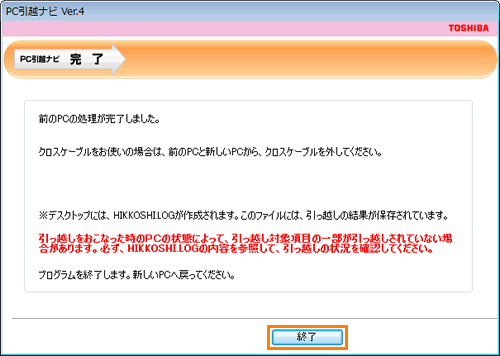 (図44)
(図44)