情報番号:012177 【更新日:2011.10.18】
「Windows Live(TM)ムービーメーカー 2011」ムービーをDVDにする方法(「Windows(R)DVDメーカー」使用)
対応機器・対象OSとカテゴリ
| 対応機種 |
|
| 対象OS |
Windows(R)7 |
| カテゴリ |
写真/映像、写真/映像を編集する、CD/DVD/ブルーレイディスク、メディアにデータを書き込む |
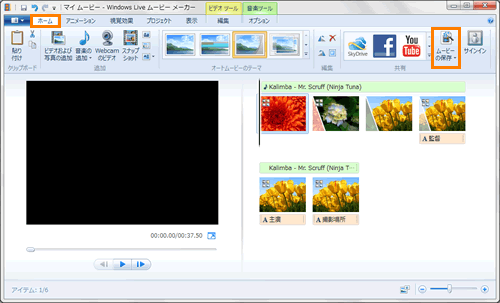 (図1)
(図1)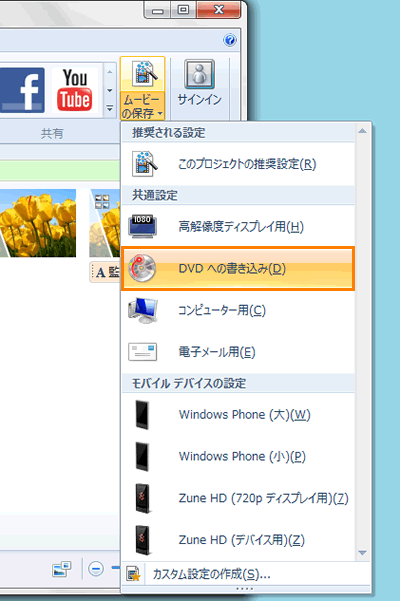 (図2)
(図2)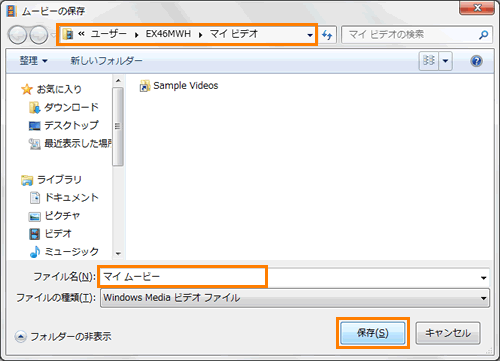 (図3)
(図3) (図4)
(図4)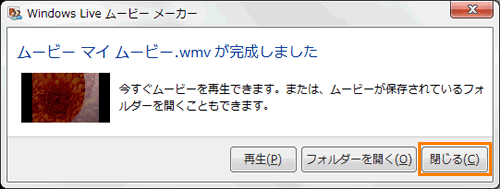 (図5)
(図5)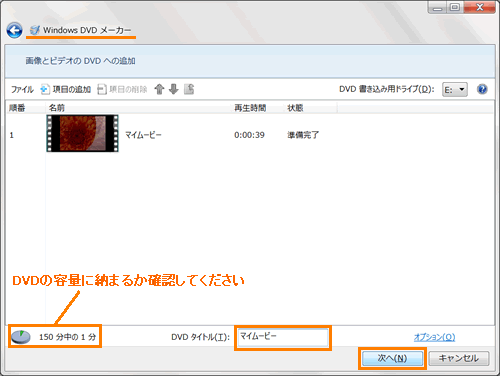 (図6)
(図6) ]アイコンをクリックして表示します。
]アイコンをクリックして表示します。 (図7)
(図7)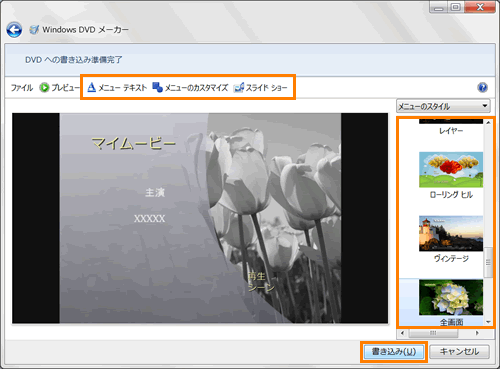 (図8)
(図8)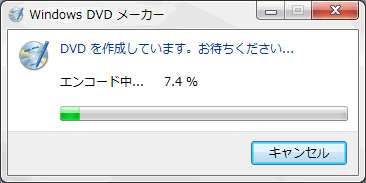 (図9)
(図9)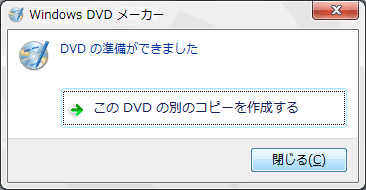 (図10)
(図10)