情報番号:012476 【更新日:2011.11.29】
「東芝ウェブカメラアプリケーション Ver 2.x」Webカメラのプレビューを切断/再接続する方法
対応機器・対象OSとカテゴリ
| 対応機種 |
|
| 対象OS |
Windows(R)7 |
| カテゴリ |
Webカメラ、Webカメラの便利な使いかた、その他のプレインストールソフト |
回答・対処方法
はじめに
内蔵のWebカメラのプレビューを切断/再接続する方法を説明します。
他のアプリケーションに設定を反映させる場合は、本手順でWebカメラのプレビューを切断し、他のアプリケーションを起動した後、「東芝ウェブカメラアプリケーション」で設定の変更を行なってください。
例えば、フレームやスクリーンカバーを他のアプリケーションで使用したい場合などにWebカメラのプレビューを切断してから、設定を行ないます。
※本手順は「東芝ウェブカメラアプリケーション Ver 2.x」の情報です。
バージョンを確認する方法、およびWebカメラに関する注意事項については、[011745:「Webカメラ」について<Windows(R)7>]を参照してください。
※「東芝ウェブカメラアプリケーション Ver 2.x」の詳細については、[012470:「東芝ウェブカメラアプリケーション Ver 2.x」について]を参照してください。
プレビューを切断する方法
- [スタート]ボタン
 →[すべてのプログラム]→[TOSHIBA]→[ユーティリティ](または[マルチメディア])→[ウェブカメラアプリケーション]をクリックします。
→[すべてのプログラム]→[TOSHIBA]→[ユーティリティ](または[マルチメディア])→[ウェブカメラアプリケーション]をクリックします。 - 「東芝ウェブカメラアプリケーション」が起動します。プレビューウィンドウにWebカメラが映している画像が表示されます。[設定]ボタンをクリックします。
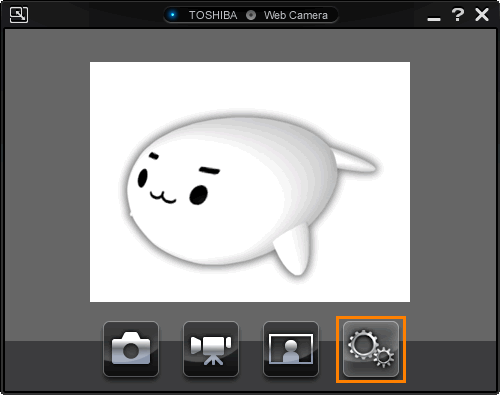 (図1)
(図1)
- 「設定」のメニューが表示されます。[切断]ボタンをクリックします。
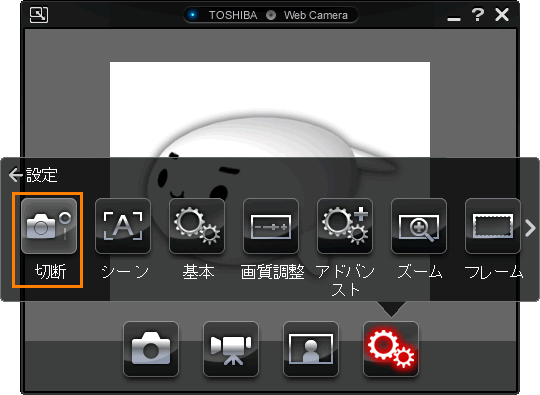 (図2)
(図2)
- プレビューが切断され、プレビューウィンドウに何も映らなくなります。
切断中は、「東芝ウェブカメラアプリケーション」での写真撮影、ビデオ録画はできなくなります。
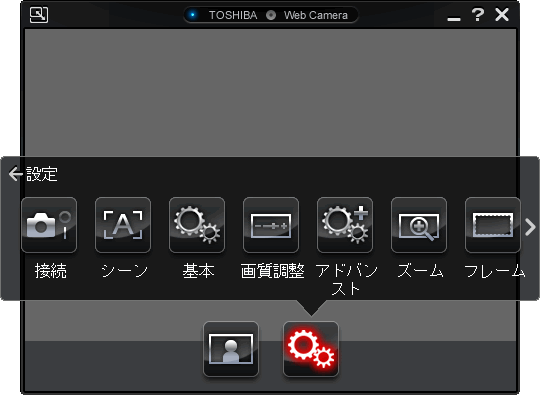 (図3)
(図3)
以上でプレビューの切断は終了です。
他のアプリケーションを起動した後、「東芝ウェブカメラアプリケーション」で設定の変更を行なってください。
例として、フレームやスクリーンカバーの設定を行なう場合は、以下のリンクを参照してください。
[012486:「東芝ウェブカメラアプリケーション Ver 2.x」写真やビデオにフレームを付ける方法]
[012487:「東芝ウェブカメラアプリケーション Ver 2.x」スクリーンカバーを使用する方法]
プレビューを再接続する方法
他のアプリケーションの使用が終わった後に、「東芝ウェブカメラアプリケーション」を使いたい場合は再接続してください。
- [設定]ボタンをクリックします。
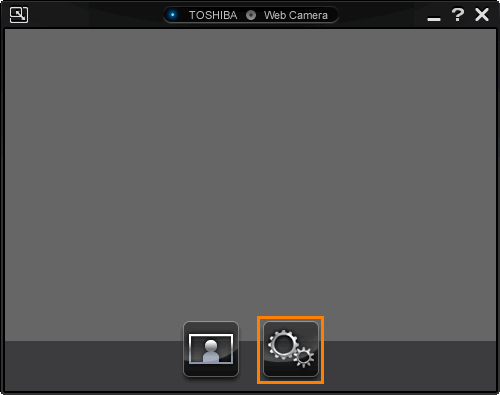 (図4)
(図4)
- 「設定」のメニューが表示されます。[接続]ボタンをクリックします。
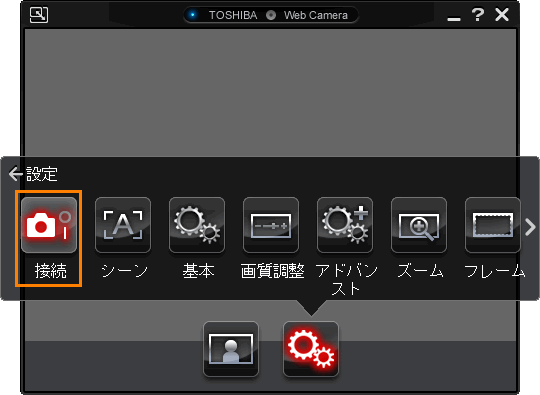 (図5)
(図5)
以上でプレビューの再接続は終了です。
プレビューウィンドウにWebカメラが映している画像が表示されることを確認してください。
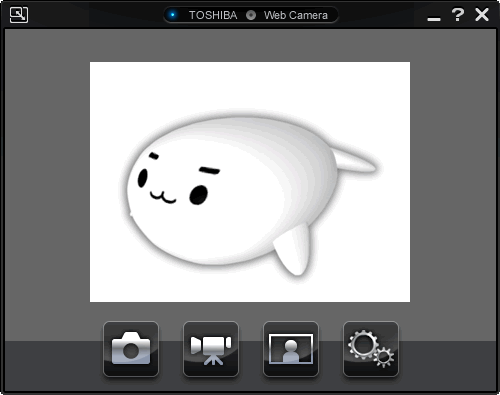 (図6)
(図6)
以上
 →[すべてのプログラム]→[TOSHIBA]→[ユーティリティ](または[マルチメディア])→[ウェブカメラアプリケーション]をクリックします。
→[すべてのプログラム]→[TOSHIBA]→[ユーティリティ](または[マルチメディア])→[ウェブカメラアプリケーション]をクリックします。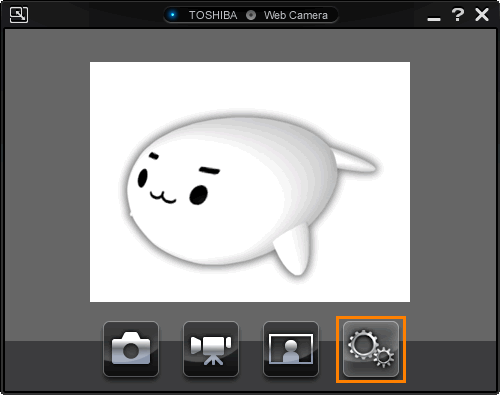 (図1)
(図1)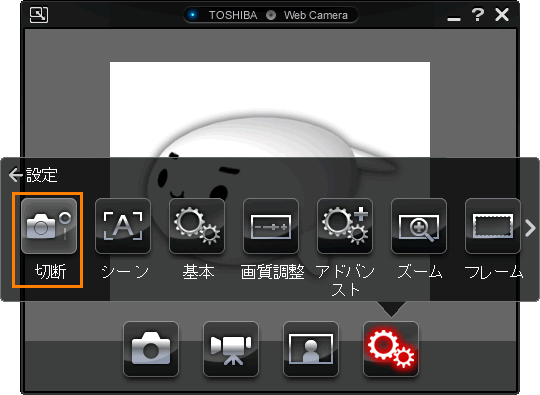 (図2)
(図2)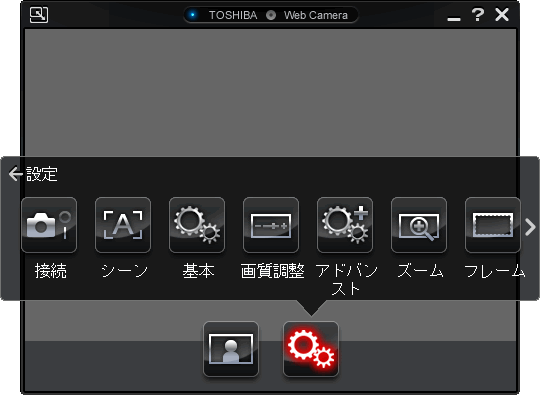 (図3)
(図3)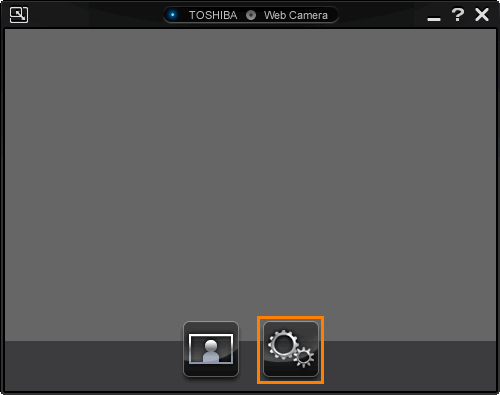 (図4)
(図4)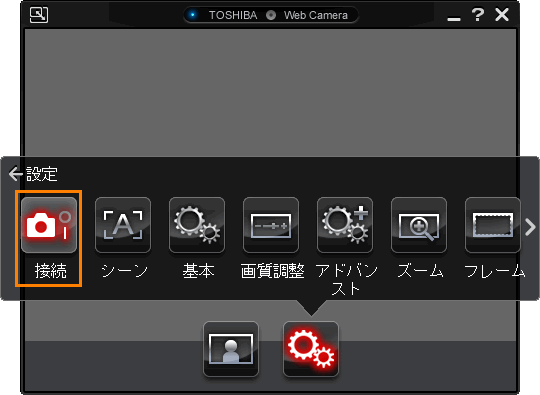 (図5)
(図5)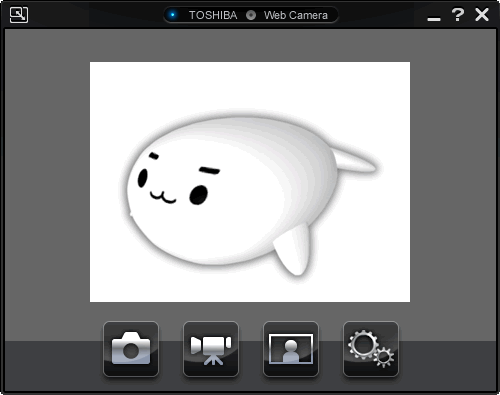 (図6)
(図6)