情報番号:012486 【更新日:2011.11.29】
「東芝ウェブカメラアプリケーション Ver 2.x」写真やビデオにフレームを付ける方法
対応機器・対象OSとカテゴリ
| 対応機種 |
|
| 対象OS |
Windows(R)7 |
| カテゴリ |
Webカメラ、Webカメラの便利な使いかた、その他のプレインストールソフト |
回答・対処方法
はじめに
内蔵のWebカメラを使用して写真撮影や録画をするときに、フレームを付ける方法を説明します。
【メモ】
他のアプリケーションでフレームを使用したい場合は、「東芝ウェブカメラアプリケーション」上でWebカメラを切断してから本設定を行なう必要があります。
切断する方法は、[012476:「東芝ウェブカメラアプリケーション Ver 2.x」Webカメラのプレビューを切断/再接続する方法]を参照してください。
※本手順は「東芝ウェブカメラアプリケーション Ver 2.x」の情報です。
バージョンを確認する方法、およびWebカメラに関する注意事項については、[011745:「Webカメラ」について<Windows(R)7>]を参照してください。
※「東芝ウェブカメラアプリケーション Ver 2.x」の詳細については、[012470:「東芝ウェブカメラアプリケーション Ver 2.x」について]を参照してください。
操作手順
- [スタート]ボタン
 →[すべてのプログラム]→[TOSHIBA]→[ユーティリティ](または[マルチメディア])→[ウェブカメラアプリケーション]をクリックします。
→[すべてのプログラム]→[TOSHIBA]→[ユーティリティ](または[マルチメディア])→[ウェブカメラアプリケーション]をクリックします。 - 「東芝ウェブカメラアプリケーション」が起動します。[設定]ボタンをクリックします。
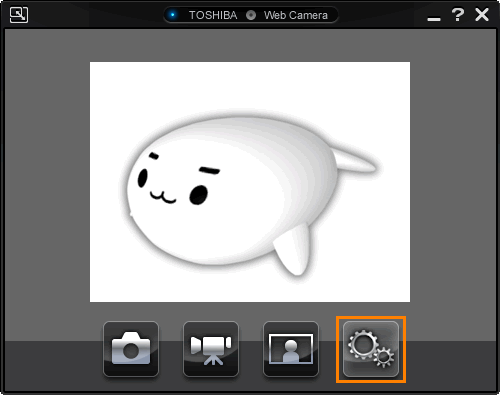 (図1)
(図1)
- 「設定」画面が表示されます。[フレーム]ボタンをクリックします。
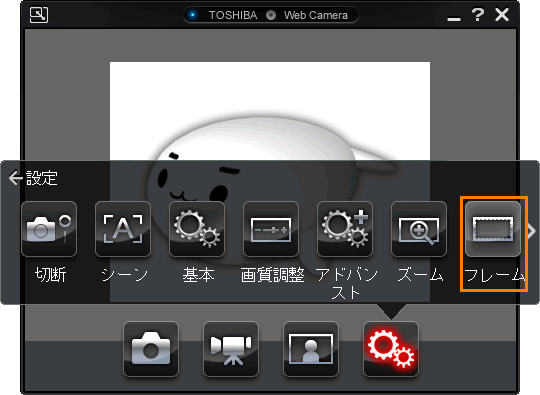 (図2)
(図2)
- 「設定/フレーム」画面が表示されます。一覧からお好みのフレームをクリックして選択します。
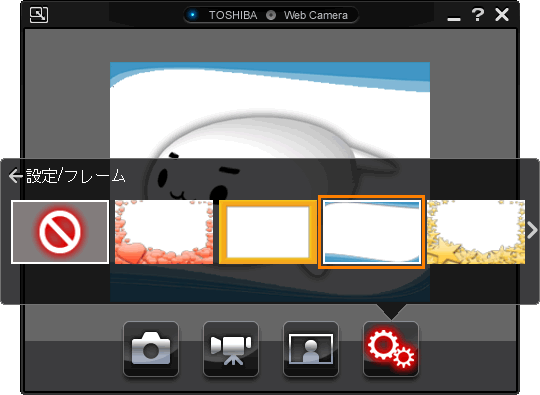 (図3)
(図3)
以上で設定は終了です。
フレームが付いたことを確認してください。
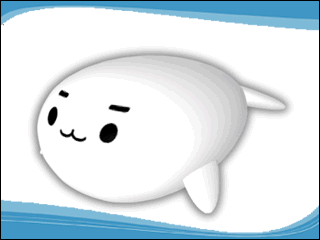 (図4)
(図4)
<補足:フレームを無効化する方法>
- フレームを無効化する(フレームなしに戻す)場合は、上記手順4の「設定/フレーム」画面で、左端のフレーム(丸に斜線が入ったアイコン)を選択してください。
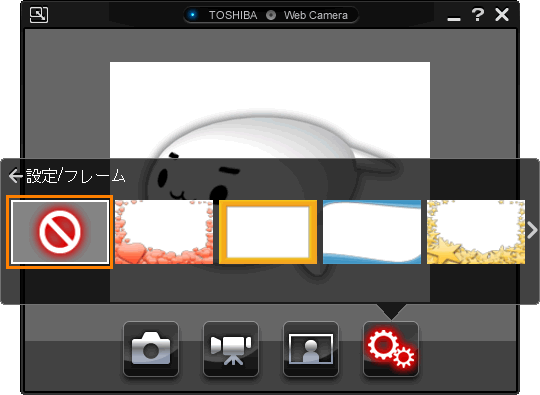 (図5)
(図5)
関連情報
以上
 →[すべてのプログラム]→[TOSHIBA]→[ユーティリティ](または[マルチメディア])→[ウェブカメラアプリケーション]をクリックします。
→[すべてのプログラム]→[TOSHIBA]→[ユーティリティ](または[マルチメディア])→[ウェブカメラアプリケーション]をクリックします。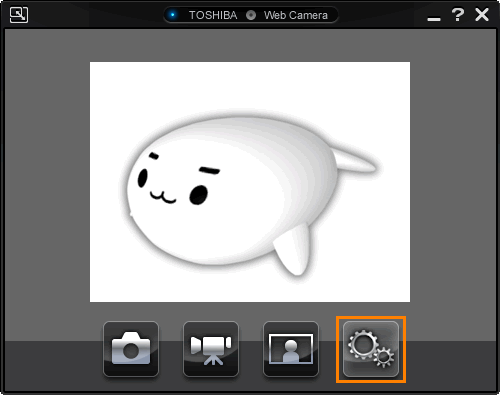 (図1)
(図1)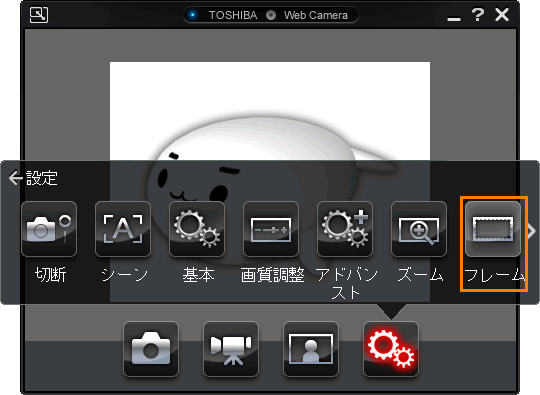 (図2)
(図2)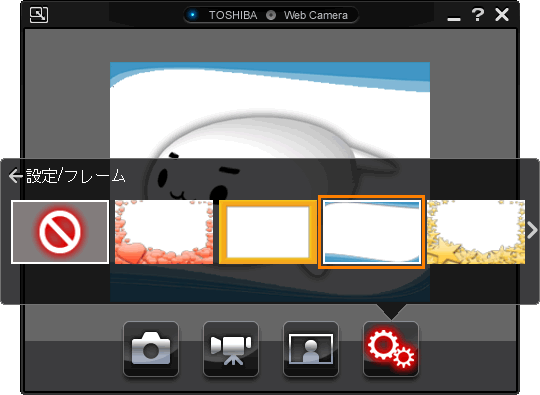 (図3)
(図3)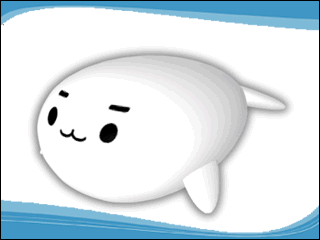 (図4)
(図4)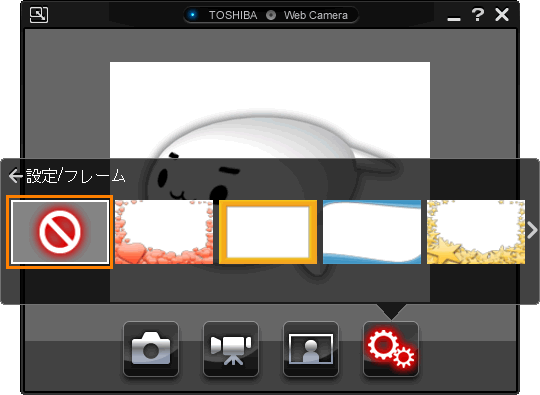 (図5)
(図5)