情報番号:012487 【更新日:2011.11.29】
「東芝ウェブカメラアプリケーション Ver 2.x」スクリーンカバーを使用する方法
対応機器・対象OSとカテゴリ
| 対応機種 |
|
| 対象OS |
Windows(R)7 |
| カテゴリ |
Webカメラ、Webカメラの便利な使いかた、その他のプレインストールソフト |
回答・対処方法
はじめに
内蔵のWebカメラを使用して写真撮影や録画をするときに、スクリーンカバーを使用する方法を説明します。
【メモ】
他のアプリケーションでスクリーンカバーを使用したい場合は、「東芝ウェブカメラアプリケーション」上でWebカメラを切断してから本設定を行なう必要があります。
切断する方法は、[012476:「東芝ウェブカメラアプリケーション Ver 2.x」Webカメラのプレビューを切断/再接続する方法]を参照してください。
※本手順は「東芝ウェブカメラアプリケーション Ver 2.x」の情報です。
バージョンを確認する方法、およびWebカメラに関する注意事項については、[011745:「Webカメラ」について<Windows(R)7>]を参照してください。
※「東芝ウェブカメラアプリケーション Ver 2.x」の詳細については、[012470:「東芝ウェブカメラアプリケーション Ver 2.x」について]を参照してください。
操作手順
- [スタート]ボタン
 →[すべてのプログラム]→[TOSHIBA]→[ユーティリティ](または[マルチメディア])→[ウェブカメラアプリケーション]をクリックします。
→[すべてのプログラム]→[TOSHIBA]→[ユーティリティ](または[マルチメディア])→[ウェブカメラアプリケーション]をクリックします。 - 「東芝ウェブカメラアプリケーション」が起動します。[設定]ボタンをクリックします。
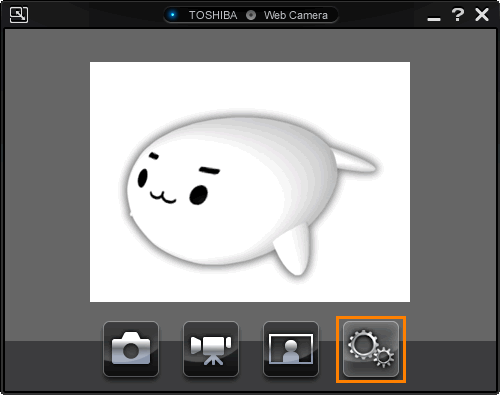 (図1)
(図1)
- 「設定」画面が表示されます。右端の[>]ボタンをクリックします。
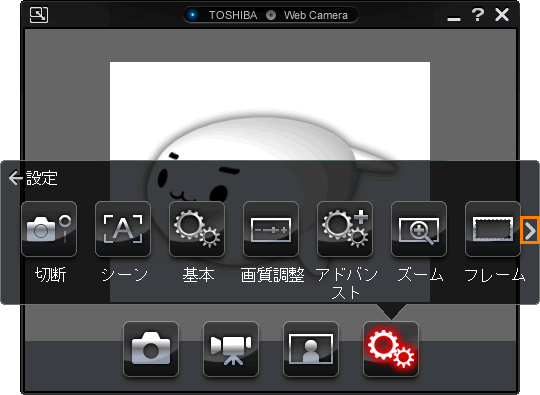 (図2)
(図2)
- [スクリーンカバー]ボタンをクリックします。
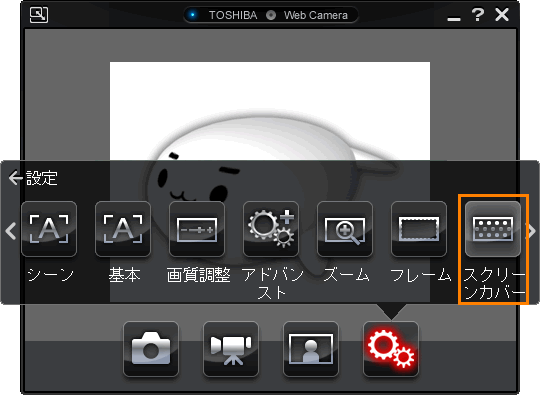 (図3)
(図3)
- 「設定/スクリーンカバー」画面が表示されます。一覧からお好みのスクリーンカバーをクリックして選択します。
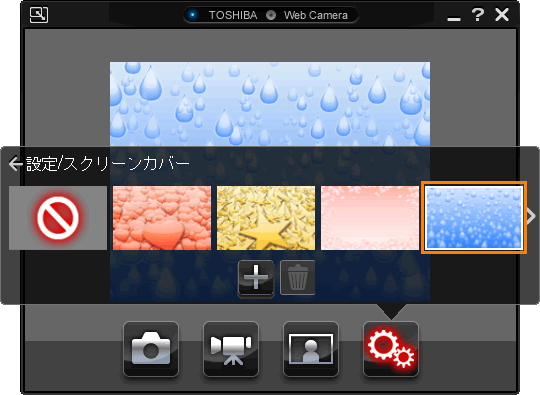 (図4)
(図4)
以上で設定は終了です。
スクリーンカバーが使用できることを確認してください。
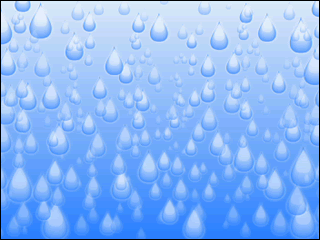 (図5)
(図5)
<補足:スクリーンカバーを無効化する方法>
- スクリーンカバーを無効化する(スクリーンカバーなしに戻す)場合は、上記手順5の「設定/スクリーンカバー」画面で、左端のスクリーンカバー(丸に斜線が入ったアイコン)を選択してください。
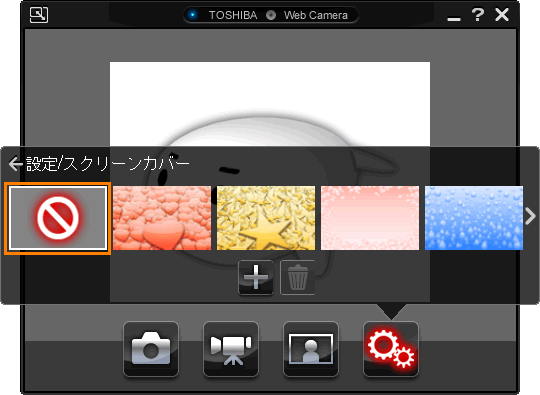 (図6)
(図6)
スクリーンカバーの一覧に好みの画像を追加する方法
- 「設定/スクリーンカバー」画面で[+]ボタンをクリックします。
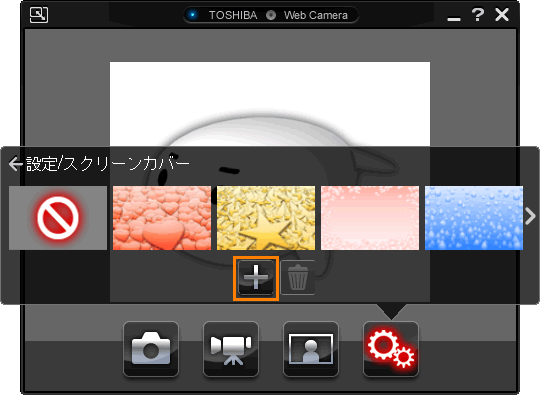 (図7)
(図7)
- 「開く」画面が表示されます。スクリーンカバーの一覧に追加したい画像ファイルを選択し、[開く(O)]ボタンをクリックします。
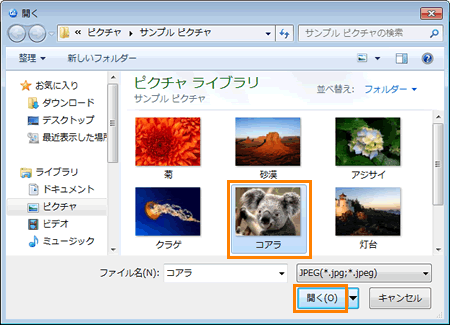 (図8)
(図8)
- 「設定/スクリーンカバー」画面に戻ります。選択した画像ファイルがスクリーンカバーの一覧に追加されていることを確認してください。
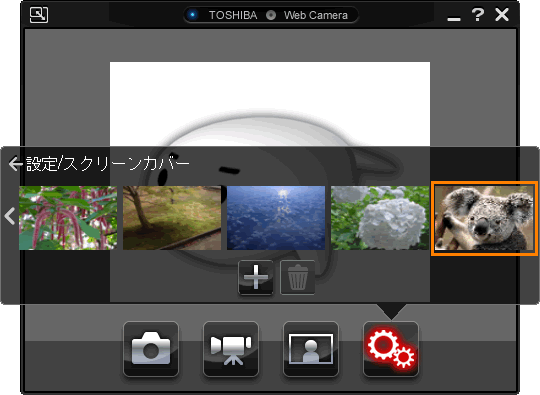 (図9)
(図9)
<補足:追加した画像をスクリーンカバーの一覧から削除する方法>
- 「設定/スクリーンカバー」画面の一覧から削除したい画像を選択し、[削除]ボタン(ごみ箱のアイコン)をクリックします。
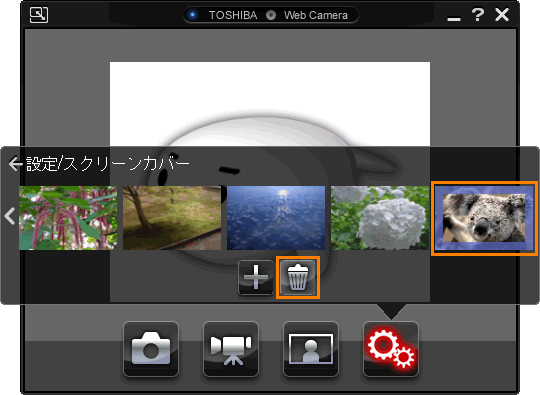 (図10)
(図10)
- 選択した画像が一覧から消えていることを確認してください。
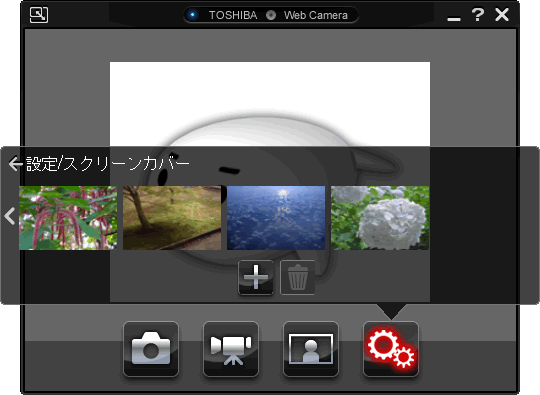 (図11)
(図11)
関連情報
以上
 →[すべてのプログラム]→[TOSHIBA]→[ユーティリティ](または[マルチメディア])→[ウェブカメラアプリケーション]をクリックします。
→[すべてのプログラム]→[TOSHIBA]→[ユーティリティ](または[マルチメディア])→[ウェブカメラアプリケーション]をクリックします。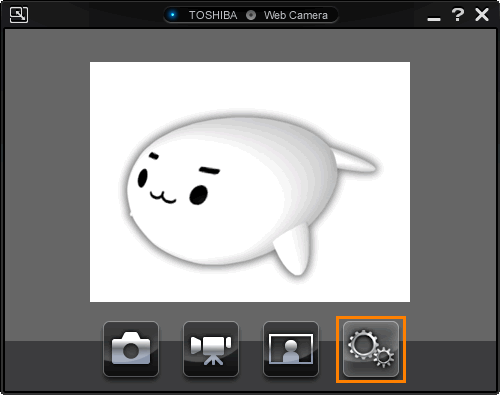 (図1)
(図1)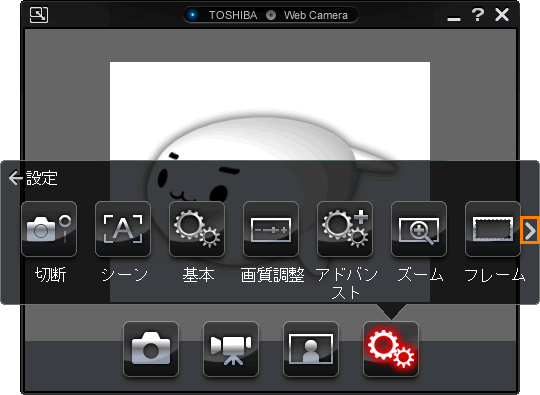 (図2)
(図2)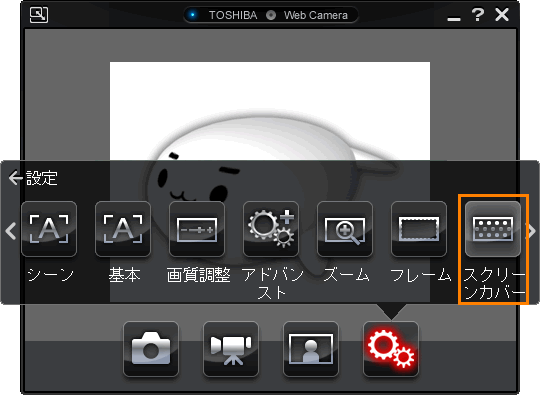 (図3)
(図3)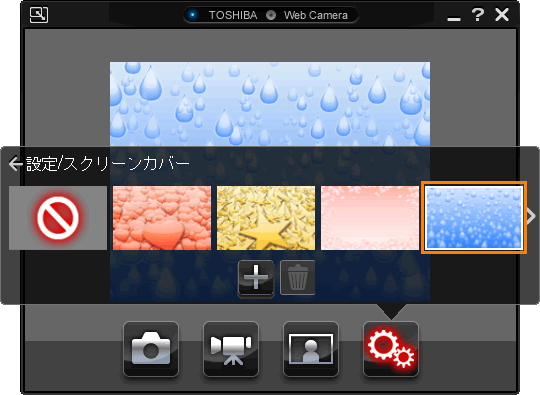 (図4)
(図4)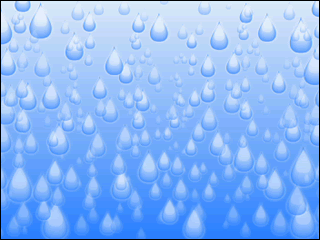 (図5)
(図5)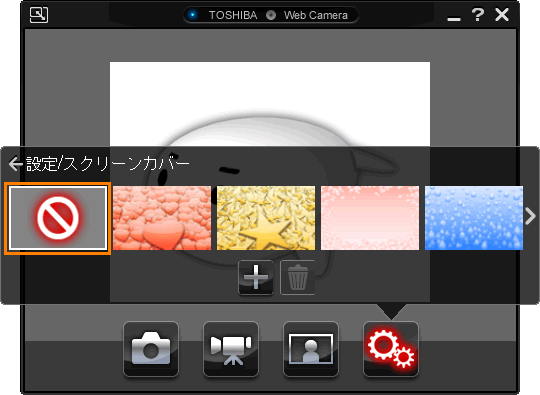 (図6)
(図6)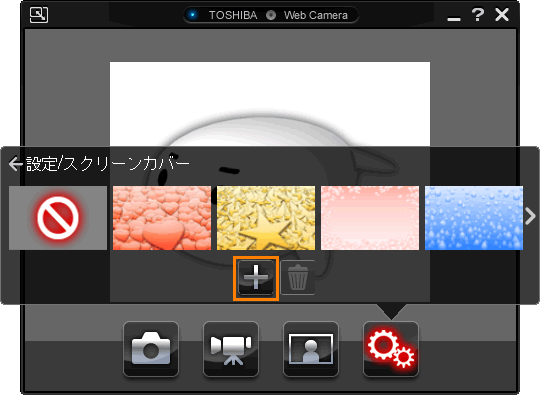 (図7)
(図7)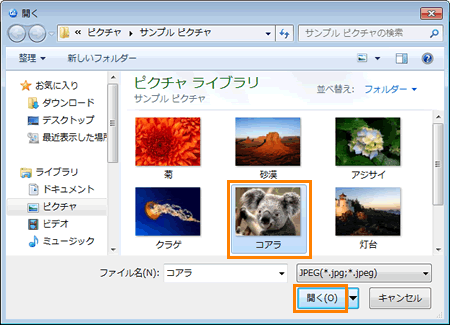 (図8)
(図8)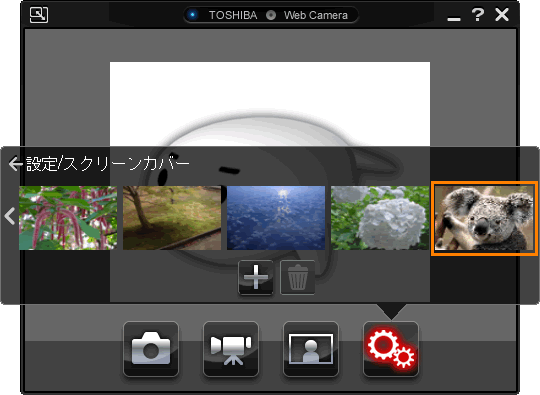 (図9)
(図9)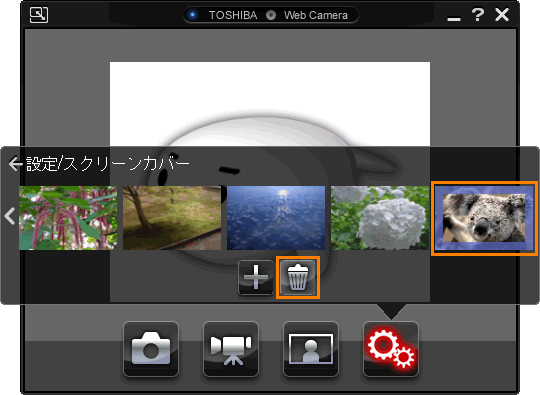 (図10)
(図10)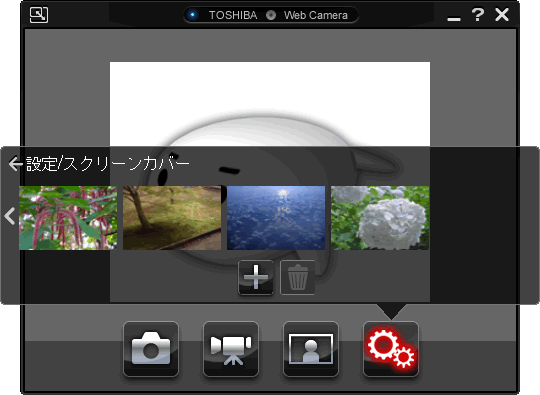 (図11)
(図11)