情報番号:012569 【更新日:2011.08.30】
「東芝PCヘルスモニタ」パソコンの動作状況を監視し、記録する方法<Windows(R)7>
対応機器・対象OSとカテゴリ
| 対応機種 |
|
| 対象OS |
Windows(R)7 |
| カテゴリ |
その他のプレインストールソフト、PCサポートソフト |
回答・対処方法
はじめに
「東芝PCヘルスモニタ」は、消費電力や冷却システム、3Dセンサーなどのパソコンシステムの機能を監視し、システムの状態をメッセージなどで知らせます。監視中に収集・管理された情報は、修理時の診断に使用され、障害の早期解決に役立ちます。
■パソコン本体や各種デバイスの使用状況を収集管理
パソコン本体や各種デバイスの使用状況(省電力設定、バッテリーの温度や充放電容量、CPU、各種デバイスの温度)をシステムやデバイスのシリアル番号と関連付けて収集管理し、ハードディスクに保存します。そうした情報をもとに、パソコンの障害につながるシステムの状態を発見するとメッセージなどで警告し、解決方法が案内されるので、トラブルの早期解決に役立ちます。
■バッテリーパックの充電能力を監視
バッテリーパックは長く使うことで消耗していき、バッテリー駆動時間が購入時に比べて短くなっていきます。「東芝PCヘルスモニタ」では、バッテリーパックの充電能力や残容量を監視し、充電能力の低下やバッテリーパックの交換時期をメッセージなどでお知らせします。
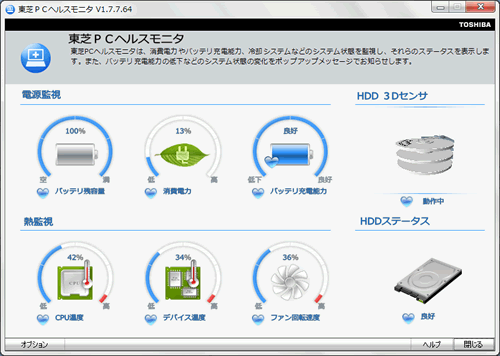 (図1)
(図1)
【お願い】
「東芝PCヘルスモニタ」は、いかなる場合も東芝の標準的な保証の範囲を広げるものでも変更するものでもありません。東芝の標準的な保証が適用されます。
<メモ>
- 収集管理されるパソコン本体や各種デバイスの情報、および使用状況の情報は、パソコン本体のハードディスク上に保存されます。これらは、パソコンの基本情報(たとえば、モデル名、型番、製造番号、BIOSバージョン等)、各種デバイスの基本情報(たとえば、ディスプレイ、サウンド、ネットワーク、ハードディスク、SSD(ソリッドステートドライブ)、ドライブ等)、オペレーティングシステム情報(たとえば、OSバージョン、OSをインストールした日時、Direct Xのバージョン、Internet Explorerのバージョン、修正プログラムのリスト等)、各種デバイスの操作時間/回数(たとえば、電源スイッチ、キーコンビネーションの操作回数、ACアダプター、バッテリーパック、ディスプレイ、ファン、ハードディスク、ボリュームダイヤル、ワイヤレスコミュニケーションスイッチ、USB)、パソコンの使用開始日付、パソコン本体や各種デバイスの使用状況(たとえば、省電力設定、バッテリーパックの温度や放充電容量、CPU、メモリ、バックライトの点灯時間、各種デバイスの温度)を含みます。ハードディスクに保存されるデータの量は1年間で10MB以下であり、ハードディスクの全体容量のわずかしか使用しません。
- これらの情報は、システム状態の監視と通知、および、パソコンがdynabook あんしんサポートに持ち込まれたときの不具合の診断に使用します。また、東芝はそれらの情報を品質保証適用の判断に使用することもあります。
- 「東芝PCヘルスモニタ」は、一度有効にした場合でも、「コントロールパネル」の[プログラムのアンインストール]からアンインストールすることで、本機能を動作しないようにすることができます。その際、ハードディスクに記録されている「東芝PCヘルスモニタ」が採取したデータは自動的に削除されます。
起動方法
- [スタート]ボタン
 →[すべてのプログラム]→[TOSHIBA]→[ユーティリティ]または[サポート&リカバリー]→[PCヘルスモニタ]をクリックします。
→[すべてのプログラム]→[TOSHIBA]→[ユーティリティ]または[サポート&リカバリー]→[PCヘルスモニタ]をクリックします。
※初めて起動した場合
a.「東芝PCヘルスモニタ」の説明画面が表示されます。[次へ]ボタンをクリックします。
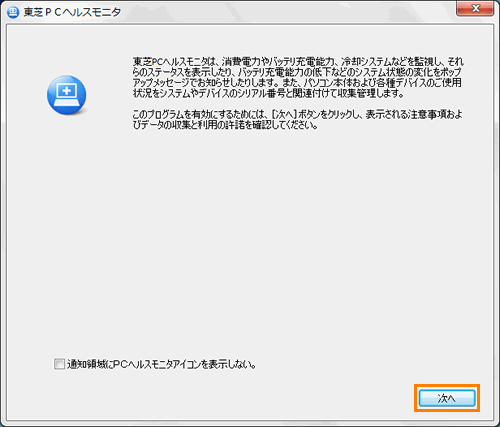 (図2)
(図2)
b.”東芝PCヘルスモニタについての注意事項およびデータの収集と利用の許諾”メッセージ画面が表示されます。画面に表示された内容を確認し、注意と許諾の内容に同意のうえ、[◎ 同意する]を選択して[OK]ボタンをクリックします。
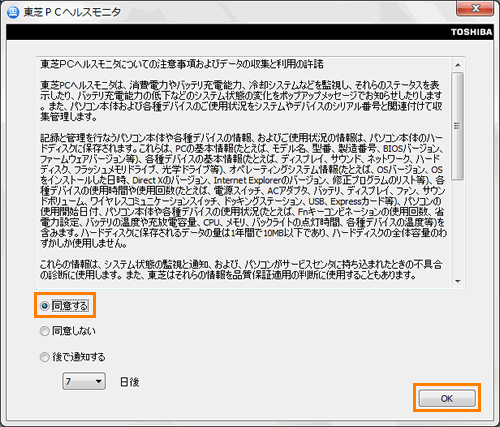 (図3)
(図3)
- 「東芝PCヘルスモニタ」が起動します。パソコンシステムの機能の監視と使用状況の情報収集管理を開始します。システムの状態は表示される画面で確認できます。
※使用している機種に搭載している機能によって表示される項目も異なります。
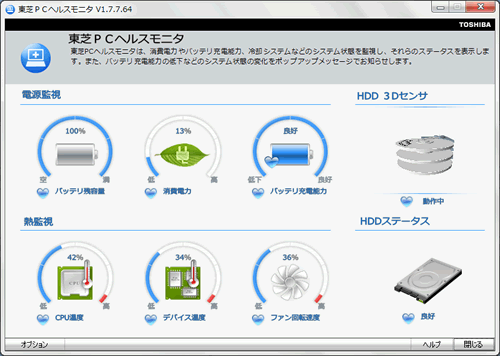 (図4)
(図4)
※「東芝PCヘルスモニタ」の利用の許諾に同意し、一度プログラムを有効にすると、「東芝PCヘルスモニタ」の画面を閉じても、パソコンシステムの機能の監視と使用状況の情報収集管理は続行されます。この場合、不調の原因となりうる変化が検出されたときは、通知領域の[東芝PCヘルスモニタ]アイコン![[東芝PCヘルスモニタ]アイコン](images2/012569f.gif) からメッセージが表示されます。
からメッセージが表示されます。
※通知領域にアイコンが表示されていない場合は、 をクリックしてください。
をクリックしてください。
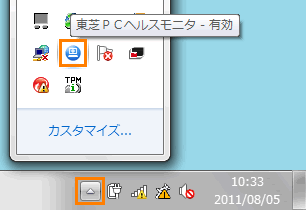 (図5)
(図5)
<メッセージが表示された場合>
不調の原因となりうる変化が検出された場合、メッセージが表示されます。メッセージの内容に従って操作してください。
”PCの冷却性能が低下している可能性があります。冷却性能診断ツールを実行してください。”というメッセージが表示された場合は、「東芝冷却性能診断ツール」を実行してください。詳しくは、[012570:「東芝冷却性能診断ツール」パソコンの冷却性能を診断する方法<Windows(R)7>]を参照してください。
システムの状態のステータス表示について
「東芝PCヘルスモニタ」を起動すると、システム状態を確認することができます。使用しているパソコンに搭載されている機能によって表示される項目が異なります。各ステータス表示について説明します。
◆電源監視
- バッテリ残容量
 (図6)
(図6)
バッテリー残容量が25%を下回ると、メーターの色が黄色に変わり、バッテリー低下レベルを下回ると、メーターの色は赤に変わります。バッテリー低下レベルは、「電源オプション」で定義されています。初期値は10%です。メーターの色が赤く変わったあともパソコンをご使用になる場合は、ACアダプターを接続する、あるいは、一度シャットダウンしたあとで充電済みのバッテリーに交換してください。
[バッテリ残容量]アイコンをクリックすると「電源オプション」が開きます。
 (図7)
(図7)
※バッテリー低下レベルの値を変更したい場合は、[010107:バッテリー低下レベル、省電源移行バッテリーレベル、バッテリー切れレベルを変更する方法<Windows(R)7>]を参照してください。
- 消費電力
 (図8)
(図8)
消費電力メーターは、現在パソコンが消費している電力とそのパソコンが消費できる最大電力との割合を示したものです。消費電力メーターの中に表示されているアイコンは、現在のパソコンの電源を表し、AC電源もしくはバッテリーのアイコンを表示します。
「電源オプション」の設定による消費電力の変化を確認することができます。
※注意:バッテリー充電中は、充電のためにも電力が使われるため、消費電力が比較的高くなります。
[消費電力]アイコンをクリックすると「TOSHIBA eco ユーティリティ」が起動します。
※「TOSHIBA eco ユーティリティ」の詳細については、[010905:「TOSHIBA ecoユーティリティ」について<Windows(R)7>]を参照してください。
※「TOSHIBA eco ユーティリティ」がインストールされていない場合は、「電源オプション」が開きます。
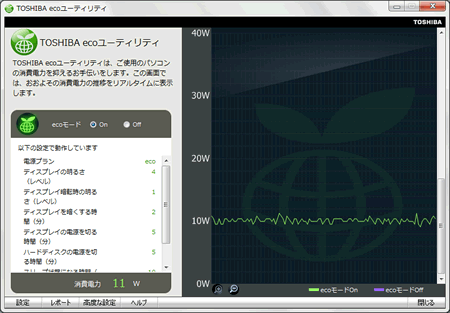 (図9)
(図9)
- バッテリ充電能力
 (図10)
(図10)
[バッテリ充電能力]アイコンは、アイコンの色とステータスで、現在のバッテリー充電能力をお知らせします。
バッテリー充電能力 | アイコン | 説明 |
 | 「良好」は、バッテリー充電能力が十分であることを表します。 |
 | 「普通」は、バッテリー充電能力が少し低下していますが、ほとんどのご使用に問題ないことを表します。 |
 | 「低下」は、バッテリー充電能力が大幅に低下していることを表します。
出荷時の約40%を下回っています。(*1)バッテリーのステータスが「低下」になりますと、さまざまな用途で要求を満たさないかもしれません。
*1:パーセンテージはおおよその指標であり、誤差があります。 |
[バッテリ充電能力]アイコンをクリックすると「電源オプション」が開きます。
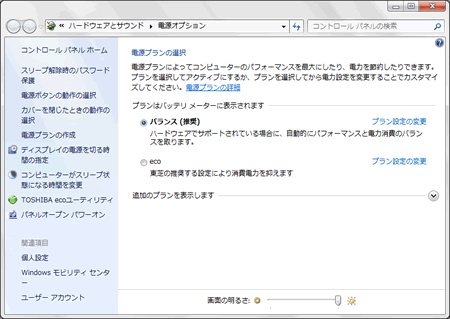 (図11)
(図11)
◆熱監視
- CPU温度
 (図12)
(図12)
CPU温度メーターは、CPUで測定された現在の温度とそのCPUで測定できる最大温度との割合を示したものです。
- デバイス温度
 (図13)
(図13)
デバイス温度メーターは、デバイスの現在の温度とそのデバイスで測定できる最大温度との割合を示したものです。
- ファン回転速度
※ファンがないモデルでは表示されません。
 (図14)
(図14)
ファン回転速度メーターは、現在の回転速度と最大回転速度との割合を示したものです。
パソコンのご使用状況によっては、各メーターの割合が高くなることがありますが、一時的に高くなることは問題ありません。「東芝PCヘルスモニタ」は常に温度とファン回転速度を監視し、もし冷却モジュールが十分に機能していないことを検出したらメッセージを表示してお知らせします。
[CPU温度]、[デバイス温度]、[ファン回転速度]アイコンをクリックすると「東芝冷却性能診断ツール」が起動します。
※「東芝冷却性能診断ツール」の詳細については、[012570:「東芝冷却性能診断ツール」パソコンの冷却性能を診断する方法<Windows(R)7>]を参照してください。
※「東芝冷却性能診断ツール」がインストールされていない場合は、「電源オプション」が開きます。
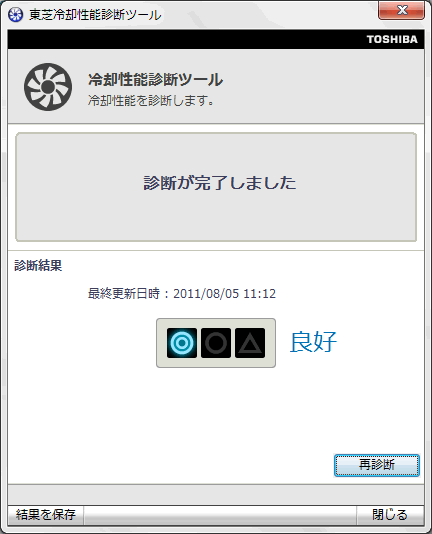 (図15)
(図15)
◆HDD 3Dセンサ
※ハードディスクドライブ搭載モデルのみ
 (図16)
(図16)
HDD 3Dセンサーのグラフィックは、HDDプロテクションが動作していることを示しています。
HDDの各ステータスは、次のような意味を持っています。
HDDのステータスの説明 | ステータス | 説明 |
| 動作中 | HDDプロテクションが正常に動作していることを表しています。 |
| ヘッド退避 | HDDプロテクションが正常に動作をしており、ヘッド退避中であることを表しています。 |
| 無効 | HDDプロテクションの設定がオフもしくはHDDプロテクションがインストールされていないことを表しています。 |
[HDD 3Dセンサ]アイコンをクリックすると「東芝HDDプロテクション」が起動します。
※「東芝HDDプロテクション」の詳細については、[010740:「東芝HDDプロテクション」ハードディスクドライブの損傷の危険性を軽減する<Windows(R)7>]を参照してください。
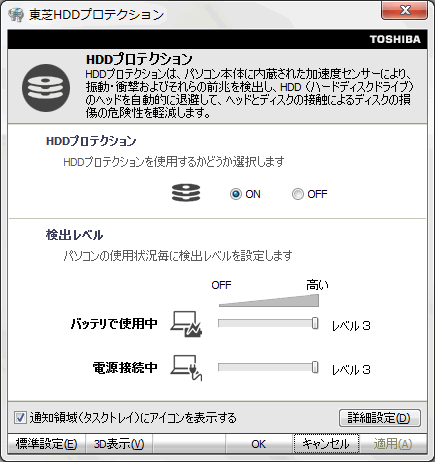 (図17)
(図17)
◆HDD/SSDステータス
- ハードディスクドライブ
※ハードディスクドライブ搭載モデルのみ
 (図18)
(図18)
ハードディスクドライブには、ハードディスクドライブのステータスを監視することができるSMART機能があります。[ハードディスクドライブ]アイコンは、ドライブのステータスを「良好」か「低下」で示します。
ハードディスクドライブのステータスと説明 | ステータス | 説明 |
| 良好 | ハードディスクドライブに問題が検出されていないことを表します。 |
| 低下 | ハードディスクドライブのSMART指標が正常を示す限界値に近づいていることを表します。
ハードディスクドライブのステータスが「低下」になりましたら、「東芝HDD/SSDアラータ」を起動して詳細ステータスを確認することをお勧めいたします。 |
- フラッシュメモリドライブ
※フラッシュメモリドライブ搭載モデルのみ
 (図19)
(図19)
フラッシュメモリドライブには、フラッシュメモリドライブのステータスを監視することができるSMART機能があります。[フラッシュメモリドライブ]アイコンは、ドライブのステータスを「良好」か「低下」で示します。
ハードディスクドライブのステータスと説明 | ステータス | 説明 |
| 良好 | フラッシュメモリドライブがコンピューターのご使用を続けるのに十分な回数の書き換えが出来ることを表します。 |
| 低下 | フラッシュメモリドライブで推奨されている書き換え回数の上限に近づいている、もしくはその他のSMART指標が正常を示す限界値に近づいていることを表します。
フラッシュドライブのステータスが「低下」になりましたら、「東芝HDD/SSDアラータ」を起動して詳細ステータスを確認することをお勧めいたします。 |
※フラッシュメモリドライブには、安心してご利用いただける書き換え回数の上限があります。パソコンをお使い続ける間にフラッシュメモリドライブの交換が必要になるかもしれません。
[ハードディスクドライブ]アイコンと[フラッシュメモリドライブ]アイコンをクリックすると「東芝HDD/SSDアラータ」が起動します。
※以下図は、ハードディスクドライブ搭載モデルの例です。
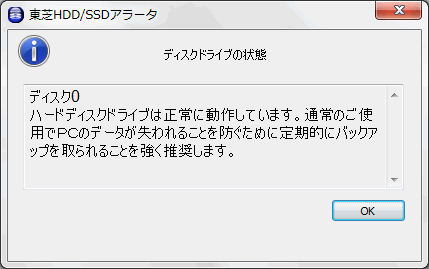 (図20)
(図20)
以上
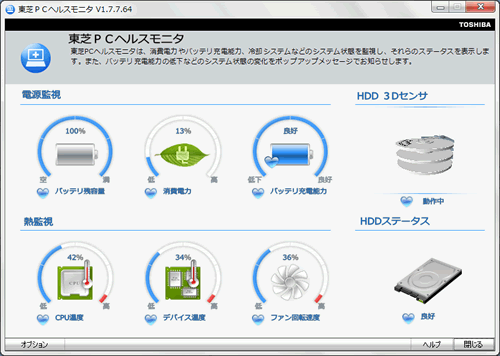 (図1)
(図1) →[すべてのプログラム]→[TOSHIBA]→[ユーティリティ]または[サポート&リカバリー]→[PCヘルスモニタ]をクリックします。
→[すべてのプログラム]→[TOSHIBA]→[ユーティリティ]または[サポート&リカバリー]→[PCヘルスモニタ]をクリックします。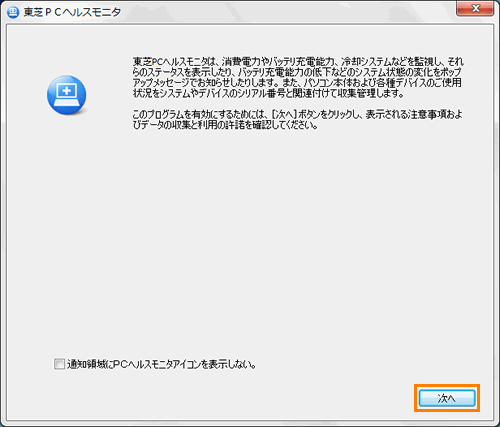 (図2)
(図2)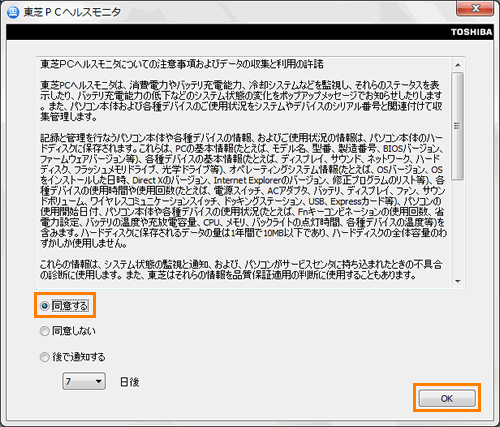 (図3)
(図3)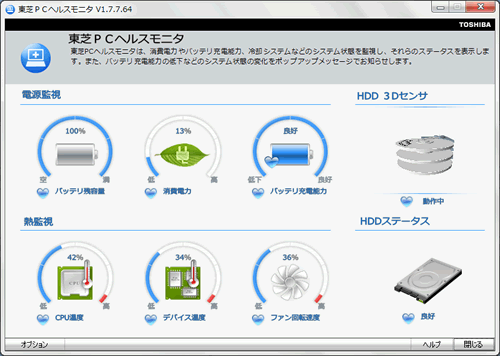 (図4)
(図4)![[東芝PCヘルスモニタ]アイコン](images2/012569f.gif) からメッセージが表示されます。
からメッセージが表示されます。 をクリックしてください。
をクリックしてください。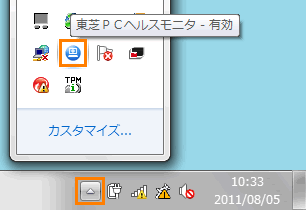 (図5)
(図5) (図6)
(図6) (図7)
(図7) (図8)
(図8)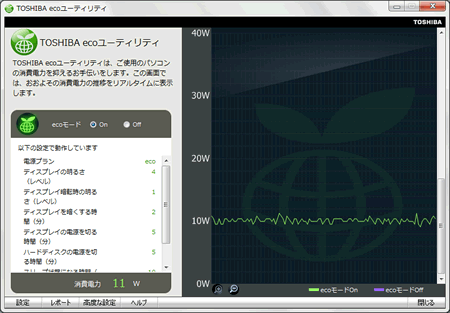 (図9)
(図9) (図10)
(図10)


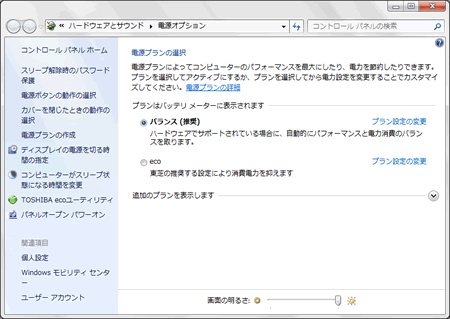 (図11)
(図11) (図12)
(図12) (図13)
(図13) (図14)
(図14)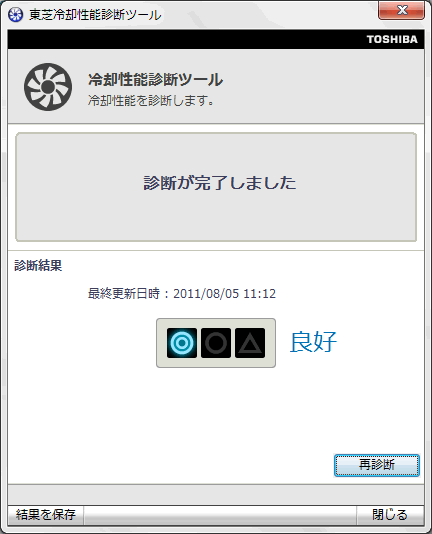 (図15)
(図15) (図16)
(図16)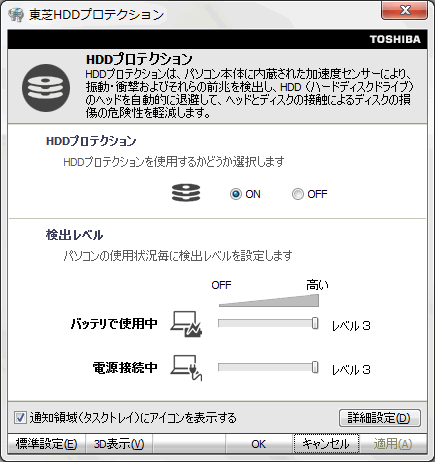 (図17)
(図17) (図18)
(図18) (図19)
(図19)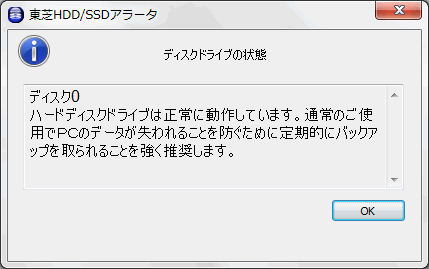 (図20)
(図20)