情報番号:012570 【更新日:2011.08.30】
「東芝冷却性能診断ツール」パソコンの冷却性能を診断する方法<Windows(R)7>
| 対応機種 | |
|---|---|
| 対象OS | Windows(R)7 |
| カテゴリ | その他のプレインストールソフト、dynabookユーティリティ |
回答・対処方法
はじめに
「東芝冷却性能診断ツール」を使用すると、パソコンの使用頻度/使用環境により変化している冷却性能を診断することができます。
※「東芝冷却性能診断ツール」は、いかなる場合も東芝の標準的な保証の範囲を広げるものでも変更するものでもありません。東芝の標準的な保証が適用されます。
※Windows 7 Professionalプレインストールモデルのみ対象となります。
操作手順
- [スタート]ボタン
 →[すべてのプログラム]→[TOSHIBA]→[ユーティリティ](または[サポート&リカバリー])→[冷却性能診断ツール]をクリックします。
→[すべてのプログラム]→[TOSHIBA]→[ユーティリティ](または[サポート&リカバリー])→[冷却性能診断ツール]をクリックします。 - 「東芝冷却性能診断ツール」が起動します。[診断]ボタンをクリックします。
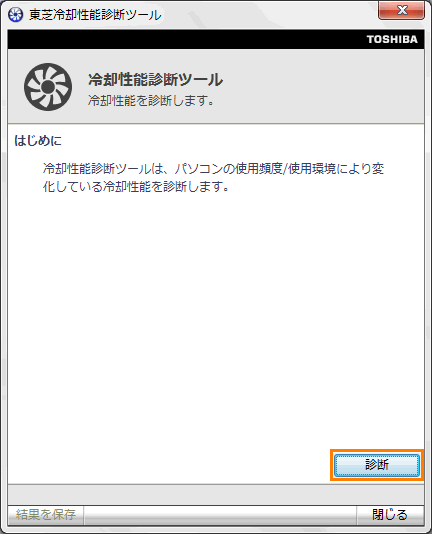 (図1)
(図1)
- ”診断前のご注意”メッセージ画面が表示されます。画面に表示された注意事項を確認したうえで[つぎへ]ボタンをクリックします。
※冷却性能の診断は、一定時間冷却ファンを回して行ないます。診断が終了するまで数十分かかる場合があります。
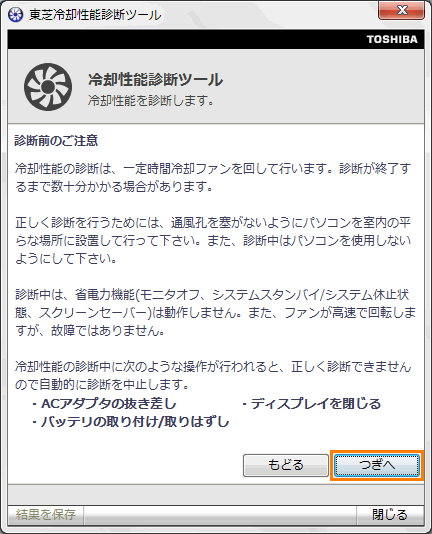 (図2)
(図2)
- ”開始前のご確認”メッセージ画面が表示されます。以下の点を確認し、[開始]ボタンをクリックします。
・ACアダプタを接続して下さい。
・実行中のすべてのアプリケーションを終了させて下さい。
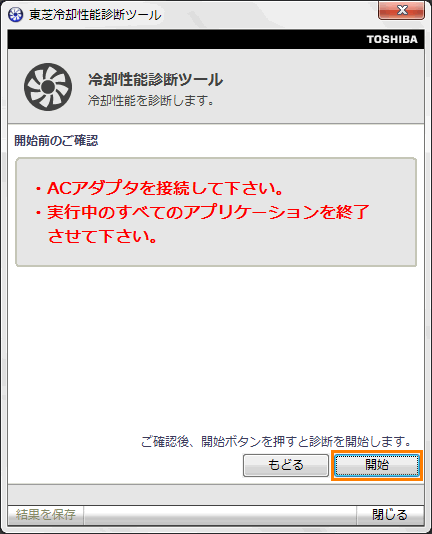 (図3)
(図3)
- ”診断処理中”メッセージ画面が表示され、診断が開始されます。診断処理中は、以下の動作を行なわないでください。
・ACアダプタを抜かないで下さい。
・ディスプレイを閉じないで下さい。
・バッテリに触れないで下さい。
・マウス、タッチパッド、キーボードに触れないで下さい。
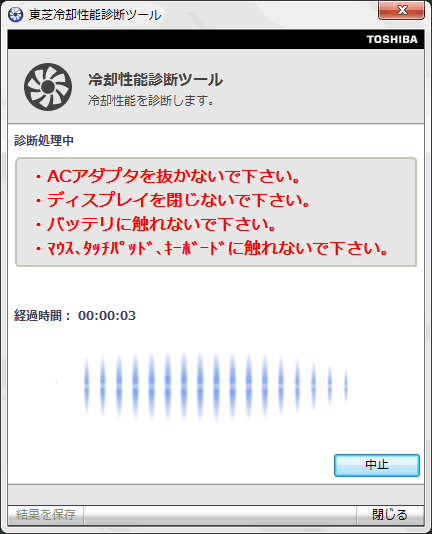 (図4)
(図4)
- 診断が終了すると、”診断が完了しました”メッセージ画面が表示されます。”診断結果”を参照してください。
※以下は、”良好”と診断された場合の図です。
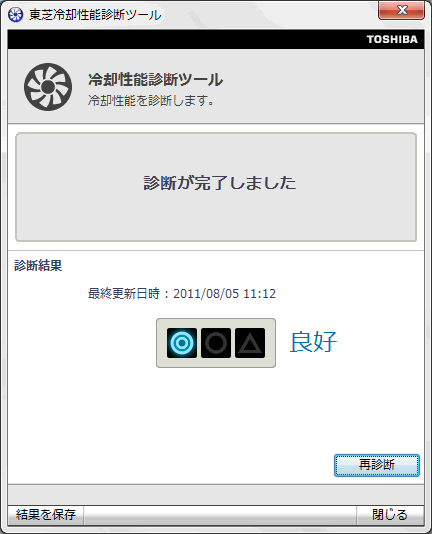 (図5)
(図5)
<診断結果を保存したい場合>
a.左下の[結果を保存]ボタンをクリックします。
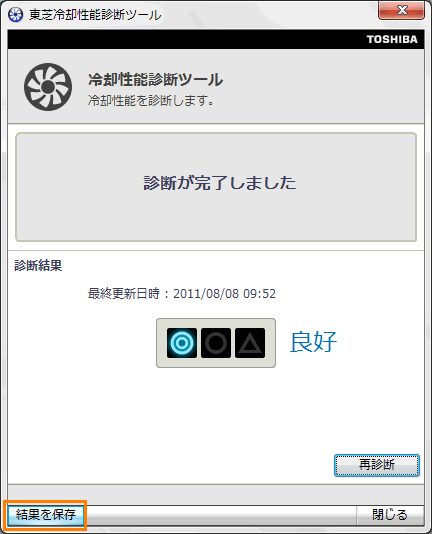 (図6)
(図6)
b.「診断結果ファイルの書き出し」画面が表示されます。任意のファイル名を入力して[保存(S)]ボタンをクリックします。
※既定では、[C:\Users\(アカウント名)\AppData\Roaming\toshiba\CoolingChk]フォルダーにログファイルが保存されます。
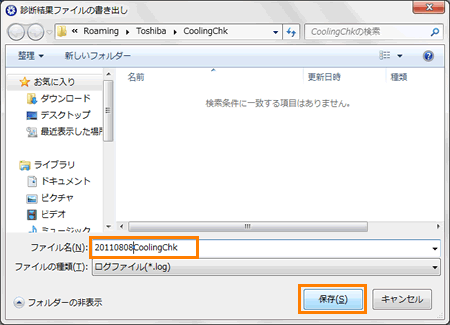 (図7)
(図7)
c.”診断結果ファイルの書き出しが完了しました。”メッセージ画面が表示されます。[OK]ボタンをクリックします。
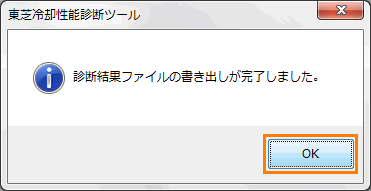 (図8)
(図8)
※既定のフォルダーに診断結果(ログファイル)を保存した場合は、隠しフォルダーになっているので[009593:隠しファイルやシステムファイルを表示させる方法<Windows(R)7>]を参照して隠しフォルダーを表示させてください。ログファイル参照後は、設定を元に戻すことをおすすめします。
・診断結果(ログファイル)の例
 (図9)
(図9)
- 「東芝冷却性能診断ツール」を終了する場合は、右下の[閉じる]ボタンをクリックします。
冷却性能を診断する作業は以上です。
補足:診断結果について
◆”PCの冷却性能が低下している可能性があります。安心してお使いいただくために、dynabook あんしんサポートへお問い合わせください。”というメッセージが表示された場合
dynabook あんしんサポートまたはその他の保守・修理窓口へお問い合わせください。詳しくは、以下リンクを参照してください。
https://dynabook.com/assistpc/support_info/index_j.htm#p3
<一時的に、ご使用される場合>
「東芝省電力設定」の「熱制御の設定」を、「CPU速度低下を優先」へ変更することをおすすめします。
- [スタート]ボタン
 →[コントロールパネル]をクリックします。
→[コントロールパネル]をクリックします。 - 「コントロールパネル」画面が表示されます。[システムとセキュリティ]をクリックします。
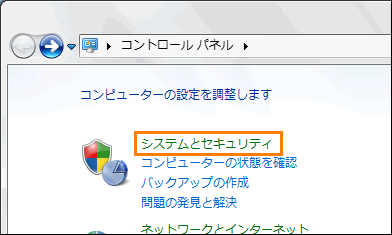 (図10)
(図10)
- 「システムとセキュリティ」画面が表示されます。[電源オプション]をクリックします。
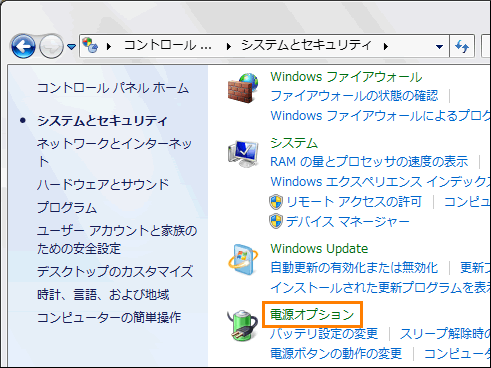 (図11)
(図11)
- 「電源オプション」画面が表示されます。”電源プランの選択”項目から現在設定されている電源プランの[プラン設定の変更]をクリックします。
※以下図は、電源プランが[◎ バランス(推奨)]に設定されている例です。
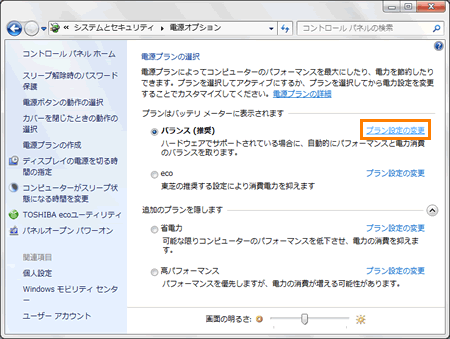 (図12)
(図12)
- 「プラン設定の編集」画面が表示されます。[詳細な電源設定の変更(C)]をクリックします。
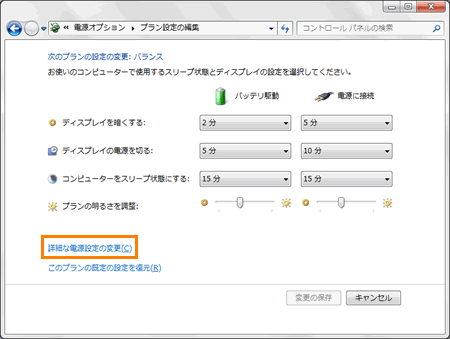 (図13)
(図13)
- 「電源オプション」の「詳細設定」タブ画面が表示されます。[東芝省電力設定]→[熱制御の設定]の前の[+]をクリックして[-]にします。
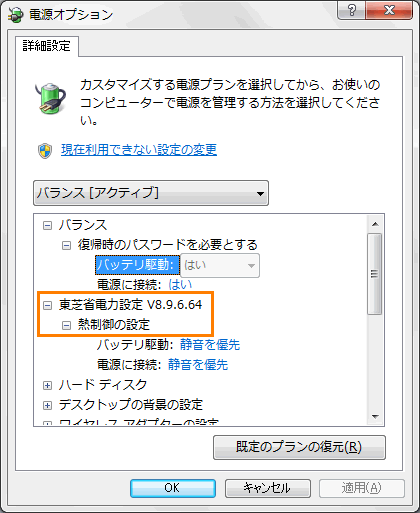 (図14)
(図14)
- [熱制御の設定]項目の”バッテリ駆動:”をクリックし、一覧から[CPU速度低下を優先]に変更します。同様に”電源に接続:”の項目も[CPU速度低下を優先]に変更してください。
 (図15)
(図15)
- [OK]ボタンをクリックして「電源オプション」の「詳細設定」タブ画面を閉じます。
- 「プラン設定の編集」画面に戻ります。右上の[×]ボタンをクリックして閉じます。
設定は以上です。
◆”PCの冷却性能が低下している可能性があります。取扱説明書のPCヘルスモニタの説明に記載されている手順に従って冷却モジュールを清掃してください。”メッセージが表示された場合
冷却モジュールの清掃が必要です。引き続き、冷却モジュールの清掃を行なってください。
冷却モジュールの清掃方法については、以下のリンクを参照してください。
[012572:冷却モジュールを清掃する方法<dynabook Satellite B450、B451、B550、B551、B650、B651 シリーズ>]
[012571:冷却モジュールを清掃する方法<dynabook Satellite J82 シリーズ>]
[012573:冷却モジュールを清掃する方法<dynabook Satellite K33 シリーズ>]
[012589:冷却モジュールを清掃する方法<dynabook Satellite K40、K42、K45、K46、K47 シリーズ>]
[012590:冷却モジュールを清掃する方法<dynabook Satellite L21 シリーズ>]
[012591:冷却モジュールを清掃する方法<dynabook Satellite L35、L36 シリーズ>]
[012592:冷却モジュールを清掃する方法<dynabook Satellite L40、L41、L42、L45、L46、L47 シリーズ>]
清掃を行なった後、再度「東芝冷却性能診断ツール」を実行し、同様のメッセージが表示される場合は、dynabook あんしんサポートまたはその他の保守・修理窓口へお問い合わせください。詳しくは、以下リンクを参照してください。
https://dynabook.com/assistpc/support_info/index_j.htm#p3
※上記以外のメッセージが表示された場合は、メッセージの内容にしたがって操作してください。
関連情報
- 消費電力や冷却システム、3Dセンサーなどのパソコンシステムの機能を監視。また、パソコン本体および各種デバイスの使用状況を収集管理する「東芝PCヘルスモニタ」については、以下のリンクを参照してください。
[012569:「東芝PCヘルスモニタ」パソコンの動作状況を監視し、記録する方法<Windows(R)7>]
以上
