情報番号:012589 【更新日:2011.08.30】
冷却モジュールを清掃する方法<dynabook Satellite K40、K42、K45、K46、K47 シリーズ>
| 対応機種 | |
|---|---|
| 対象OS | Windows(R)7 |
| カテゴリ | その他のプレインストールソフト、dynabookユーティリティ |
回答・対処方法
はじめに
「東芝冷却性能診断ツール」を実行したときに、”PCの冷却性能が低下している可能性があります。取扱説明書のPCヘルスモニタの説明に記載されている手順に従って冷却モジュールを清掃してください。”メッセージが表示された場合は、冷却モジュールの清掃が必要です。
※「東芝冷却性能診断ツール」を使用して、パソコンの冷却性能を診断する方法については、[012570:「東芝冷却性能診断ツール」パソコンの冷却性能を診断する方法<Windows(R)7>]を参照してください。
ここでは、冷却モジュールを清掃する方法について説明します。
【注意】
- クリップなどを使う場合は、取り扱いに十分注意する
先端のとがった部分でけがをするおそれがあります。
【お願い】
- 電源を切った直後は内部が高温になっていますので、しばらく待ってから清掃をしてください。また、ボールペンや綿棒などを使用してホコリなどを取らないでください。冷却モジュールが故障したり、目詰まりしたりする原因となります。
操作手順
- データを保存し、Windowsを終了させて電源を切ります。
※スリープではなく、必ず電源が切れている状態(シャットダウン)にしてください。
- パソコン本体に接続されているACアダプターとケーブル類をはずします。
- ディスプレイを閉じてパソコン本体を裏返します。
- バッテリーパックを取りはずします。バッテリー安全ロックを矢印の方向に引きます。
バッテリー・リリースラッチがスライドできるようになります。
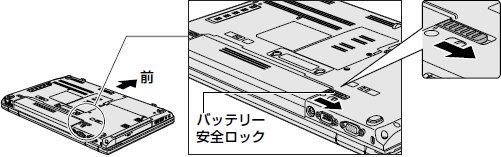 (図1)
(図1)
- バッテリー・リリースラッチをスライドしながら(以下図内(1)参照)、バッテリーパックを取りはずします(以下図内(2)参照)。
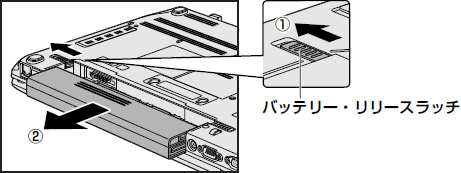 (図2)
(図2)
- 冷却モジュールカバーの横にある穴を、先の細い丈夫なもの(クリップを伸ばしたものなど)で押し(以下図内(1)参照)、矢印の方向にカバーをスライドさせて取りはずします(以下図内(2)参照)。
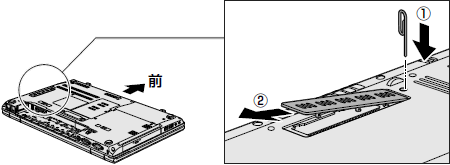 (図3)
(図3)
- プラスチックフィルムをめくりながら(以下図内(1)参照)、掃除機などでホコリを吸い出します。
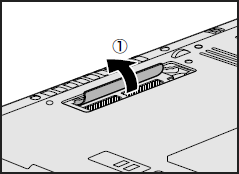 (図4)
(図4)
- 冷却モジュールカバーを矢印の方向にスライドさせて取り付けます。
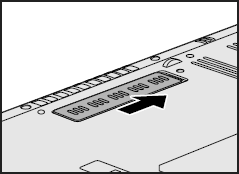 (図5)
(図5)
- バッテリーパックを取り付けます。バッテリーパックを「カチッ」と音がするまで静かに差し込みます。
※バッテリーパックを、バッテリー安全ロックとバッテリー・リリースラッチが自動的にスライドして、「カチッ」という音がするまで注意して差し込んでください。
 (図6)
(図6)
- バッテリーパックがはずれないように、矢印方向にバッテリー安全ロックがスライドされているか、確認してください。
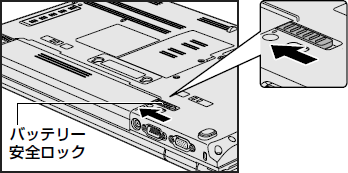 (図7)
(図7)
冷却モジュールの清掃作業は以上です。
パソコンを起動し、再度「東芝冷却性能診断ツール」を実行してください。
同様のメッセージが表示される場合は、dynabook あんしんサポートまたはその他の保守・修理窓口に連絡することをおすすめします。詳しくは、以下リンクを参照してください。
https://dynabook.com/assistpc/support_info/index_j.htm#p3
以上
