情報番号:012775 【更新日:2012.02.28】
「Windows Live(TM)メール 2011」メッセージに署名を入れる方法<Windows(R)7>
対応機器・対象OSとカテゴリ
| 対応機種 |
|
| 対象OS |
Windows(R)7 |
| カテゴリ |
メール、メールの便利な使いかた |
回答・対処方法
はじめに
「Windows Live メール」でメッセージに署名を入れる方法について説明します。
【準備】
以下の手順を行なう前に署名を作成しておく必要があります。
署名の作成方法については、[012774:「Windows Live(TM)メール 2011」署名を作成する方法<Windows(R)7>]を参照してください。
※本手順は、「Windows Live メール 2011」にアップデートまたは新規にインストールした環境であることを前提としています。
※本情報は、メールの送受信が可能な環境であることを前提としております。
※以前のバージョンの「Windows Live」プログラムを使用している場合は、「Windows Live メール 2011」にアップデートすることをおすすめします。概要や操作方法については、以下のリンクを参照してください。
[011467:「Windows Live(TM) Essentials 2011」について<Windows(R)7>]
[011468:「Windows Live(TM) Essentials 2011」インストール方法<Windows(R)7>]
操作手順
方法1:メッセージに手動で署名を入れる方法
任意のメールに署名を入れることができます。
- 「Windows Live メール」を起動します。
※[スタート]ボタン →[すべてのプログラム]→[Windows Live メール]の順にクリックします。
→[すべてのプログラム]→[Windows Live メール]の順にクリックします。
- [電子メールメッセージ]をクリックします。
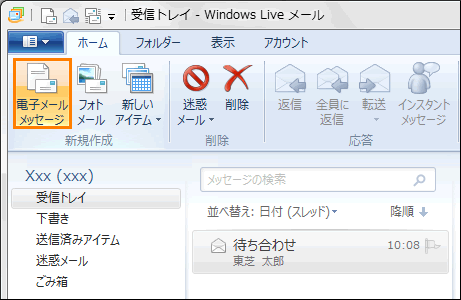 (図1)
(図1)
- 「メッセージの作成」画面が表示されます。メールを編集しましたら、「挿入」タブをクリックします。
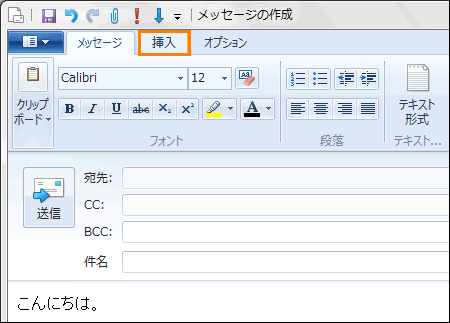 (図2)
(図2)
- [署名]→[署名#1(既定)]をクリックします。
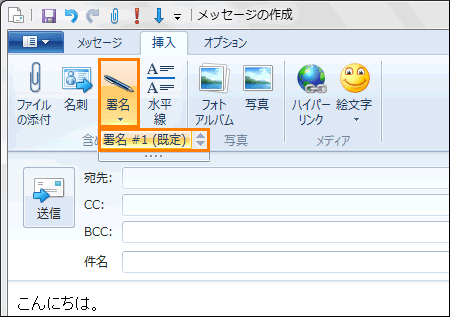 (図3)
(図3)
※署名が複数登録されている場合は、[署名]をクリックして、表示されるリストからお好みの署名をクリックして選択してください。
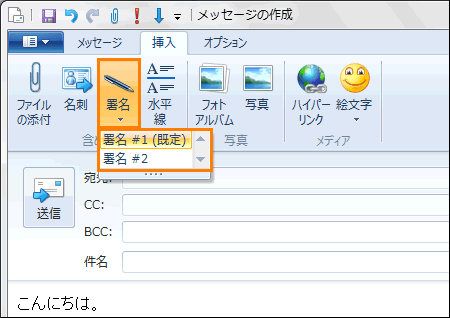 (図4)
(図4)
- 文末に署名が挿入されます。
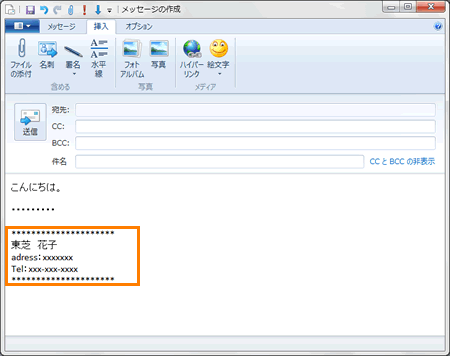 (図5)
(図5)
方法2:自動的に署名を入れる方法
作成するすべてのメールに自動的に入れることができます。
- 「Windows メール」を起動します。
※[スタート]ボタン →[すべてのプログラム]→[Windows Live メール]の順にクリックします。
→[すべてのプログラム]→[Windows Live メール]の順にクリックします。
- 「Windows Live メール」タブをクリックします。
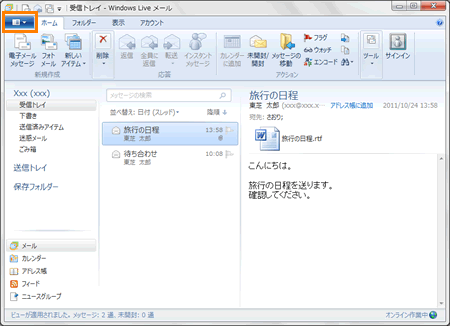 (図6)
(図6)
- [オプション(O)]→[メール(M)]をクリックします。
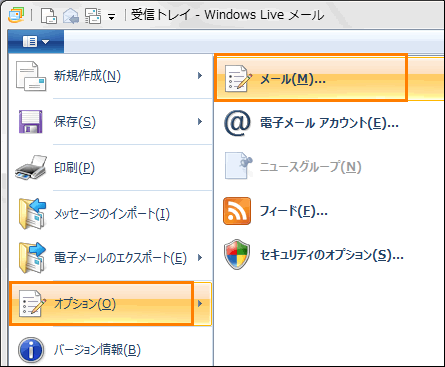 (図7)
(図7)
- 「オプション」画面が表示されます。「署名」タブをクリックします。
- ”署名の設定”項目の[□ すべての送信メッセージに署名を追加する(O)]にチェックを付けます。
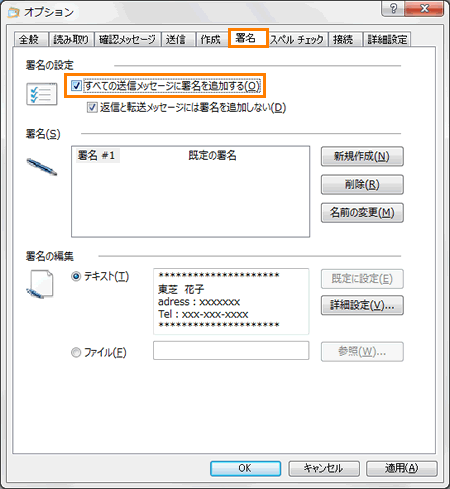 (図8)
(図8)
※署名を複数登録している場合は、”署名(S)”一覧から常に使用したい署名をクリックして選択し、[既定に設定(E)]ボタンをクリックします。
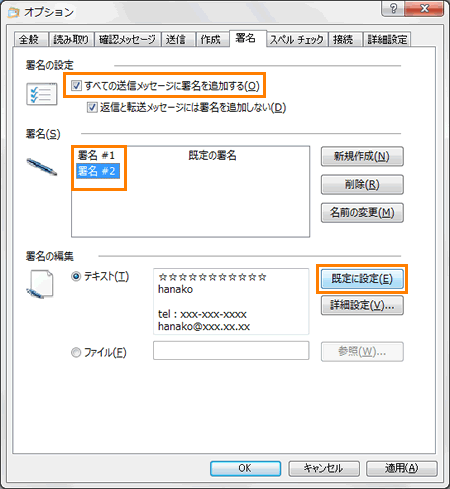 (図9)
(図9)
- 設定が終わりましたら、[OK]ボタンをクリックして閉じます。
以上で作業は終了です。
メールを作成するたびに署名が自動で入力されます。
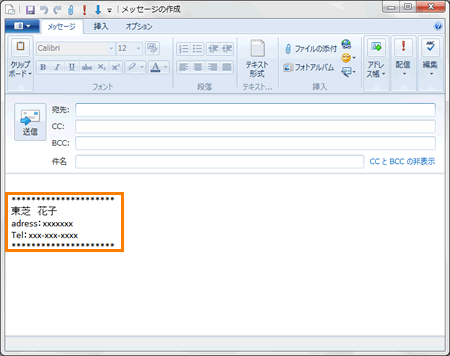 (図10)
(図10)
以上
 →[すべてのプログラム]→[Windows Live メール]の順にクリックします。
→[すべてのプログラム]→[Windows Live メール]の順にクリックします。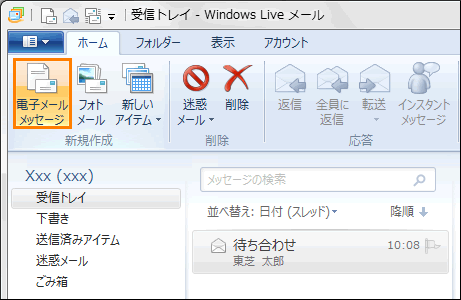 (図1)
(図1)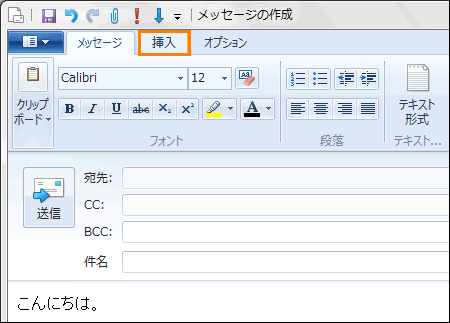 (図2)
(図2)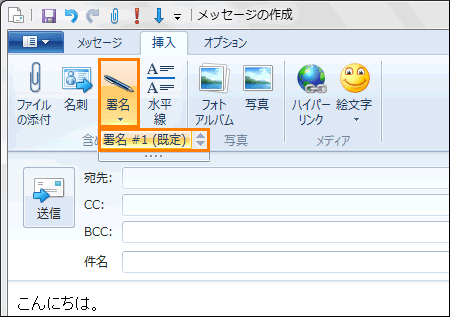 (図3)
(図3)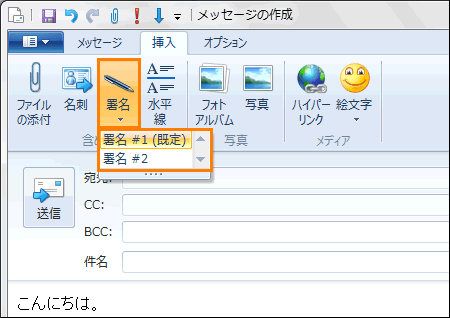 (図4)
(図4)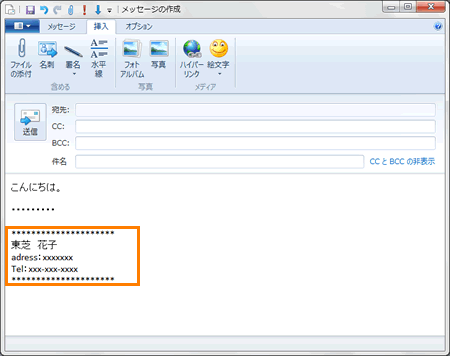 (図5)
(図5) →[すべてのプログラム]→[Windows Live メール]の順にクリックします。
→[すべてのプログラム]→[Windows Live メール]の順にクリックします。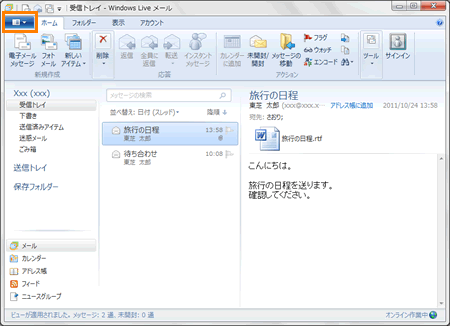 (図6)
(図6)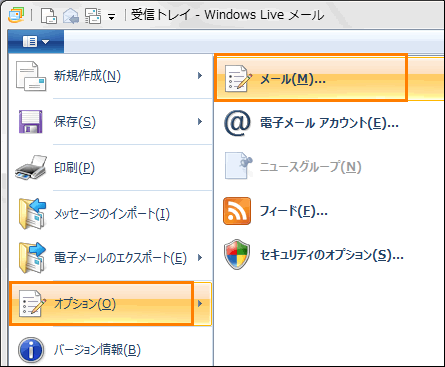 (図7)
(図7)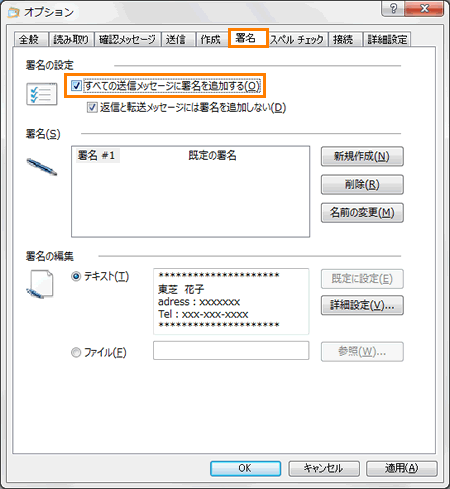 (図8)
(図8)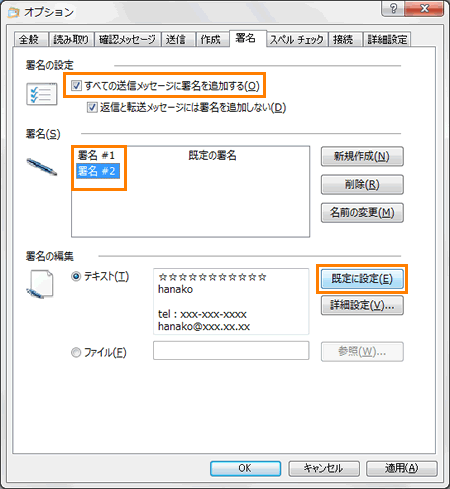 (図9)
(図9)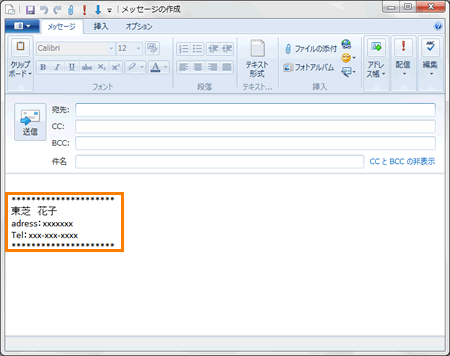 (図10)
(図10)