情報番号:012811 【更新日:
「ハンドジェスチャリモコン」ジェスチャ操作について(てぶらナビ搭載モデル)<Windows(R)7>
対応機器・対象OSとカテゴリ
対応機種
dynabook B452/23F dynabook B452/25F dynabook EX/47EBKT dynabook EX/47ERDT dynabook EX/47EWHT dynabook EX/47FBKT dynabook EX/47FRRT dynabook EX/47FSGT dynabook EX/47FWHT dynabook Qosmio T551/T4EB dynabook Qosmio T551/T4EW dynabook Qosmio T751/T8EB dynabook Qosmio T751/T8EBS dynabook Qosmio T751/T8EW dynabook Qosmio T751/T8EWS dynabook Qosmio T752/T4FB dynabook Qosmio T752/T4FW dynabook Qosmio T752/T8FB dynabook Qosmio T752/T8FW dynabook Qosmio T851/D8EB dynabook Qosmio T852/D8FB dynabook Qosmio T852/WDTFB dynabook R542/16FS dynabook R631/28E dynabook R632/28FK dynabook R632/28FKB dynabook R632/28FKS dynabook R632/28FS dynabook R632/W1RFK dynabook R632/W1RFS dynabook R731/36EB dynabook R731/36EBD dynabook R731/36EBK dynabook R731/36EBS dynabook R731/36EK dynabook R731/36EKD dynabook R731/36EKK dynabook R731/36EKS dynabook R731/37EB dynabook R731/37EK dynabook R731/38EB dynabook R731/38EK dynabook R731/E26EB dynabook R731/E26ER dynabook R731/W2JE dynabook R731/W2ME dynabook R731/W2PE dynabook R731/W3PE dynabook R732/36FB dynabook R732/36FK dynabook R732/38FB dynabook R732/38FK dynabook R732/39FB dynabook R732/39FK dynabook R732/W2MF dynabook R732/W2PF dynabook R732/W2TF dynabook R732/W3PF dynabook R732/W3TF dynabook T451/34EB dynabook T451/34EBD dynabook T451/34EBJ dynabook T451/34EBK dynabook T451/34EBM dynabook T451/34EBS dynabook T451/34ER dynabook T451/34ERD dynabook T451/34ERJ dynabook T451/34ERK dynabook T451/34ERM dynabook T451/34ERS dynabook T451/34EW dynabook T451/34EWD dynabook T451/34EWJ dynabook T451/34EWK dynabook T451/34EWM dynabook T451/34EWS dynabook T451/46EB dynabook T451/46EBD dynabook T451/46EBJ dynabook T451/46EBK dynabook T451/46EBM dynabook T451/46EBS dynabook T451/46ER dynabook T451/46ERD dynabook T451/46ERJ dynabook T451/46ERK dynabook T451/46ERM dynabook T451/46ERS dynabook T451/46EW dynabook T451/46EWD dynabook T451/46EWJ dynabook T451/46EWK dynabook T451/46EWM dynabook T451/46EWS dynabook T451/58EB dynabook T451/58EBJ dynabook T451/58EBS dynabook T451/58ER dynabook T451/58ERJ dynabook T451/58ERS dynabook T451/58EW dynabook T451/58EWJ dynabook T451/58EWS dynabook T451/E34EW dynabook T451/E46EW dynabook T552/36FB dynabook T552/36FBD dynabook T552/36FBJ dynabook T552/36FBK dynabook T552/36FBS dynabook T552/36FBY dynabook T552/36FK dynabook T552/36FKD dynabook T552/36FKK dynabook T552/36FKS dynabook T552/36FR dynabook T552/36FRD dynabook T552/36FRJ dynabook T552/36FRK dynabook T552/36FRS dynabook T552/36FW dynabook T552/36FWD dynabook T552/36FWJ dynabook T552/36FWK dynabook T552/36FWS dynabook T552/36FWY dynabook T552/47FB dynabook T552/47FBD dynabook T552/47FBJ dynabook T552/47FBM dynabook T552/47FBS dynabook T552/47FK dynabook T552/47FKD dynabook T552/47FKJ dynabook T552/47FKM dynabook T552/47FKS dynabook T552/47FR dynabook T552/47FRD dynabook T552/47FRJ dynabook T552/47FRM dynabook T552/47FRS dynabook T552/47FW dynabook T552/47FWD dynabook T552/47FWJ dynabook T552/47FWM dynabook T552/47FWS dynabook T552/58FB dynabook T552/58FBD dynabook T552/58FBJ dynabook T552/58FBM dynabook T552/58FBS dynabook T552/58FK dynabook T552/58FKD dynabook T552/58FKJ dynabook T552/58FKM dynabook T552/58FKS dynabook T552/58FR dynabook T552/58FRD dynabook T552/58FRJ dynabook T552/58FRM dynabook T552/58FRS dynabook T552/58FW dynabook T552/58FWD dynabook T552/58FWJ dynabook T552/58FWM dynabook T552/58FWS dynabook T652/58FBD dynabook T652/58FBK dynabook T652/58FBS dynabook T652/58FWD dynabook T652/58FWK dynabook T652/58FWS dynabook Satellite B352/W2CF dynabook Satellite B352/W2JF dynabook Satellite B352/W2MF dynabook Satellite T551/WTCEB dynabook Satellite T551/WTCEW dynabook Satellite T571/W2ME dynabook Satellite T571/W3TE dynabook Satellite T571/W5TE dynabook Satellite T572/W2MF dynabook Satellite T572/W3TF dynabook Satellite T652/W5TFB dynabook Satellite T752/WTCFB dynabook Satellite T752/WTTFB dynabook Satellite T772/W5TF dynabook REGZA PC D711/T3EB dynabook REGZA PC D711/T3EBJ dynabook REGZA PC D711/T3EBL dynabook REGZA PC D711/T3EBS dynabook REGZA PC D711/T3EW dynabook REGZA PC D711/T3EWJ dynabook REGZA PC D711/T3EWS dynabook REGZA PC D711/WTMEB dynabook REGZA PC D711/WTTEB dynabook REGZA PC D712/T3FG dynabook REGZA PC D712/T3FGD dynabook REGZA PC D712/T3FGJ dynabook REGZA PC D712/T3FGK dynabook REGZA PC D712/T3FGL dynabook REGZA PC D712/T3FGM dynabook REGZA PC D712/T3FGS dynabook REGZA PC D712/T3FM dynabook REGZA PC D712/T3FMD dynabook REGZA PC D712/T3FMJ dynabook REGZA PC D712/T3FML dynabook REGZA PC D712/T3FMM dynabook REGZA PC D712/T3FMS dynabook REGZA PC D712/T3FW dynabook REGZA PC D712/T3FWD dynabook REGZA PC D712/T3FWJ dynabook REGZA PC D712/T3FWK dynabook REGZA PC D712/T3FWL dynabook REGZA PC D712/T3FWM dynabook REGZA PC D712/T3FWS dynabook REGZA PC D712/WTMFB dynabook REGZA PC D712/WTTFB dynabook REGZA PC D731/T5DB dynabook REGZA PC D731/T5DBL dynabook REGZA PC D731/T5DR dynabook REGZA PC D731/T5DW dynabook REGZA PC D731/T6EB dynabook REGZA PC D731/T6EBD dynabook REGZA PC D731/T6EBM dynabook REGZA PC D731/T6EBT dynabook REGZA PC D731/T6ER dynabook REGZA PC D731/T6ERD dynabook REGZA PC D731/T6ERM dynabook REGZA PC D731/T6ERT dynabook REGZA PC D731/T6EW dynabook REGZA PC D731/T6EWD dynabook REGZA PC D731/T6EWM dynabook REGZA PC D731/T6EWT dynabook REGZA PC D731/T7DB dynabook REGZA PC D731/T7DBD dynabook REGZA PC D731/T7DBK dynabook REGZA PC D731/T7DBS dynabook REGZA PC D731/T7DR dynabook REGZA PC D731/T7DRD dynabook REGZA PC D731/T7DRK dynabook REGZA PC D731/T7DRS dynabook REGZA PC D731/T7DW dynabook REGZA PC D731/T7DWD dynabook REGZA PC D731/T7DWK dynabook REGZA PC D731/T7DWS dynabook REGZA PC D731/T7EB dynabook REGZA PC D731/T7EBK dynabook REGZA PC D731/T7EBS dynabook REGZA PC D731/T7ER dynabook REGZA PC D731/T7ERK dynabook REGZA PC D731/T7ERS dynabook REGZA PC D731/T7EW dynabook REGZA PC D731/T7EWK dynabook REGZA PC D731/T7EWS dynabook REGZA PC D731/T9DB dynabook REGZA PC D731/T9DR dynabook REGZA PC D731/T9DW dynabook REGZA PC D731/T9EB dynabook REGZA PC D731/T9ER dynabook REGZA PC D731/T9EW dynabook REGZA PC D732/T6FB dynabook REGZA PC D732/T6FBM dynabook REGZA PC D732/T6FR dynabook REGZA PC D732/T6FRM dynabook REGZA PC D732/T6FW dynabook REGZA PC D732/T6FWM dynabook REGZA PC D732/T7FB dynabook REGZA PC D732/T7FBS dynabook REGZA PC D732/T7FR dynabook REGZA PC D732/T7FRS dynabook REGZA PC D732/T7FW dynabook REGZA PC D732/T7FWS dynabook REGZA PC D732/T9FB dynabook REGZA PC D732/T9FR dynabook REGZA PC D732/T9FW
対象OS
Windows(R)7
カテゴリ
CD/DVD/ブルーレイディスク、音楽を聴く、DVD/ブルーレイディスクを見る、写真/映像、写真/映像を見る、Webカメラ、Webカメラの便利な使いかた、その他のプレインストールソフト、dynabookユーティリティ、
回答・対処方法 はじめに
「ハンドジェスチャリモコン」(「東芝ジェスチャコントローラ」)は、「Qosmio AV Center」や「TOSHIBA Blu-ray Disc Player」などで、映像・音楽を視聴するときなどに、パソコン本体に付属のWebカメラを使ってリモコンの代わりに手の動作(ジェスチャ)で操作することができます。
※一部の機種にはパソコン本体にWebカメラが搭載されていません。市販の外付けWebカメラをご利用いただくことでご使用になれます。
【使用上のお願い】
明るい場所で使用してください。手を認識するためにはある程度の明るさが必要です。 逆光などの照明条件によっては認識しにくいことがあります。 手袋などを装着している場合、および指輪やつけ爪などの装飾により手を認識しにくいことがあります。 着衣や背景の影響によって認識しにくいことがあります。 操作を開始する際は、指が真上に向くようにして手のひらをWebカメラに向けてください。上下、左右に傾けたりして、正面を向いていない場合には認識しにくいことがあります。 手はWebカメラの撮影範囲に収まるようにしてください。また、離れすぎて手が小さく撮影される場合、認識できないことがあります。 Webカメラには操作者一人だけが写るようにしてください。Webカメラで撮影される画像によっては、本人の意図しない誤操作が実行される場合があります。 操作の際は、周囲の人や物に手をぶつけないように注意して使用してください。 CPUの性能によっては、録画等による高負荷時に画像認識処理性能が低下するため、スムーズに操作できなくなる場合があります。スムーズに操作できない際は、本ソフトの使用を控えてください。 ジェスチャ操作が有効の間、オートサスペンド機能は働きません。 操作対象アプリケーションによっては、ジェスチャ操作による意図しない変更・削除などが発生する可能性がありますので注意してください。 「東芝ジェスチャコントローラ」の使用から生じる付随的な損害(記憶内容の変化・消失、事業利益の損失、事業の中断など)に関して当社は一切の責任を負いかねますので、ご了承ください。 【制限事項】
◆推奨の操作対象アプリケーション
Qosmio AV Center TOSHIBA Blu-ray Disc Player TOSHIBA VIDEO PLAYER Windows Media Player Windows Media Center Windowsフォトビューアー Microsoft Office PowerPoint(スライドショー) ◆操作する位置
本ソフトを使用するとき、カメラに操作者が十分に映るようパソコンの正面から操作してください。 斜め方向からパソコンに向かってジェスチャをしても、カメラからはみ出て操作できない場合があります。 ◆Webカメラを使用するアプリケーション
本ソフトはWebカメラを使用するため、他のアプリケーションが先にWebカメラを使用していた場合、本ソフトでのジェスチャ操作は使用できません。 操作対象のアプリケーションが起動すると、自動的にジェスチャ操作が使用可能となります。
※ジェスチャ操作が使用可能になると、タスクトレイにバルーン(吹き出し)を表示して通知します。またWebカメラのLEDが点灯します。
※ジェスチャ操作が使用可能にならない場合は、[012810:「ハンドジェスチャリモコン」起動方法と終了方法(てぶらナビ搭載モデル)<Windows(R)7>]
ジェスチャ操作については次の通りです。
ジェスチャ操作について
ジェスチャの種類
ジェスチャは、「手のひら」、「握る」(グラブ)、「手をはらう」(フリップ)、「バイバイ」の動作があります。
基本操作
ジェスチャ操作を開始します。
ジェスチャ操作を開始します。 画面にメニューが表示されます。 ジェスチャ操作を行ないます。<各アプリケーションで利用できるジェスチャ操作> を参照してください。 ジェスチャ操作を終了します。 ※操作する手の位置がWebカメラの撮影範囲からはみ出そうな位置のときに、プレビュー画面にメッセージが表示されることがあります。その際は、画面に表示されるメッセージにしたがって、適切な位置に手を移動させてください。
認識可能なジェスチャと手のふり方
ジェスチャ操作を開始したあと、次のジェスチャが認識されます。
◆手をはらう(フリップ)
右方向にはらう(右フリップ) 左方向にはらう(左フリップ) 上方向にはらう(上フリップ) 下方向にはらう(下フリップ) 【フリップがうまく認識されないとき】
入力したいフリップの方向に、意識して速く振ってください。 手首の返し程度が小さい振りでは認識しずらいことがあります。振り幅をしっかりと設けて振ってください。 フリップ入力が思った方向にうまく入らないときは、手を一度しっかりと止め、入力したい方向へ払ってください。 ◆握る(グラブ)
◆左右に細かくふる(バイバイ)
【バイバイがうまく認識されないとき】
小さく素早く振ります。大きく、あるいはゆっくり振るとフリップが入力されてしまうことがあります。 ※各ジェスチャ操作で利用できる機能については、<各アプリケーションで利用できるジェスチャ操作> を参照してください。
各アプリケーションで利用できるジェスチャ操作
各アプリケーションで利用できるジェスチャ操作は、以下のとおりです。
アプリケーションで利用できるジェスチャ操作 アプリケーション 状態 掌 左フリップ 右フリップ 上フリップ 下フリップ グラブ バイバイ Qosmio AV Center TV 操作 チャンネルの切替 チャンネルの切替 - - ミュート - 録画 ワンタッチ ワンタッチ 再生/ TOSHIBA VIDEO PLAYER TOSHIBA Blu-ray 前チャプター 次チャプター Windows Media Player Windows Media Center 左 右 上 下 決定 戻る Power Point 前ページ 次ページ - - - - Windowsフォトビューアー
補足
プレビュー画面を表示させて、ジェスチャ操作することもできます。
※初期設定では、プレビュー画面は表示されません。プレビュー画面を表示させる場合は、[012828:「ハンドジェスチャリモコン」プレビュー画面を表示する設定方法(てぶらナビ搭載モデル)<Windows(R)7>]
プレビュー画面に四角い枠が表示されない場合は、手が本ソフトに感知されていないので、次のことを確認してください。
手のひらをWebカメラに向けてしっかりと正面にして出してください。 手のひらは中途半端にゆるい状態ではなく、しっかり開いてください。 関連情報
以上
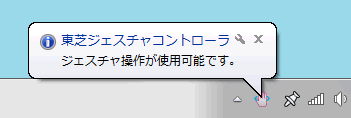 (図1)
(図1)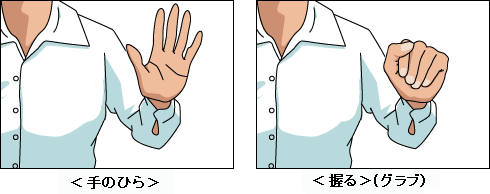 (図2)
(図2)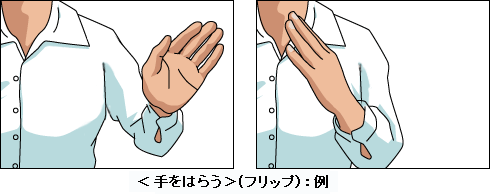 (図3)
(図3)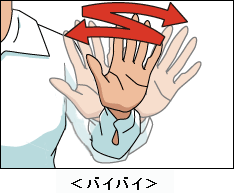 (図4)
(図4)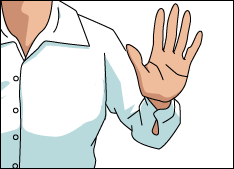 (図5)
(図5) (図6)
(図6)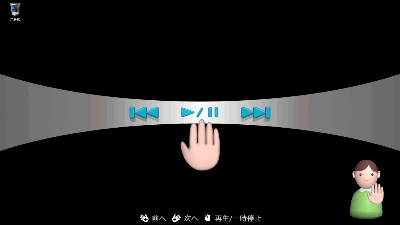 (図7)
(図7)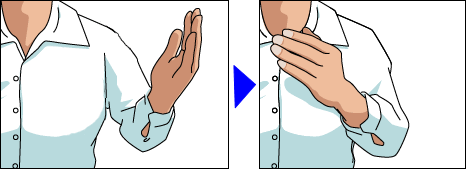 (図8)
(図8)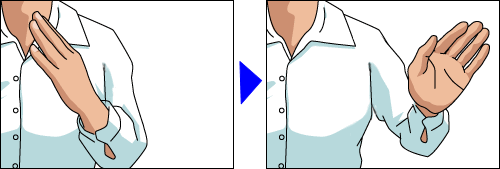 (図9)
(図9)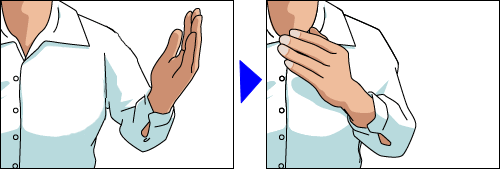 (図10)
(図10)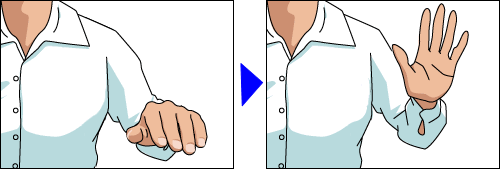 (図11)
(図11)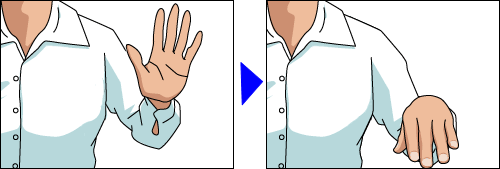 (図12)
(図12)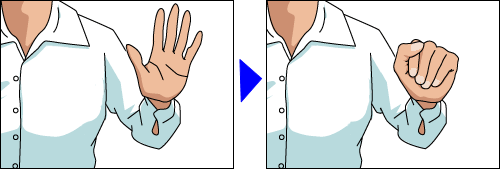 (図13)
(図13)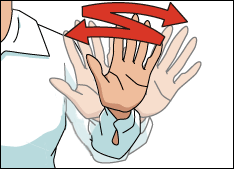 (図14)
(図14) (図15)
(図15)