情報番号:012959 【更新日:2012.03.21】
「ウイルスバスター2012 クラウド(TM)」アンインストールする方法
対応機器・対象OSとカテゴリ
| 対応機種 |
|
| 対象OS |
Windows(R)7 |
| カテゴリ |
ウイルス情報、ウイルス予防/対策、アプリケーションとドライバー、アンインストール |
回答・対処方法
はじめに
「ウイルスバスター2012 クラウド」は、個人情報保護、コンピューターウイルスの発見、駆除、ネットワークセキュリティ対策ができるアプリケーションです。
ここでは、「ウイルスバスター2012 クラウド」をアンインストール(削除)する方法について説明します。
【お願い】
「ウイルスバスター」を使用している場合、ウイルス定義ファイルなどは、新種のウイルスやワーム、スパイウェア、クラッキングなどからコンピューターを保護するためにも、常に最新の状態で使用する必要があります。本製品に用意されている「ウイルスバスター」は、インターネットに接続していると自動的に最新の状態に更新されますが、90日間の使用期限があります。90日を経過するとウイルスチェック機能を含めて、すべての機能がご使用できなくなります。
ウイルスチェックが全く行なわれない状態となりますので、必ず期限切れ前に有料の正規サービスへ登録するか、ほかのウイルスチェック/セキュリティ対策ソフトを導入してください。
※「ウイルスバスター2012 クラウド」の詳細、お問い合わせ窓口については、以下のリンクを参照してください。
お問い合わせ窓口は、ウイルスバスターサービスセンターになります。
[012921:「ウイルスバスター2012 クラウド(TM)」について]
操作手順
- [スタート]ボタン
 →[すべてのプログラム]→[ウイルスバスター2012 クラウド]→[ウイルスバスター2012 の削除]をクリックします。
→[すべてのプログラム]→[ウイルスバスター2012 クラウド]→[ウイルスバスター2012 の削除]をクリックします。 - 「ユーザーアカウント制御」画面が表示された場合は、[はい(Y)]ボタンをクリックします。
- 「ウイルスバスター2012 クラウド」”ウイルスバスター2012 クラウドの削除”画面が表示されます。[アンインストール]ボタンをクリックします。
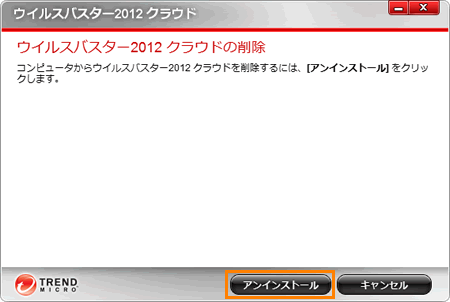 (図1)
(図1)
※「ウイルスバスター2012 クラウド」にパスワードを設定している場合は、”パスワードを入力して続行してください。”画面が表示されます。設定しているパスワードを入力し、[OK]ボタンをクリックします。
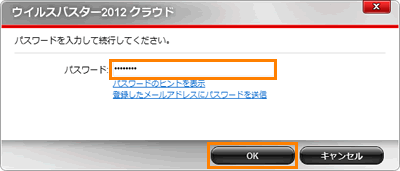 (図2)
(図2)
- ”アンインストールしています...”画面が表示されます。アンインストールが開始されます。しばらくお待ちください。
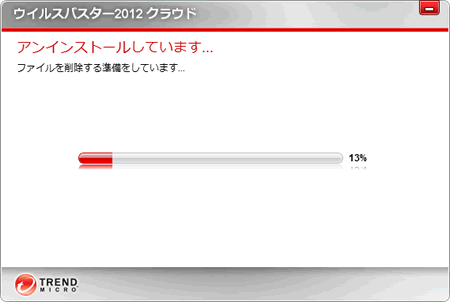 (図3)
(図3)
- アンインストールが終わると、”正常にアンインストールしました”画面が表示されます。[今すぐ再起動]ボタンをクリックします。
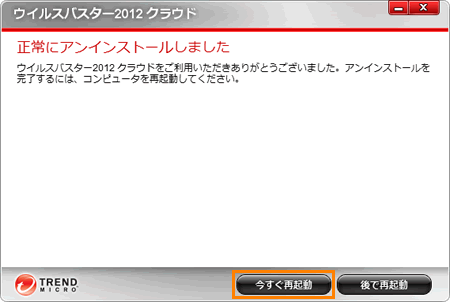 (図4)
(図4)
- Windowsが自動的に再起動します。
「ウイルスバスター2012 クラウド」をアンインストールする操作は以上です。
補足:「トレンドマイクロサポートツール」による「ウイルスバスター」のアンインストール方法
上記手順を行なったが次のような現象が起こる場合は、「ウイルスバスター」のアンインストールが完了できていなかった可能性があります。
- 途中でエラーがでて正常にアンインストールできなかった
- アンインストールしたのにデスクトップに「ウイルスバスター」のアイコンが残っている
など
このような場合は、完全に削除する方法として「トレンドマイクロサポートツール」からアンインストールを行なってください。
- [スタート]ボタン
 →[すべてのプログラム]→[ウイルスバスター2012 クラウド]→[トレンドマイクロサポートツール]をクリックします。
→[すべてのプログラム]→[ウイルスバスター2012 クラウド]→[トレンドマイクロサポートツール]をクリックします。 - 「ユーザーアカウント制御」画面が表示された場合は、[はい(Y)]ボタンをクリックします。
- 「トレンドマイクロサポートツール」画面が表示されます。「(C)アンインストール」タブをクリックします。
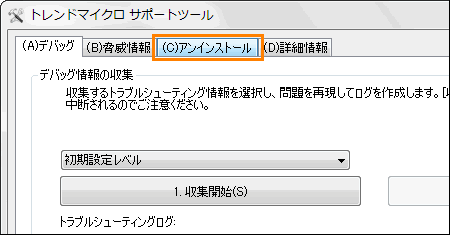 (図5)
(図5)
- [1.ソフトウェアのアンインストール(U)]ボタンをクリックします。
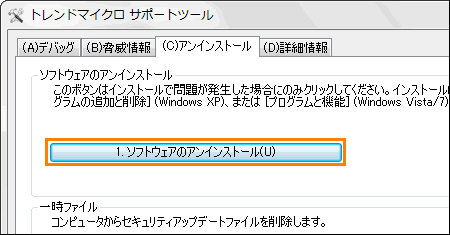 (図6)
(図6)
- ”コンピュータからセキュリティソフトを削除してもよろしいですか?・・・”メッセージ画面が表示されます。[はい(Y)]ボタンをクリックします。
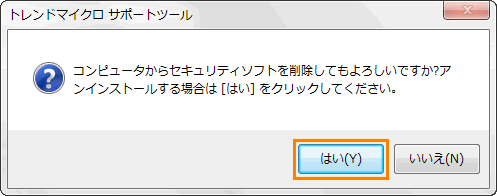 (図7)
(図7)
- アンインストールが開始されます。しばらくお待ちください。
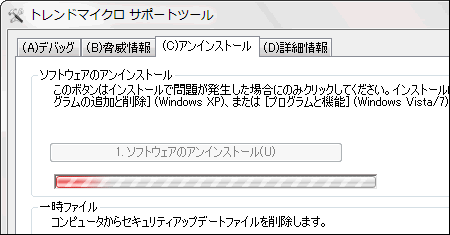 (図8)
(図8)
- アンインストールが終わると、”アンインストールを完了するには、コンピュータを再起動してください。今すぐ再起動しますか?”メッセージ画面が表示されます。[はい(Y)]ボタンをクリックします。
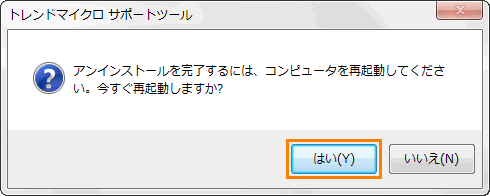 (図9)
(図9)
- Windowsが自動的に再起動します。
「ウイルスバスター2012 クラウド」が正常にアンインストールされたか確認してください。
関連情報
以上
 →[すべてのプログラム]→[ウイルスバスター2012 クラウド]→[ウイルスバスター2012 の削除]をクリックします。
→[すべてのプログラム]→[ウイルスバスター2012 クラウド]→[ウイルスバスター2012 の削除]をクリックします。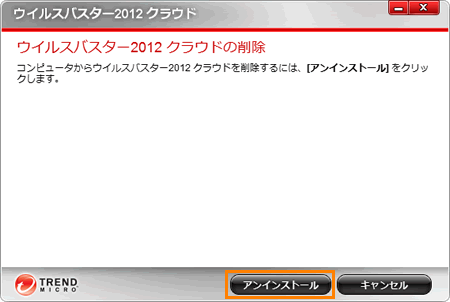 (図1)
(図1)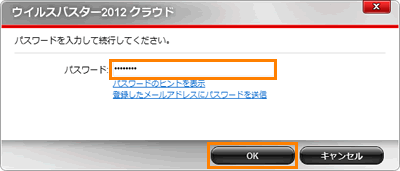 (図2)
(図2)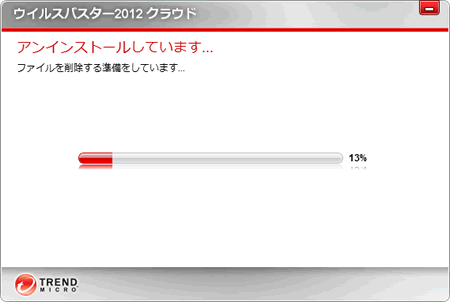 (図3)
(図3)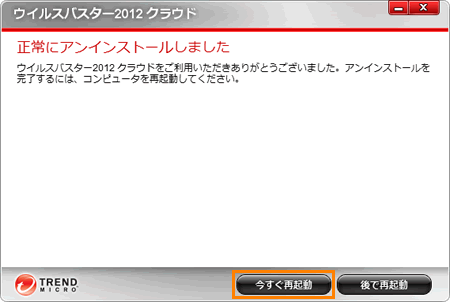 (図4)
(図4) →[すべてのプログラム]→[ウイルスバスター2012 クラウド]→[トレンドマイクロサポートツール]をクリックします。
→[すべてのプログラム]→[ウイルスバスター2012 クラウド]→[トレンドマイクロサポートツール]をクリックします。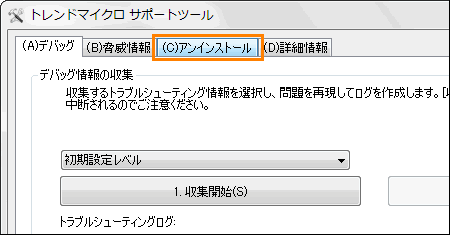 (図5)
(図5)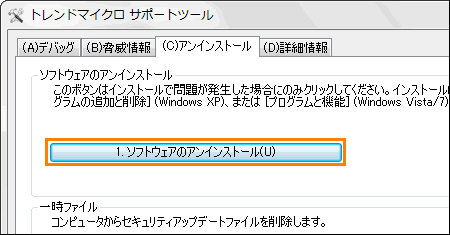 (図6)
(図6)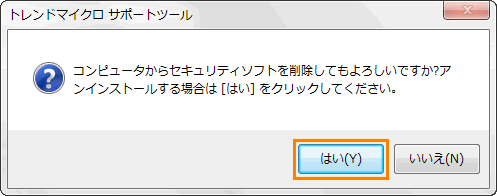 (図7)
(図7)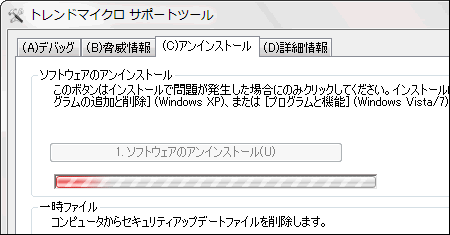 (図8)
(図8)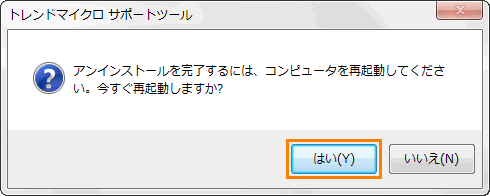 (図9)
(図9)