情報番号:013094 【更新日:2012.05.29】
「RZタグラー」インストールする方法
対応機器・対象OSとカテゴリ
| 対応機種 |
|
| 対象OS |
Windows(R)7 |
| カテゴリ |
テレビ、視聴する方法、その他のプレインストールソフト、アプリケーションとドライバー、再インストール |
回答・対処方法
はじめに
「RZタグラー」を使用すると、「レグザAppsコネクト」に対応した当社製テレビ「レグザ」や当社製レコーダー「ヴァルディア」、「レグザブルーレイ」などで録画した番組の任意のシーンに頭出し情報を付けたり、リモコンで行なう再生/早送りなどの操作をパソコンから行なうことができます。
「RZタグラー」はご購入時にはインストールされていません。
「RZタグラー」を使用するには、以下の操作手順でインストールを行なってください。
※「RZタグラー」の詳細については、[013093:「RZタグラー」について]を参照してください。
操作手順
- デスクトップ上の[RZタグラーのセットアップ]アイコンをダブルクリックします。
 (図1)
(図1)
- 「TOSHIBA Archive Extractor」”RZタグラー x.x.x”画面が表示されます。(xにはバージョンが入ります。)
[開始]ボタンをクリックします。
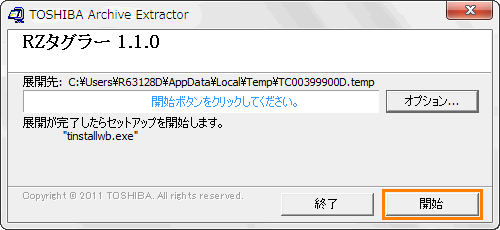 (図2)
(図2)
- 「ユーザーアカウント制御」画面が表示された場合は、[はい(Y)]ボタンをクリックします。
- ”このアプリケーションをコンピューターにインストールしますか?”メッセージ画面が表示されます。[インストール]ボタンをクリックします。
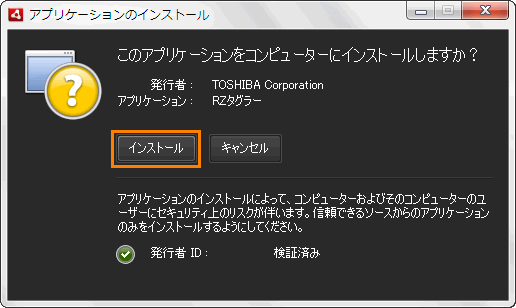 (図3)
(図3)
- ”RZタグラー”画面が表示されます。”インストールの環境設定”項目の[□ ショートカットアイコンをデスクトップに追加]、[□ インストール後にアプリケーションを起動]を設定します。[続行]ボタンをクリックすると、インストールを実行します。
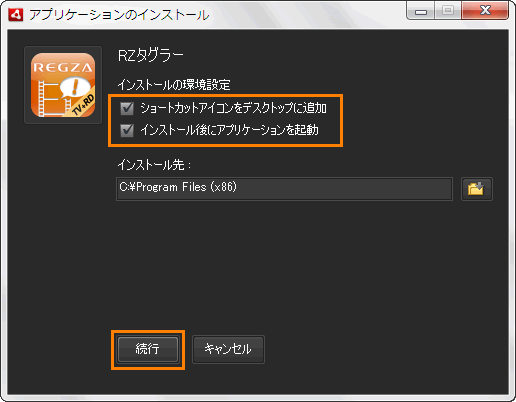 (図4)
(図4)
※”使用許諾契約”メッセージ画面が表示された場合は、内容をよくお読みの上、[同意する]ボタンをクリックしてください。(この画面は表示されない場合もあります。)
 (図5)
(図5)
- 手順5で[□ インストール後にアプリケーションを起動]にチェックを付けた場合は、「RZタグラー」が起動します。
a.”このプログラムの機能のいくつかがWindowsファイアウォールでブロックされています”メッセージ画面が表示されます。”RZタグラー.exeにこれらのネットワーク上での通信を許可する”項目の[□ プライベートネットワーク(ホームネットワークや社内ネットワークなど)(R)]にチェックを付け、[アクセスを許可する(A)]ボタンをクリックします。
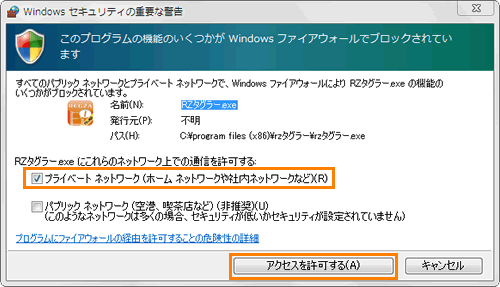 (図6)
(図6)
b.「RZタグラー」が起動します。
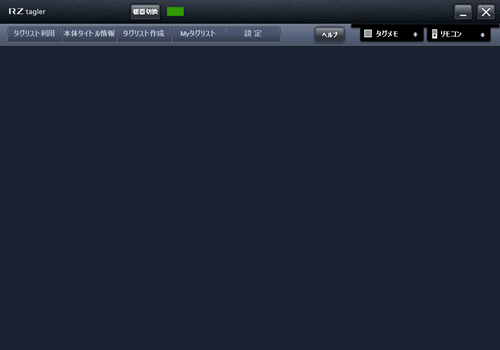 (図7)
(図7)
「RZタグラー」をインストール操作は以上です。
続けて設定を行なう場合は、[013096:「RZタグラー」設定方法 ]を参照してください。
以上
 (図1)
(図1)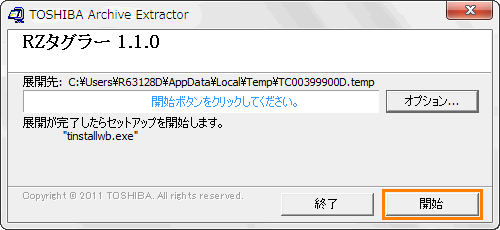 (図2)
(図2)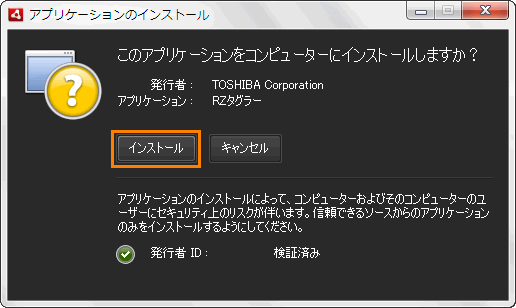 (図3)
(図3)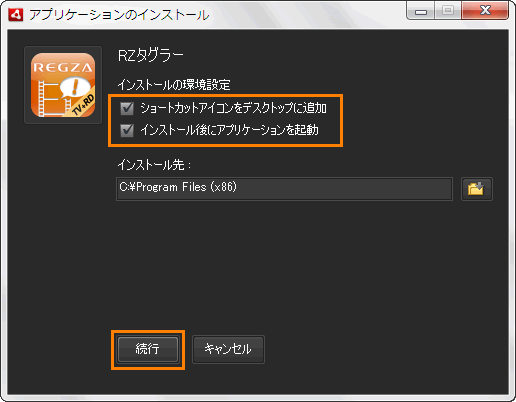 (図4)
(図4) (図5)
(図5)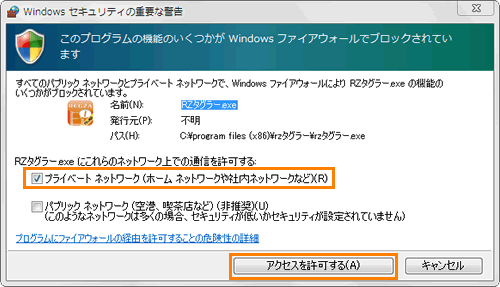 (図6)
(図6)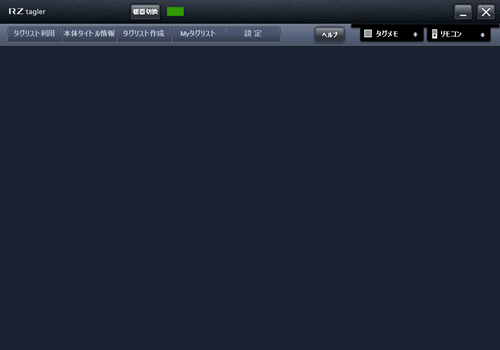 (図7)
(図7)