情報番号:013096 【更新日:
「RZタグラー」設定方法
対応機器・対象OSとカテゴリ
対応機種
dynabook B452/22F dynabook B452/22FB dynabook B452/22FM dynabook B452/22FS dynabook B452/23F dynabook B452/23FL dynabook B452/25F dynabook EX/47DBKT dynabook EX/47DRDT dynabook EX/47DWHT dynabook EX/47EBKT dynabook EX/47ERDT dynabook EX/47EWHT dynabook EX/47FBKT dynabook EX/47FRRT dynabook EX/47FSGT dynabook EX/47FWHT dynabook Qosmio T551/T4DB dynabook Qosmio T551/T4DW dynabook Qosmio T551/T4EB dynabook Qosmio T551/T4EW dynabook Qosmio T551/T6DB dynabook Qosmio T551/T6DW dynabook Qosmio T751/T8DR dynabook Qosmio T751/T8DRS dynabook Qosmio T751/T8DW dynabook Qosmio T751/T8DWS dynabook Qosmio T751/T8EB dynabook Qosmio T751/T8EBS dynabook Qosmio T751/T8EW dynabook Qosmio T751/T8EWS dynabook Qosmio T751/WTMD dynabook Qosmio T751/WTTD dynabook Qosmio T752/T4FB dynabook Qosmio T752/T4FW dynabook Qosmio T752/T8FB dynabook Qosmio T752/T8FW dynabook Qosmio T851/D8DR dynabook Qosmio T851/D8EB dynabook Qosmio T852/D8FB dynabook Qosmio T852/WDTFB dynabook R542/15FS dynabook R542/16FS dynabook R631/28D dynabook R631/28E dynabook R631/W1TD dynabook R632/28FK dynabook R632/28FKB dynabook R632/28FKS dynabook R632/28FS dynabook R632/W1RFK dynabook R632/W1RFS dynabook R632/W1UFK dynabook R632/W1UFS dynabook R731/16DB dynabook R731/36DB dynabook R731/36DBD dynabook R731/36DBJ dynabook R731/36DK dynabook R731/36DKD dynabook R731/36DKJ dynabook R731/36EB dynabook R731/36EBD dynabook R731/36EBK dynabook R731/36EBS dynabook R731/36EK dynabook R731/36EKD dynabook R731/36EKK dynabook R731/36EKS dynabook R731/37DB dynabook R731/37DK dynabook R731/37EB dynabook R731/37EK dynabook R731/38EB dynabook R731/38EK dynabook R731/39EB dynabook R731/39EK dynabook R731/E26EB dynabook R731/E26ER dynabook R731/W2JD dynabook R731/W2JE dynabook R731/W2MD dynabook R731/W2ME dynabook R731/W2PD dynabook R731/W2PE dynabook R731/W2TD dynabook R731/W2TE dynabook R731/W3PE dynabook R731/W3TE dynabook R731/W4UD dynabook R731/W4UE dynabook R731/W5UE dynabook R732/36FB dynabook R732/36FK dynabook R732/38FB dynabook R732/38FK dynabook R732/39FB dynabook R732/39FK dynabook R732/W2MF dynabook R732/W2PF dynabook R732/W2TF dynabook R732/W3PF dynabook R732/W3TF dynabook R732/W4UF dynabook R732/W5UF dynabook T351/23EW dynabook T351/35EB dynabook T351/35ER dynabook T351/35EW dynabook T451/34DB dynabook T451/34DBD dynabook T451/34DBS dynabook T451/34DR dynabook T451/34DRD dynabook T451/34DRS dynabook T451/34DW dynabook T451/34DWD dynabook T451/34DWS dynabook T451/34EB dynabook T451/34EBD dynabook T451/34EBJ dynabook T451/34EBK dynabook T451/34EBM dynabook T451/34EBS dynabook T451/34ER dynabook T451/34ERD dynabook T451/34ERJ dynabook T451/34ERK dynabook T451/34ERM dynabook T451/34ERS dynabook T451/34EW dynabook T451/34EWD dynabook T451/34EWJ dynabook T451/34EWK dynabook T451/34EWM dynabook T451/34EWS dynabook T451/35DB dynabook T451/35DBD dynabook T451/35DBJ dynabook T451/35DBK dynabook T451/35DR dynabook T451/35DRD dynabook T451/35DRJ dynabook T451/35DRK dynabook T451/35DW dynabook T451/35DWD dynabook T451/35DWJ dynabook T451/35DWK dynabook T451/46DB dynabook T451/46DBD dynabook T451/46DBJ dynabook T451/46DBK dynabook T451/46DBS dynabook T451/46DR dynabook T451/46DRD dynabook T451/46DRJ dynabook T451/46DRK dynabook T451/46DRS dynabook T451/46DW dynabook T451/46DWD dynabook T451/46DWJ dynabook T451/46DWK dynabook T451/46DWS dynabook T451/46EB dynabook T451/46EBD dynabook T451/46EBJ dynabook T451/46EBK dynabook T451/46EBM dynabook T451/46EBS dynabook T451/46ER dynabook T451/46ERD dynabook T451/46ERJ dynabook T451/46ERK dynabook T451/46ERM dynabook T451/46ERS dynabook T451/46EW dynabook T451/46EWD dynabook T451/46EWJ dynabook T451/46EWK dynabook T451/46EWM dynabook T451/46EWS dynabook T451/57DB dynabook T451/57DBD dynabook T451/57DBK dynabook T451/57DR dynabook T451/57DRD dynabook T451/57DRK dynabook T451/57DW dynabook T451/57DWD dynabook T451/57DWK dynabook T451/58EB dynabook T451/58EBJ dynabook T451/58EBS dynabook T451/58ER dynabook T451/58ERJ dynabook T451/58ERS dynabook T451/58EW dynabook T451/58EWJ dynabook T451/58EWS dynabook T451/59DB dynabook T451/59DR dynabook T451/59DW dynabook T451/E34EW dynabook T451/E46EW dynabook T551/59DBS dynabook T551/59DWS dynabook T552/36FB dynabook T552/36FBD dynabook T552/36FBJ dynabook T552/36FBK dynabook T552/36FBS dynabook T552/36FBY dynabook T552/36FK dynabook T552/36FKD dynabook T552/36FKK dynabook T552/36FKS dynabook T552/36FR dynabook T552/36FRD dynabook T552/36FRJ dynabook T552/36FRK dynabook T552/36FRS dynabook T552/36FW dynabook T552/36FWD dynabook T552/36FWJ dynabook T552/36FWK dynabook T552/36FWS dynabook T552/36FWY dynabook T552/47FB dynabook T552/47FBD dynabook T552/47FBJ dynabook T552/47FBM dynabook T552/47FBS dynabook T552/47FK dynabook T552/47FKD dynabook T552/47FKJ dynabook T552/47FKM dynabook T552/47FKS dynabook T552/47FR dynabook T552/47FRD dynabook T552/47FRJ dynabook T552/47FRM dynabook T552/47FRS dynabook T552/47FW dynabook T552/47FWD dynabook T552/47FWJ dynabook T552/47FWM dynabook T552/47FWS dynabook T552/58FB dynabook T552/58FBD dynabook T552/58FBJ dynabook T552/58FBM dynabook T552/58FBS dynabook T552/58FK dynabook T552/58FKD dynabook T552/58FKJ dynabook T552/58FKM dynabook T552/58FKS dynabook T552/58FR dynabook T552/58FRD dynabook T552/58FRJ dynabook T552/58FRM dynabook T552/58FRS dynabook T552/58FW dynabook T552/58FWD dynabook T552/58FWJ dynabook T552/58FWM dynabook T552/58FWS dynabook T652/58FBD dynabook T652/58FBK dynabook T652/58FBS dynabook T652/58FWD dynabook T652/58FWK dynabook T652/58FWS dynabook Satellite B352/W2CF dynabook Satellite B352/W2JF dynabook Satellite B352/W2MF dynabook Satellite T551/WTCD dynabook Satellite T551/WTCEB dynabook Satellite T551/WTCEW dynabook Satellite T571/W2ME dynabook Satellite T571/W3TD dynabook Satellite T571/W3TE dynabook Satellite T571/W4MD dynabook Satellite T571/W4TD dynabook Satellite T571/W5TD dynabook Satellite T571/W5TE dynabook Satellite T572/W2MF dynabook Satellite T572/W3TF dynabook Satellite T652/W5TFB dynabook Satellite T652/W5UFB dynabook Satellite T652/W5VFB dynabook Satellite T752/WTCFB dynabook Satellite T752/WTTFB dynabook Satellite T772/W5TF dynabook REGZA PC D711/T3DB dynabook REGZA PC D711/T3DBS dynabook REGZA PC D711/T3DBT dynabook REGZA PC D711/T3DRT dynabook REGZA PC D711/T3DW dynabook REGZA PC D711/T3DWL dynabook REGZA PC D711/T3DWS dynabook REGZA PC D711/T3DWT dynabook REGZA PC D711/T3EB dynabook REGZA PC D711/T3EBJ dynabook REGZA PC D711/T3EBL dynabook REGZA PC D711/T3EBS dynabook REGZA PC D711/T3EW dynabook REGZA PC D711/T3EWJ dynabook REGZA PC D711/T3EWS dynabook REGZA PC D711/WTMDB dynabook REGZA PC D711/WTMEB dynabook REGZA PC D711/WTTDB dynabook REGZA PC D711/WTTEB dynabook REGZA PC D712/T3FG dynabook REGZA PC D712/T3FGD dynabook REGZA PC D712/T3FGJ dynabook REGZA PC D712/T3FGK dynabook REGZA PC D712/T3FGL dynabook REGZA PC D712/T3FGM dynabook REGZA PC D712/T3FGS dynabook REGZA PC D712/T3FM dynabook REGZA PC D712/T3FMD dynabook REGZA PC D712/T3FMJ dynabook REGZA PC D712/T3FML dynabook REGZA PC D712/T3FMM dynabook REGZA PC D712/T3FMS dynabook REGZA PC D712/T3FW dynabook REGZA PC D712/T3FWD dynabook REGZA PC D712/T3FWJ dynabook REGZA PC D712/T3FWK dynabook REGZA PC D712/T3FWL dynabook REGZA PC D712/T3FWM dynabook REGZA PC D712/T3FWS dynabook REGZA PC D712/WTMFB dynabook REGZA PC D712/WTTFB dynabook REGZA PC D731/T5DB dynabook REGZA PC D731/T5DBL dynabook REGZA PC D731/T5DR dynabook REGZA PC D731/T5DW dynabook REGZA PC D731/T6EB dynabook REGZA PC D731/T6EBD dynabook REGZA PC D731/T6EBM dynabook REGZA PC D731/T6EBT dynabook REGZA PC D731/T6ER dynabook REGZA PC D731/T6ERD dynabook REGZA PC D731/T6ERM dynabook REGZA PC D731/T6ERT dynabook REGZA PC D731/T6EW dynabook REGZA PC D731/T6EWD dynabook REGZA PC D731/T6EWM dynabook REGZA PC D731/T6EWT dynabook REGZA PC D731/T7DB dynabook REGZA PC D731/T7DBD dynabook REGZA PC D731/T7DBK dynabook REGZA PC D731/T7DBS dynabook REGZA PC D731/T7DR dynabook REGZA PC D731/T7DRD dynabook REGZA PC D731/T7DRK dynabook REGZA PC D731/T7DRS dynabook REGZA PC D731/T7DW dynabook REGZA PC D731/T7DWD dynabook REGZA PC D731/T7DWK dynabook REGZA PC D731/T7DWS dynabook REGZA PC D731/T7EB dynabook REGZA PC D731/T7EBK dynabook REGZA PC D731/T7EBS dynabook REGZA PC D731/T7ER dynabook REGZA PC D731/T7ERK dynabook REGZA PC D731/T7ERS dynabook REGZA PC D731/T7EW dynabook REGZA PC D731/T7EWK dynabook REGZA PC D731/T7EWS dynabook REGZA PC D731/T9DB dynabook REGZA PC D731/T9DR dynabook REGZA PC D731/T9DW dynabook REGZA PC D731/T9EB dynabook REGZA PC D731/T9ER dynabook REGZA PC D731/T9EW dynabook REGZA PC D732/T6FB dynabook REGZA PC D732/T6FBM dynabook REGZA PC D732/T6FR dynabook REGZA PC D732/T6FRM dynabook REGZA PC D732/T6FW dynabook REGZA PC D732/T6FWM dynabook REGZA PC D732/T7FB dynabook REGZA PC D732/T7FBS dynabook REGZA PC D732/T7FR dynabook REGZA PC D732/T7FRS dynabook REGZA PC D732/T7FW dynabook REGZA PC D732/T7FWS dynabook REGZA PC D732/T9FB dynabook REGZA PC D732/T9FR dynabook REGZA PC D732/T9FW
対象OS
Windows(R)7
カテゴリ
テレビ、視聴する方法、その他のプレインストールソフト、ネットワーク、有線LAN、無線LAN
回答・対処方法 はじめに
「RZタグラー」を使用すると、「レグザAppsコネクト」に対応した当社製テレビ「レグザ」や当社製レコーダー「ヴァルディア」、「レグザブルーレイ」などで録画した番組の任意のシーンに頭出し情報を付けたり、リモコンで行なう再生/早送りなどの操作をパソコンから行なうことができます。
ここでは、「RZタグラー」を使用するための設定方法について説明します。
※「RZタグラー」の詳細については、[013093:「RZタグラー」について]
設定方法
※対応機器とは、「レグザAppsコネクト」に対応した当社製テレビ「レグザ」、当社製レコーダー「ヴァルディア」、「レグザブルーレイ」、当社製PC「Qosmio AV Center」(REGZA Appsコネクト対応)搭載モデルのことをいいます。
STEP1:対応機器のネットへの接続
「RZタグラー」を使用するには、次の環境を用意し、ホームネットワークを構築する必要があります。
「RZタグラー」搭載モデルのパソコン(上記対応機種を確認してください。)[013094:「RZタグラー」インストールする方法] 「レグザAppsコネクト」対応機器* ブロードバンドルーター LANケーブルまたは無線LAN モデム インターネット常時接続環境 ホームネットワーク上の機器をインターネットに接続する場合は、ブロードバンドルーターが必要になります。ネットワーク上の機器は、LANケーブルや無線LANで接続します。
<ブロードバンドルーターとは?>
<補足:コンピューター名について> [010026:コンピューター名を変更する方法<Windows(R)7>]
STEP2:対応機器での設定
対応機器を利用するにあたっての設定を行ないます。
<テレビでの設定>
リモコンのフタの中にある[設定メニュー]ボタンを押します。 「設定メニュー」画面で[機能設定]を選択し、[決定]ボタンを押します。 「機能設定」画面で[外部連携設定]を選択し、[決定]ボタンを押します。 「外部連携設定」画面で任意の[ユーザー名]と[パスワード]を入力し、[決定]ボタンを押します。 <レコーダーでの設定>
リモコンの[クイックメニュー]または[スタートメニュー]ボタンを押します。 [設定メニュー]を選択し、[決定]ボタンを押します。 [ネット機能設定]を選択し、[決定]ボタンを押します。 「ネット機能設定」画面で[イーサネット/ネットdeダビング設定]を選択し、[決定]ボタンを押します。 「アドレス/プロキシ」画面で[DHCP(自動取得)]を[使う]に設定します。 「ネットdeナビ/ダビング/レック/サーバー」画面で任意の[本体ユーザー名]と[本体パスワード]を入力し、[登録]を選択し、[決定]ボタンを押します。 <パソコンでの設定>
STEP3:「RZタグラー」へ対応機器を登録
パソコンで「RZタグラー」を起動し、テレビなどの対応機器を登録します。
「RZタグラー」を起動します。 ”このプログラムの機能のいくつかがWindowsファイアウォールでブロックされています”メッセージ画面が表示された場合は、[□ プライベートネットワーク(ホームネットワークや社内ネットワークなど)(R)]にチェックが付いていることを確認し、[アクセスを許可する(A)]ボタンをクリックします。 「RZタグラー」が起動します。[設定]ボタンをクリックします。 画面左側のメニューから[機器登録]をクリックします。 画面の中央に対応機器(STEP2で設定した対応機器)の一覧が表示されます。登録したい機器名をクリックして選択します。 画面右側に機器の情報が表示されます。STEP2で設定した任意の”ユーザ名”、”パスワード”を入力します。 ”機器タイプ”項目の[▼]をクリックし、[レコーダー]、[テレビ]、[パソコン](または[PC])からクリックして選択します。 ”チャンネル設定”項目の[設定]ボタンをクリックします。 「チャンネル取得設定」画面が表示されます。[取得]ボタンをクリックします。 「チャンネル設定」画面が表示されます。[更新]ボタン→[決定]ボタンをクリックします。 機器を登録する操作は以上です。
STEP4:「RZタグラー」でのアカウント登録(HDEXアカウント)
パソコンで「RZタグラー」を起動し、アカウントを登録します。
【メモ】
「RZタグラー」の[設定]ボタンをクリックします。 画面左側のメニューから[HDEXサービス設定]をクリックします。 画面中央にHDEXサービスの設定画面が表示されます。[新規アカウント登録]ボタンをクリックします。 「新規アカウント登録」画面が表示されます。 ”アカウント登録が完了しました”メッセージ画面が表示されましたら、登録は完了です。[OK]ボタンをクリックします。 「RZタグラー」を使用するための設定は以上です。
関連情報
以上
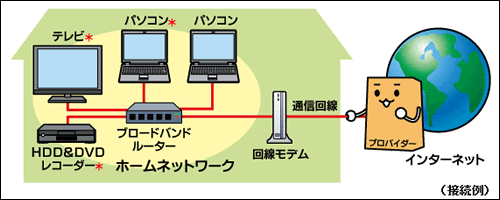 (図1)
(図1) (図2)
(図2) →[すべてのプログラム]→[RZタグラー]をクリックします。
→[すべてのプログラム]→[RZタグラー]をクリックします。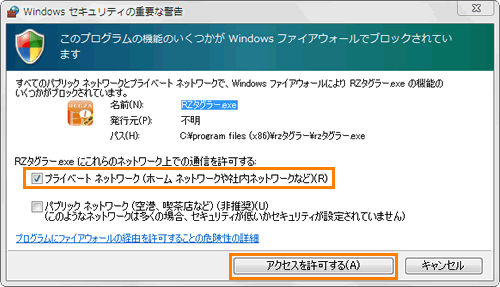 (図3)
(図3)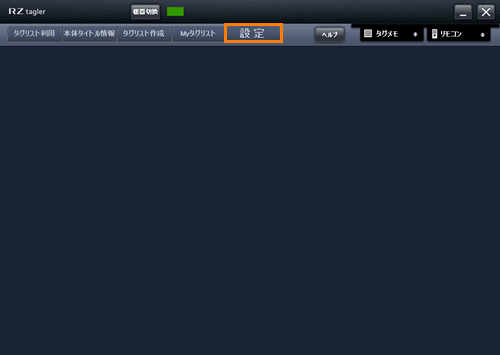 (図4)
(図4)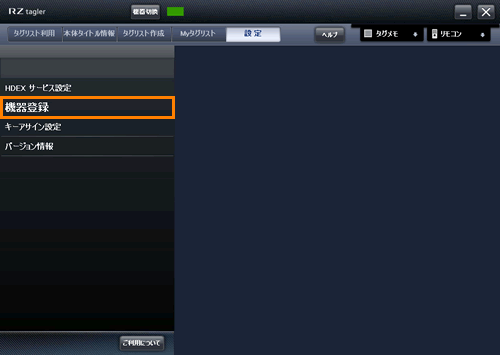 (図5)
(図5)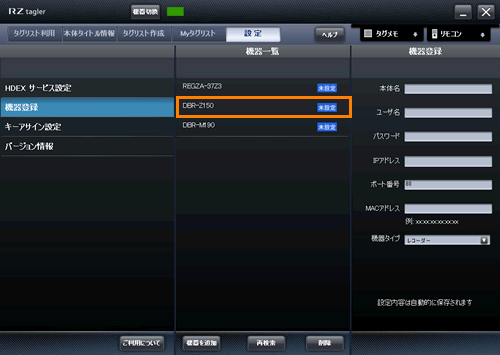 (図6)
(図6)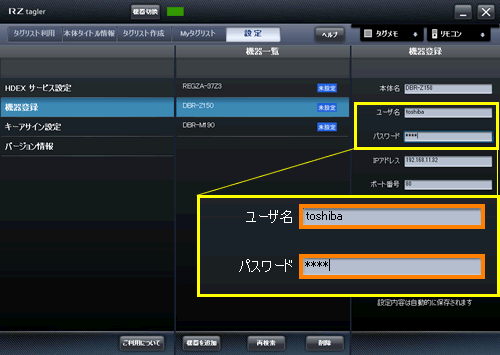 (図7)
(図7)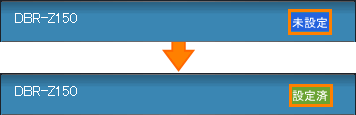 (図8)
(図8)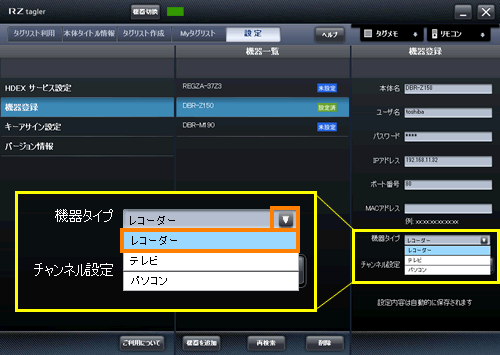 (図9)
(図9)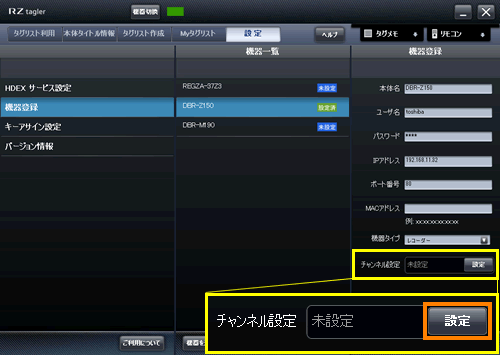 (図10)
(図10) (図11)
(図11)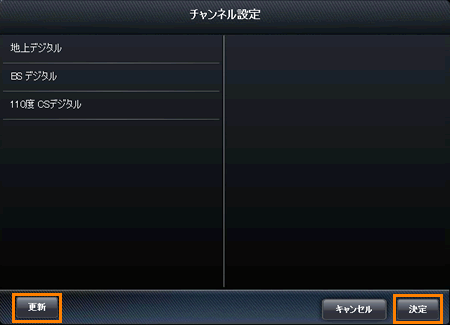 (図12)
(図12)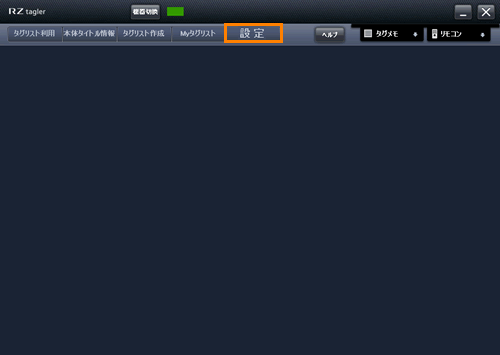 (図13)
(図13)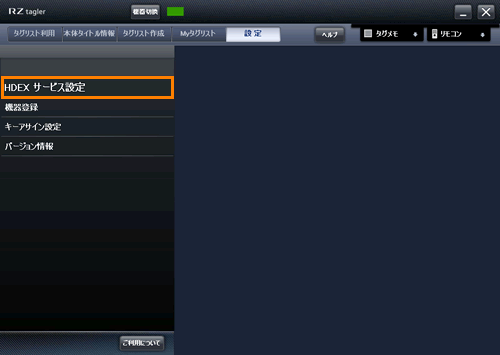 (図14)
(図14)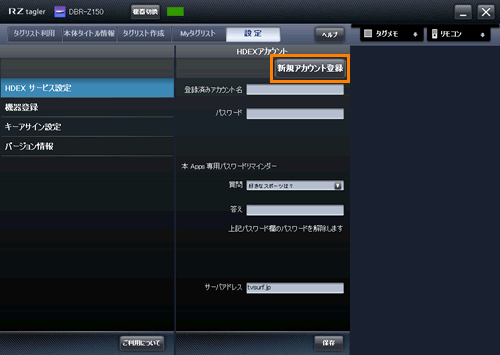 (図15)
(図15)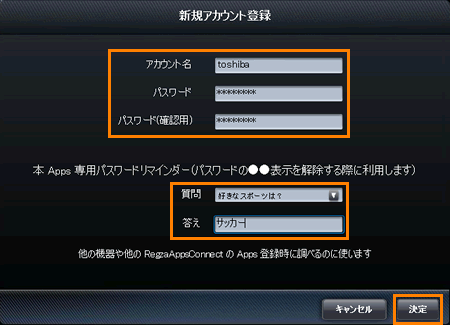 (図16)
(図16) (図17)
(図17)