情報番号:013167 【更新日:2012.09.04】
「LaLaVoice 翻訳」過去に行なった翻訳の履歴を表示して再生する方法<Windows(R)7>
対応機器・対象OSとカテゴリ
| 対応機種 |
|
| 対象OS |
Windows(R)7 |
| カテゴリ |
その他のプレインストールソフト、サウンド(音) |
 →[すべてのプログラム]→[LaLaVoice]→[LaLaVoice 翻訳]をクリックします。
→[すべてのプログラム]→[LaLaVoice]→[LaLaVoice 翻訳]をクリックします。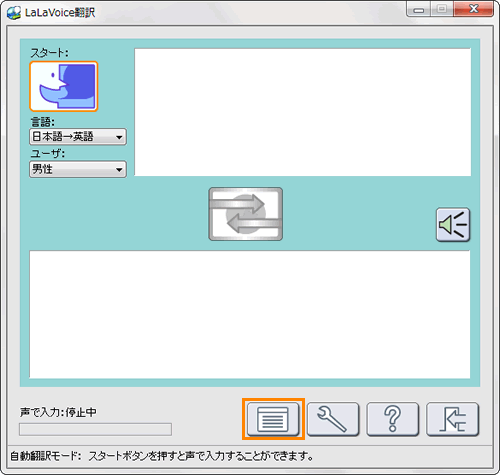 (図1)
(図1) (図2)
(図2)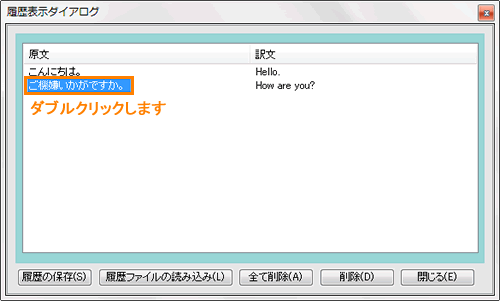 (図3)
(図3) をクリックすると訳文が読み上げられます。
をクリックすると訳文が読み上げられます。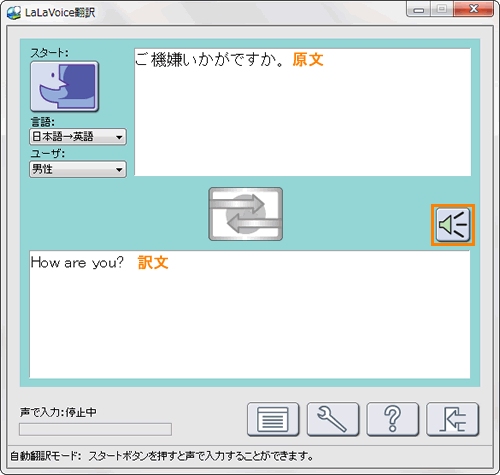 (図4)
(図4)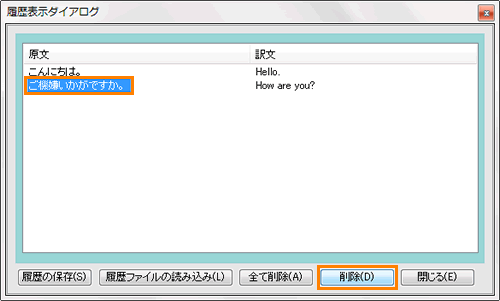 (図5)
(図5)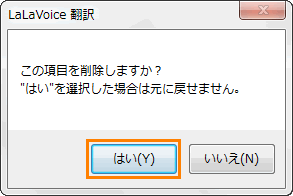 (図6)
(図6)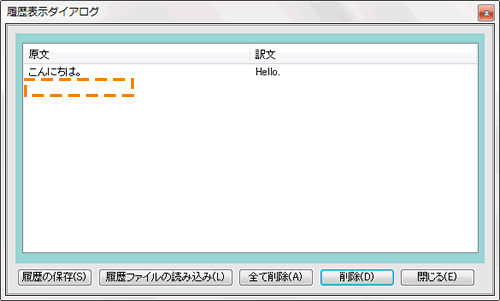 (図7)
(図7)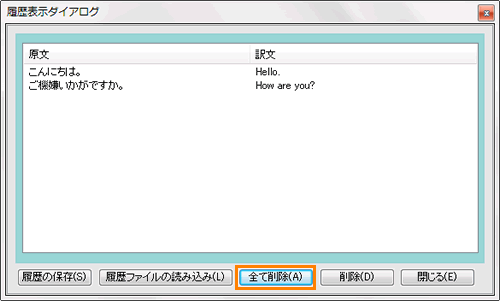 (図8)
(図8)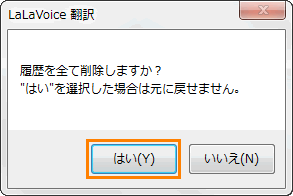 (図9)
(図9)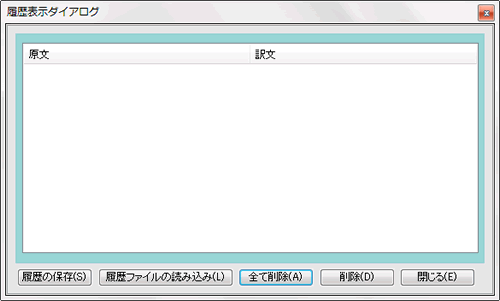 (図10)
(図10)