情報番号:013168 【更新日:2012.09.04】
「LaLaVoice 翻訳」履歴ファイルの保存と読み込み方法<Windows(R)7>
対応機器・対象OSとカテゴリ
| 対応機種 |
|
| 対象OS |
Windows(R)7 |
| カテゴリ |
その他のプレインストールソフト、サウンド(音) |
回答・対処方法
はじめに
「LaLaVoice 翻訳」は、声やキーボードで入力されたテキストを英語に翻訳し、その内容を読み上げることができます。米国旅行で使用する簡単な日常会話でご利用できます。
ここでは、過去に翻訳した履歴をファイルに保存したり、保存した履歴ファイルを読み込んで「履歴表示ダイアログ」画面に復元する方法について説明します。
※「LaLaVoice 翻訳」の使いかたや設定の仕方については、[013164:「LaLaVoice 翻訳」について<Windows(R)7>]を参照してください。
操作手順
過去に翻訳した履歴をファイルに保存する方法
- [スタート]ボタン
 →[すべてのプログラム]→[LaLaVoice]→[LaLaVoice 翻訳]をクリックします。
→[すべてのプログラム]→[LaLaVoice]→[LaLaVoice 翻訳]をクリックします。 - 「LaLaVoice 翻訳」が起動します。[履歴]ボタンをクリックします。
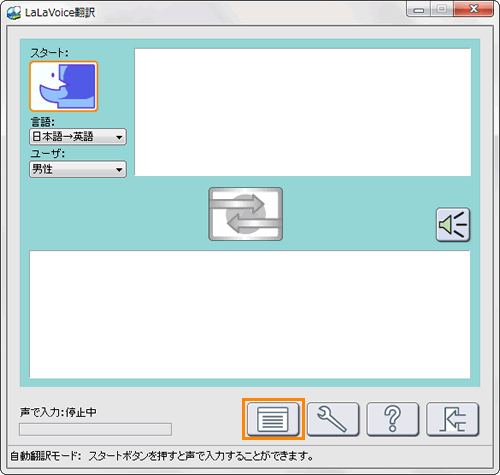 (図1)
(図1)
- 「履歴表示ダイアログ」画面が表示されます。[履歴の保存(S)]ボタンをクリックします。
 (図2)
(図2)
- 「名前を付けて保存」画面が表示されます。ファイルの保存先とファイル名を指定し、[保存(S)]ボタンをクリックします。
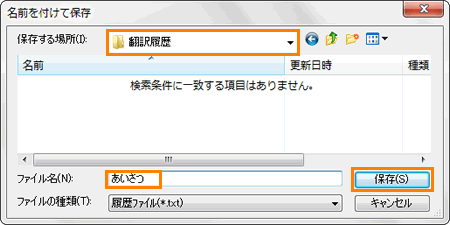 (図3)
(図3)
- 「履歴表示ダイアログ」画面に戻ります。[閉じる(E)]ボタンをクリックします。
- 「LaLaVoice 翻訳」画面に戻ります。終了する場合は、[閉じる]ボタンまたは右上の[×]ボタンをクリックしてください。
履歴をファイルに保存する作業は以上です。
指定した保存場所に履歴ファイルが保存されていることを確認してください。
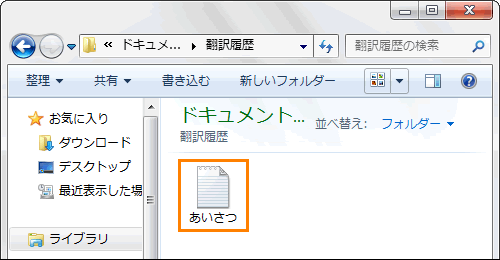 (図4)
(図4)
ファイルに保存された翻訳の履歴を読み込む方法
※履歴ファイルの読み込みを行なうと現在の履歴は削除され、指定した履歴ファイルの履歴に置き換えられます。
※履歴ファイルは、あらかじめ<過去に翻訳した履歴をファイルに保存する方法>を参照してファイルに保存する必要があります。
- [スタート]ボタン
 →[すべてのプログラム]→[LaLaVoice]→[LaLaVoice 翻訳]をクリックします。
→[すべてのプログラム]→[LaLaVoice]→[LaLaVoice 翻訳]をクリックします。 - 「LaLaVoice 翻訳」が起動します。[履歴]ボタンをクリックします。
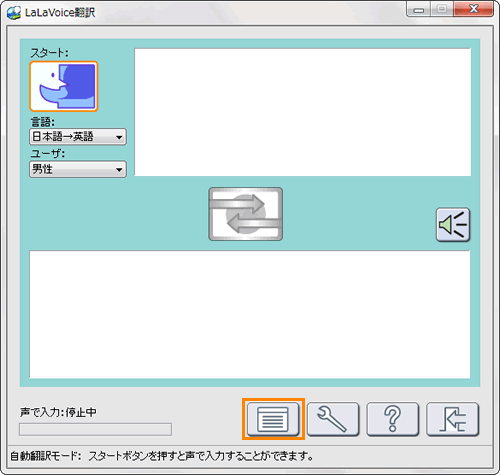 (図5)
(図5)
- 「履歴表示ダイアログ」画面が表示されます。[履歴ファイルの読み込み(L)]ボタンをクリックします。
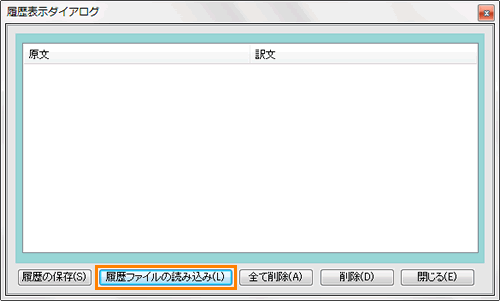 (図6)
(図6)
- 「ファイルを開く」画面が表示されます。履歴ファイルの保存場所とファイル名を指定し、[開く(O)]ボタンをクリックします。
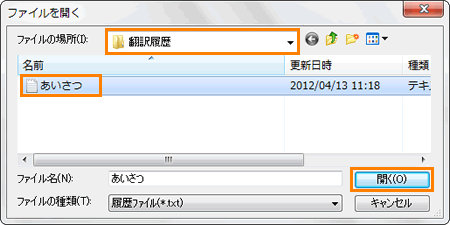 (図7)
(図7)
- 「履歴表示ダイアログ」画面に戻ります。指定した履歴ファイルの翻訳履歴が表示されます。
 (図8)
(図8)
※一覧から原文をダブルクリックすると、「LaLaVoice 翻訳」画面に原文と訳文が反映され、[再生]ボタン をクリックすることで訳文を読み上げることができます。詳しくは、[013167:「LaLaVoice 翻訳」過去に行なった翻訳の履歴を表示して再生する方法<Windows(R)7>]を参照してください。
をクリックすることで訳文を読み上げることができます。詳しくは、[013167:「LaLaVoice 翻訳」過去に行なった翻訳の履歴を表示して再生する方法<Windows(R)7>]を参照してください。
- [閉じる(E)]ボタンをクリックすると、「履歴表示ダイアログ」画面を閉じます。
- 「LaLaVoice 翻訳」画面に戻ります。終了する場合は、[閉じる]ボタンまたは右上の[×]ボタンをクリックしてください。
履歴を読み込む作業は以上です。
以上
 →[すべてのプログラム]→[LaLaVoice]→[LaLaVoice 翻訳]をクリックします。
→[すべてのプログラム]→[LaLaVoice]→[LaLaVoice 翻訳]をクリックします。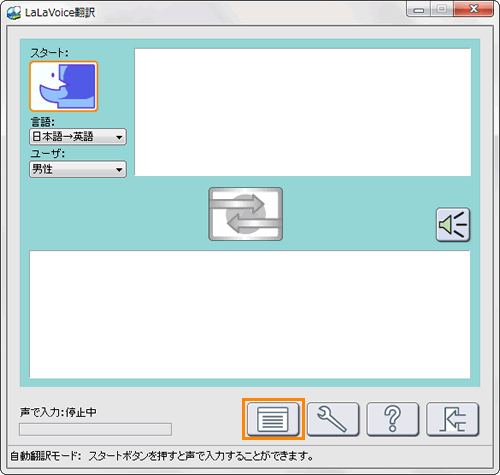 (図1)
(図1) (図2)
(図2)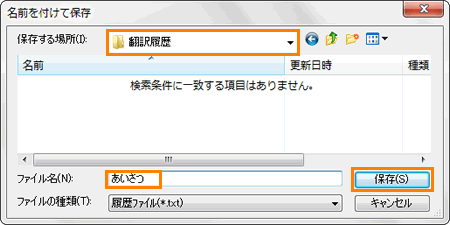 (図3)
(図3)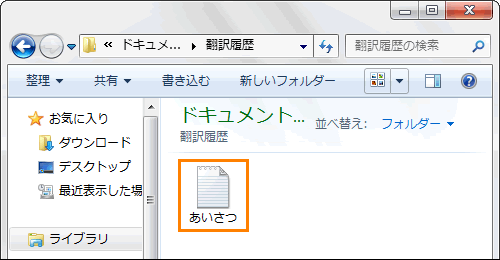 (図4)
(図4) →[すべてのプログラム]→[LaLaVoice]→[LaLaVoice 翻訳]をクリックします。
→[すべてのプログラム]→[LaLaVoice]→[LaLaVoice 翻訳]をクリックします。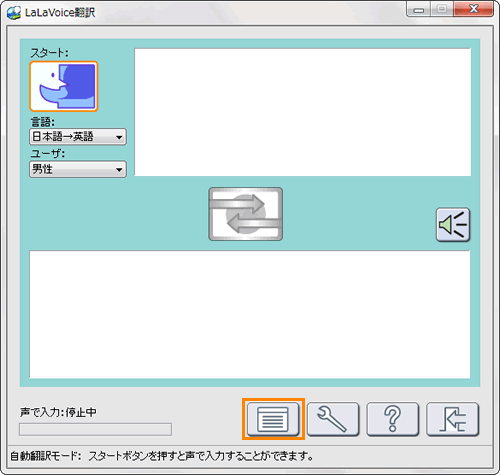 (図5)
(図5)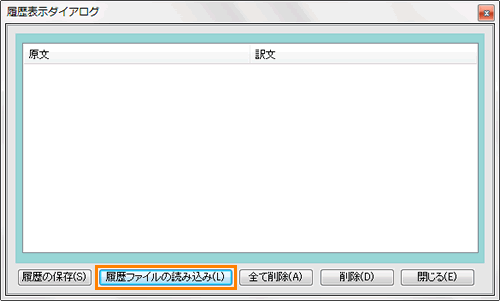 (図6)
(図6)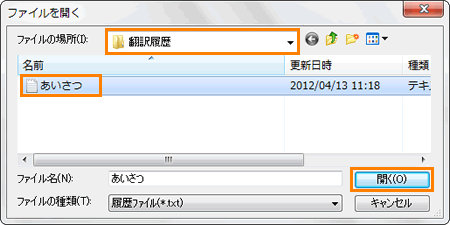 (図7)
(図7) (図8)
(図8) をクリックすることで訳文を読み上げることができます。詳しくは、[013167:「LaLaVoice 翻訳」過去に行なった翻訳の履歴を表示して再生する方法<Windows(R)7>]を参照してください。
をクリックすることで訳文を読み上げることができます。詳しくは、[013167:「LaLaVoice 翻訳」過去に行なった翻訳の履歴を表示して再生する方法<Windows(R)7>]を参照してください。