情報番号:013209 【更新日:2012.09.25】
「LaLaVoice 辞書ユーティリティ」単語の自動登録とユーザー固有の言い回しを学習させる方法<Windows(R)7>
対応機器・対象OSとカテゴリ
| 対応機種 |
|
| 対象OS |
Windows(R)7 |
| カテゴリ |
その他のプレインストールソフト、サウンド(音) |
 →[すべてのプログラム]→[LaLaVoice]→[LaLaVoice 辞書ユーティリティ]をクリックします。
→[すべてのプログラム]→[LaLaVoice]→[LaLaVoice 辞書ユーティリティ]をクリックします。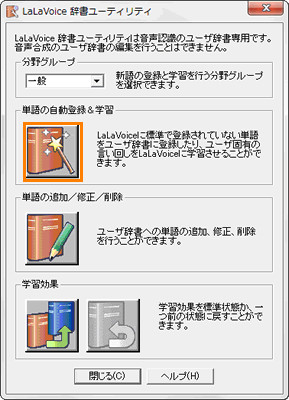 (図1)
(図1)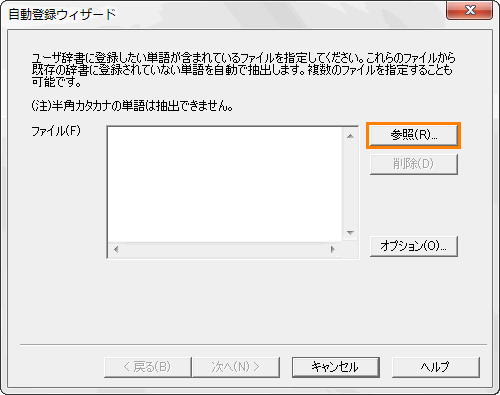 (図2)
(図2)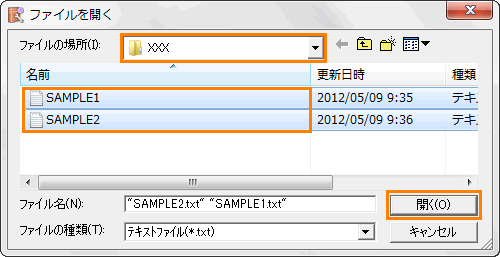 (図3)
(図3)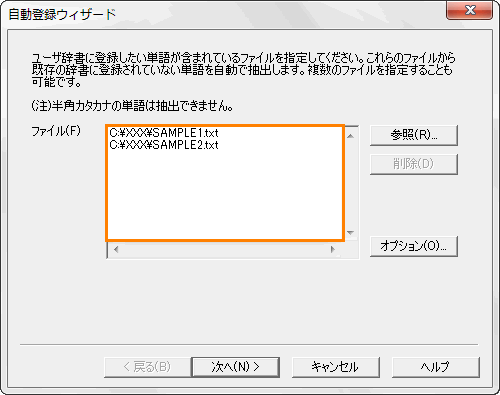 (図4)
(図4) (図5)
(図5)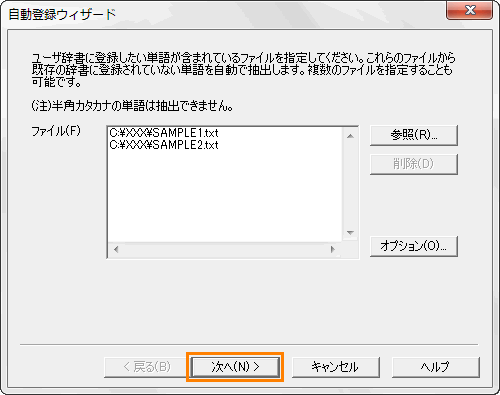 (図6)
(図6)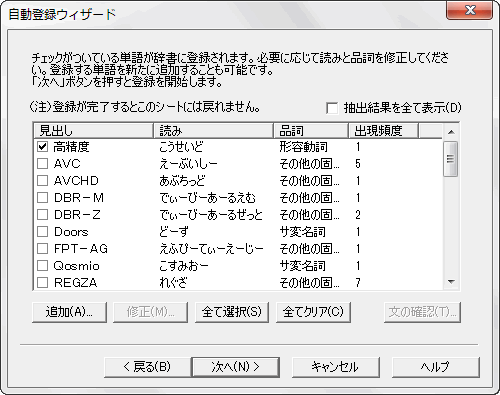 (図7)
(図7)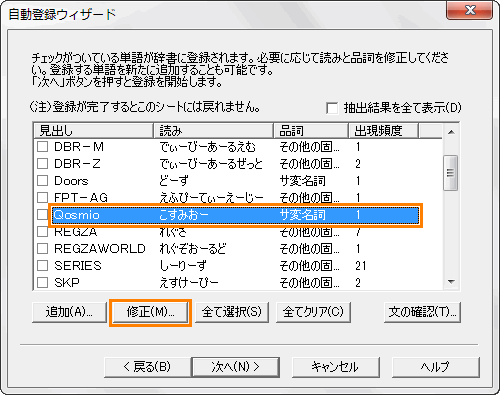 (図8)
(図8)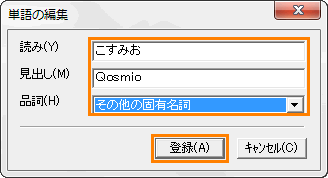 (図9)
(図9) (図10)
(図10)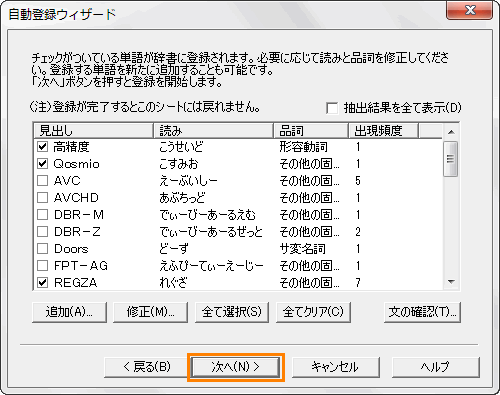 (図11)
(図11)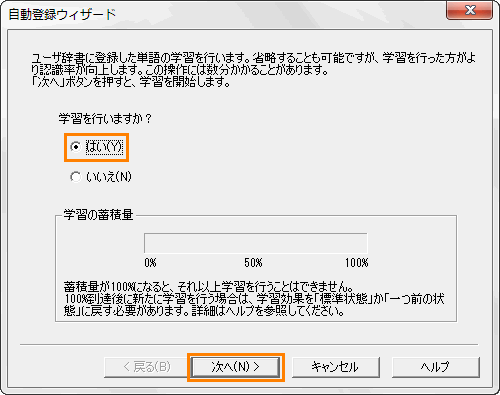 (図12)
(図12)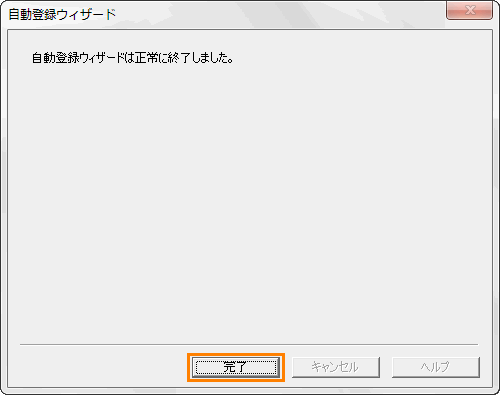 (図13)
(図13)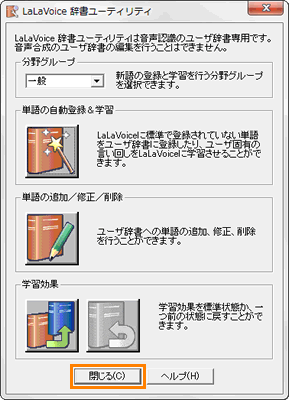 (図14)
(図14)