情報番号:013214 【更新日:2012.11.13】
よくメールを送る相手へのメッセージを素早く作成する方法<Windows(R)7>
対応機器・対象OSとカテゴリ
| 対応機種 |
|
| 対象OS |
Windows(R)7 |
| カテゴリ |
Windowsの操作/設定、メール、メールの便利な使いかた |
回答・対処方法
はじめに
通常メールを送るときは、メールソフトを起動して、新規メールの作成画面を開き、宛先にメールアドレスを入力する必要があります。
しかし、よくメールを送る相手のメールアドレスをショートカットファイルに登録しておくと、ショートカットファイルをダブルクリックするだけで、その宛先のメール作成画面を簡単に開くことができます。
 (図1)
(図1)
ここでは、ショートカットを利用して、よくメールを送る相手へのメッセージを素早く作成する方法を紹介します。
- ショートカットとは?
ファイルやプログラムへのリンクのことです。
目的のファイルやフォルダーを参照したり、プログラムを実行する場合、通常は経路を順にたどりますが、ショートカット(近道)を設定しておくと、一回のダブルクリックで目的のファイルやフォルダーを参照したり、プログラムを実行することができます。
ショートカットは、通常のアイコンの左下に矢印マークが表示されます。
ファイルやプログラムのショートカットを作成する方法は、[009615:ショートカットを作成する方法<Windows(R)7>]を参照してください。
操作手順
- デスクトップの何もない部分をマウスの右ボタンでクリックし、表示されるメニューから[新規作成(X)]→[ショートカット(S)]をクリックします。
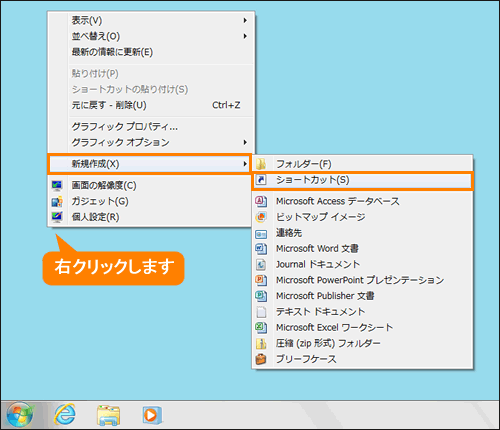 (図2)
(図2)
- 「ショートカットの作成」”どの項目のショートカットを作成しますか?”画面が表示されます。
”項目の場所を入力してください(T)”欄に mailto: と入力し、続けて相手のメールアドレスを入力します。
※ここでは例として「mailto:xxx@xxx.xx.xx」と入力しています。xxx@xxx.xx.xx部分には該当するメールアドレスを入力してください。
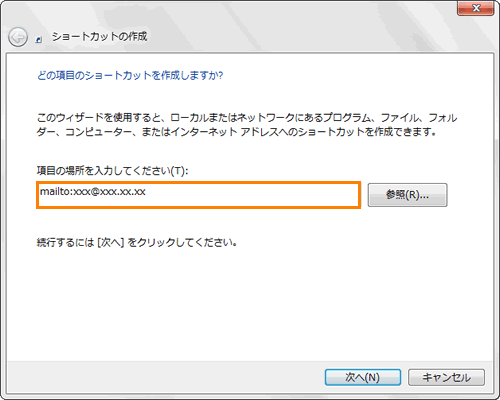 (図3)
(図3)
- 入力が終わりましたら、画面右下の[次へ(N)]ボタンをクリックします。
- ”このショートカットの名前を入力してください(T)”欄にわかりやすい任意の名前を入力し、[完了(F)]ボタンをクリックします。
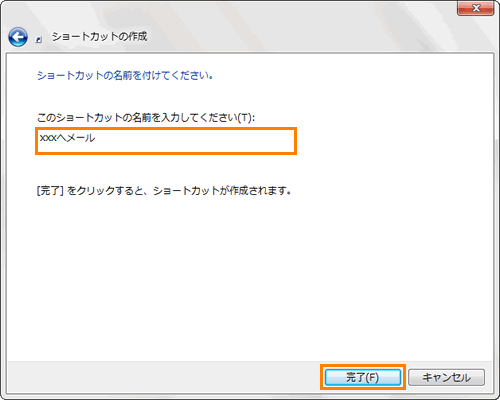 (図4)
(図4)
- デスクトップ画面に手順4で入力した名前のショートカットファイルが作成されます。
 (図5)
(図5)
よくメールを送る相手へのメッセージ作成画面のショートカットの登録は終了です。
ショートカットファイルをダブルクリックして、”宛先”に設定した相手のメールアドレスが入力されている状態でメールソフトが起動することを確認してください。
※既定の電子メールソフトとして設定されているメールソフトが起動します。下図は「Windows Live(TM)メール 2011」です。
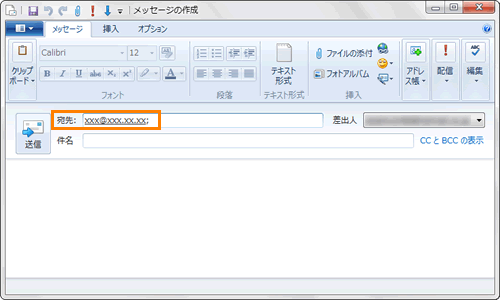 (図6)
(図6)
<補足>
既定の電子メールソフトを変更したい場合は、[011275:既定の電子メールソフトを変更する方法<Windows(R)7>]を参照してください。
関連情報
以上
 (図1)
(図1)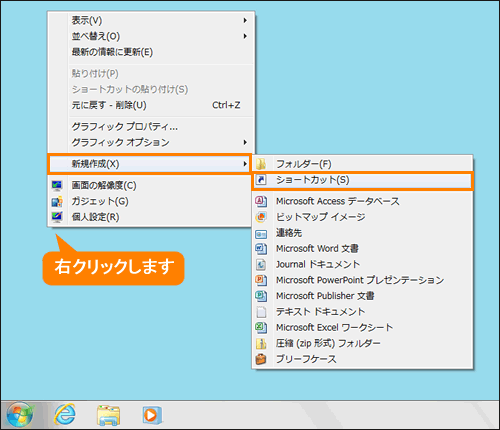 (図2)
(図2)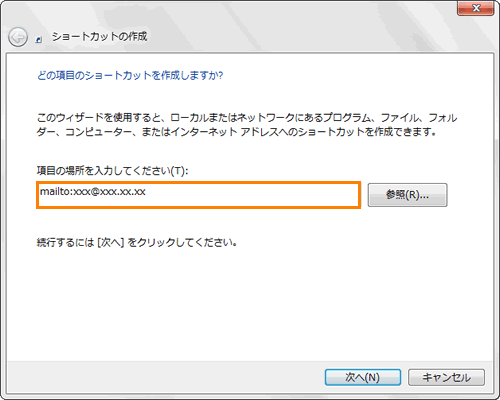 (図3)
(図3)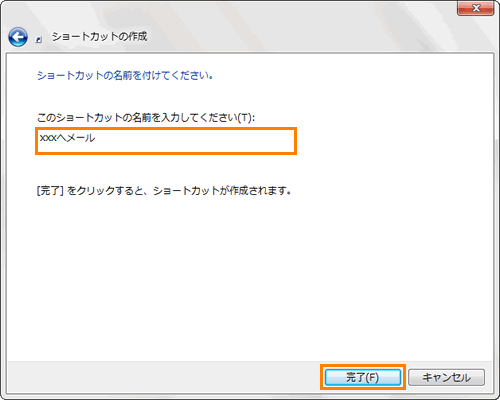 (図4)
(図4) (図5)
(図5)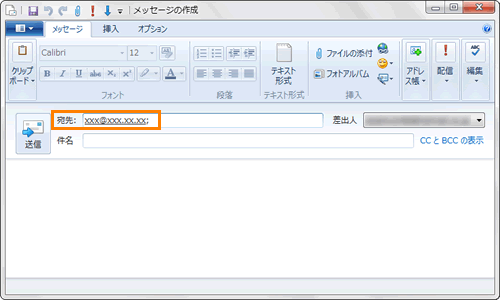 (図6)
(図6)