情報番号:013219 【更新日:2012.10.02】
「Windows Live(TM)メール 2011」容量の大きいメールを分割して送信する方法<Windows(R)7>
対応機器・対象OSとカテゴリ
| 対応機種 |
|
| 対象OS |
Windows(R)7 |
| カテゴリ |
メール、メールの便利な使いかた |
回答・対処方法
はじめに
「Windows Live メール 2011」では、メッセージに写真やファイルなどを添付した容量の大きいメールを分割して送信することができます。
しかし、添付するファイルの種類によっては送付できないファイルもあります。
また、添付するファイルの容量が大きすぎると、メールの送信や受信ができない場合もあります。
送信側と受信側がともに「Windows Live メール 2011」を使用している場合は、指定したサイズに分割して送信できます。
ここでは、容量の大きいメールを分割して送信する方法について説明します。
【注意】
- 分割したメールを「Windows Live メール 2011」以外で受信した場合、使用するメールソフトによって分割の統合方法や統合機能の有無などが異なります。
使用するメールソフトのマニュアルやメーカーに確認してください。 - 一括して送信できるメールサイズは、送信者および受信者が契約されているプロバイダーによって異なります。
※本手順は、「Windows Live メール 2011」にアップデートまたは新規にインストールした環境であることを前提としています。
※以前のバージョンの「Windows Live」プログラムを使用している場合は、「Windows Live メール 2011」にアップデートすることをおすすめします。概要や操作方法については、以下のリンクを参照してください。
[011467:「Windows Live(TM) Essentials 2011」について<Windows(R)7>]
[011468:「Windows Live(TM) Essentials 2011」インストール方法<Windows(R)7>]
操作手順
- 「Windows Live メール」を起動します。
※[スタート]ボタン →[すべてのプログラム]→[Windows Live メール]の順にクリックします。
→[すべてのプログラム]→[Windows Live メール]の順にクリックします。
- 任意のメールアカウントをマウスの右ボタンでクリックします。
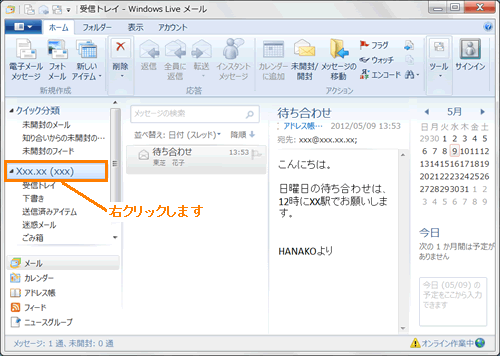 (図1)
(図1)
- 表示されたメニューから[プロパティ(R)]をクリックします。
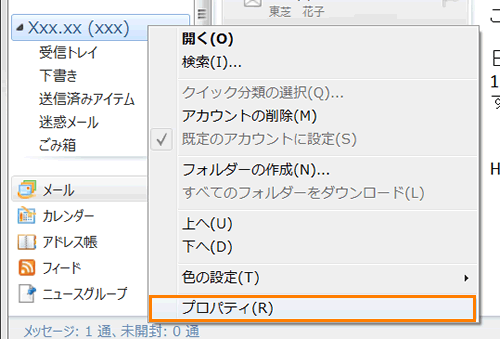 (図2)
(図2)
- 「XXXプロパティ」画面が表示されます。(XXXにはメールアカウント名が入ります。)「詳細設定」タブをクリックします。
- ”送信”項目の[□ 次のサイズよりメッセージが大きい場合は分割する(B)]をクリックしてチェックを付けます。
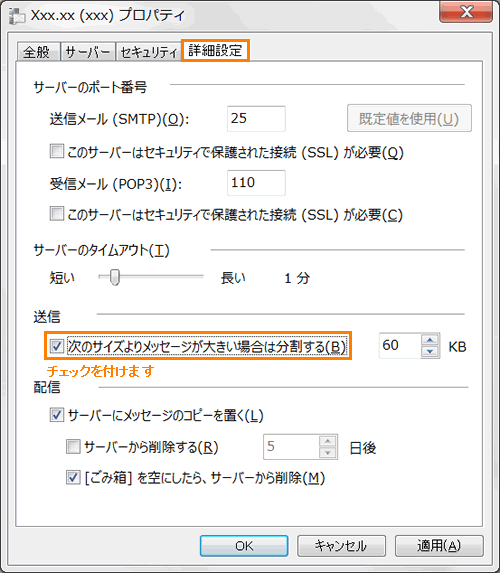 (図3)
(図3)
- メッセージのサイズを指定し、[OK]ボタンをクリックします。
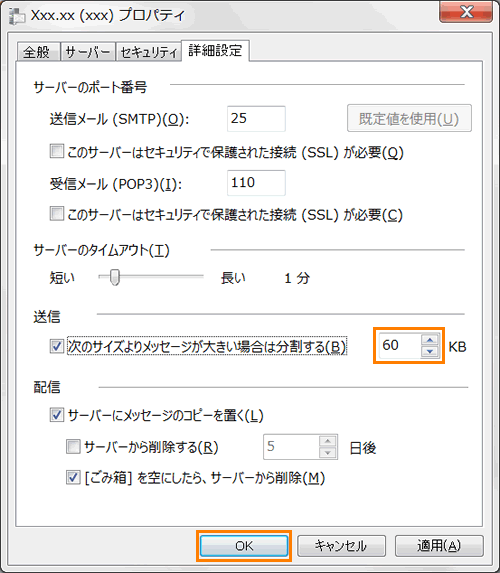 (図4)
(図4)
- 「受信トレイ - Windows Live メール」画面に戻ります。
設定は以上です。
「Windows Live メール 2011」で分割して送信したメールを「Windows Live メール 2011」で受信した場合、受信中は受信トレイに複数のメールが表示されますが、全メールの受信が終わると、自動的に一つのメールに統合されます。そのときに分割されたメールは「ごみ箱」に入ります。
※下図は、「ごみ箱」に入った分割したメールの一例です。
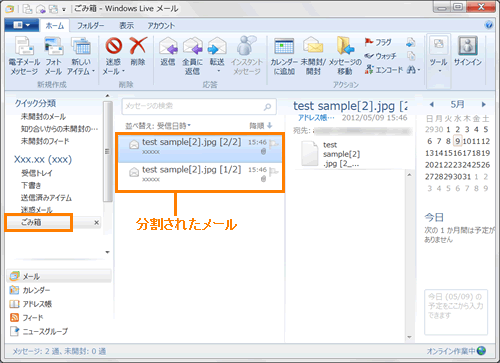 (図5)
(図5)
関連情報
以上
 →[すべてのプログラム]→[Windows Live メール]の順にクリックします。
→[すべてのプログラム]→[Windows Live メール]の順にクリックします。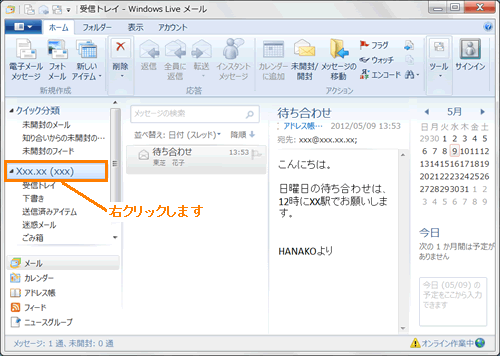 (図1)
(図1)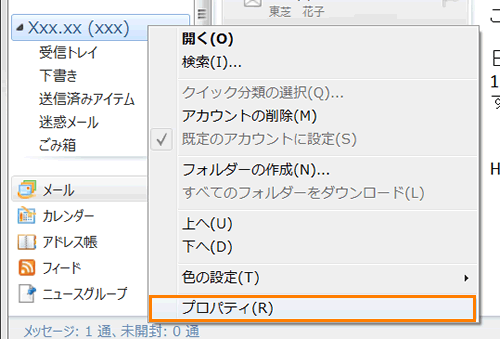 (図2)
(図2)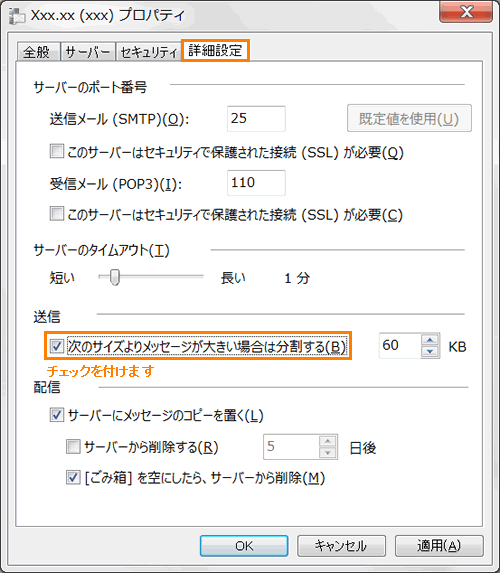 (図3)
(図3)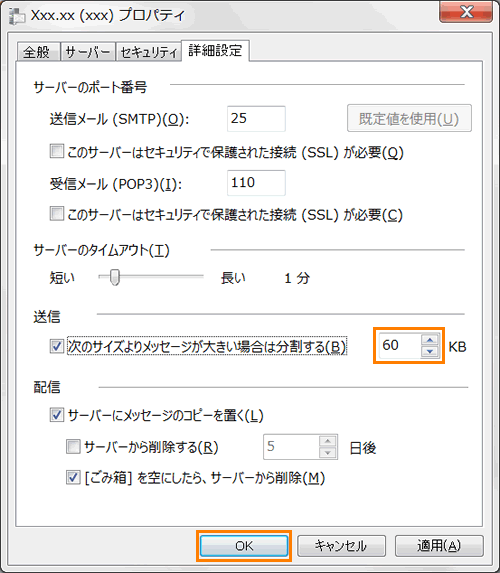 (図4)
(図4)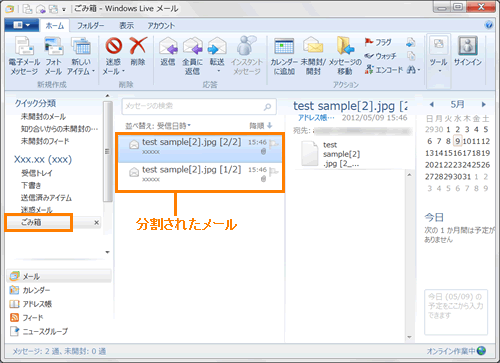 (図5)
(図5)