情報番号:013223 【更新日:2012.07.03】
「Windows Live(TM)メール 2011」受信したフォトメールをスライドショーで表示する方法<Windows(R)7>
対応機器・対象OSとカテゴリ
| 対応機種 |
|
| 対象OS |
Windows(R)7 |
| カテゴリ |
メール、メールの便利な使いかた |
回答・対処方法
はじめに
「Windows Live メール 2011」では、受信したフォトメールをスライドショーで表示することができます。
フォトメールの写真などの画像は「SkyDrive」にアップロードされ、90日間保存されます。90日を過ぎると画像はスライドショーで表示できなくなります。
ここでは、受信したフォトメールをスライドショーで表示する方法について説明します。
※本手順は、「Windows Live メール 2011」にアップデートまたは新規にインストールした環境であることを前提としています。
※以前のバージョンの「Windows Live」プログラムを使用している場合は、「Windows Live メール 2011」にアップデートすることをおすすめします。概要や操作方法については、以下のリンクを参照してください。
[011467:「Windows Live(TM) Essentials 2011」について<Windows(R)7>]
[011468:「Windows Live(TM) Essentials 2011」インストール方法<Windows(R)7>]
操作手順
- 「Windows Live メール」を起動します。
※[スタート]ボタン →[すべてのプログラム]→[Windows Live メール]の順にクリックします。
→[すべてのプログラム]→[Windows Live メール]の順にクリックします。
- フォトメールをダブルクリックします。
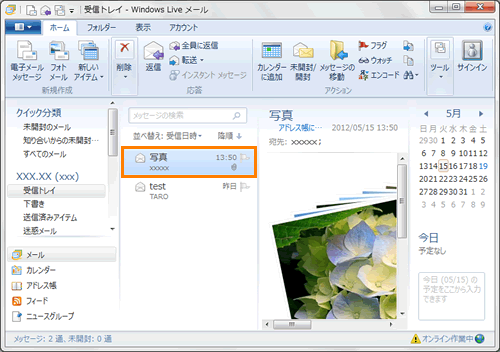 (図1)
(図1)
- メールの内容の画面が表示されます。メール本文から[スライドショーの表示]をクリックします。
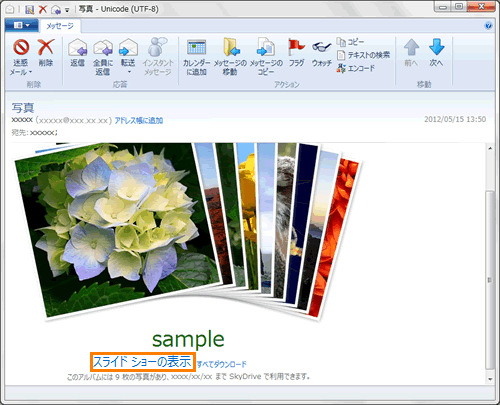 (図2)
(図2)
- 写真の読み込みが行なわれます。しばらくお待ちください。
- 写真が表示された画面が表示されます。画面右側の[スライドショーの再生]をクリックします。
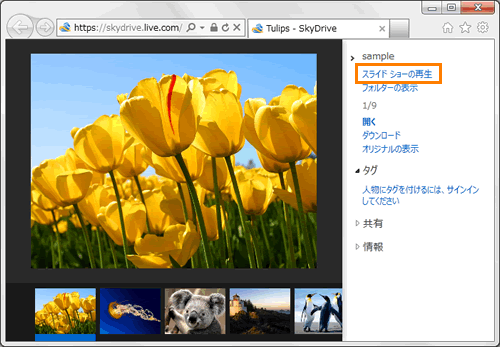 (図3)
(図3)
- スライドショーが始まります。
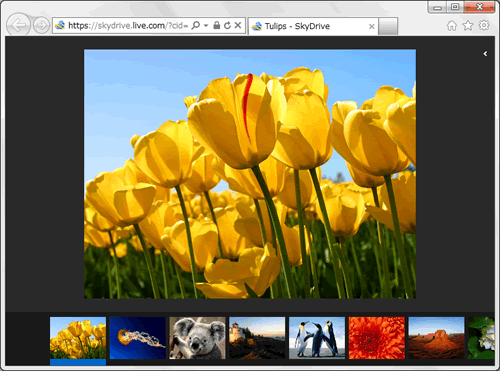 (図4)
(図4)
- スライドショーを終了する場合は、右上の[×]ボタンをクリックします。
以上で終了です。
関連情報
以上
 →[すべてのプログラム]→[Windows Live メール]の順にクリックします。
→[すべてのプログラム]→[Windows Live メール]の順にクリックします。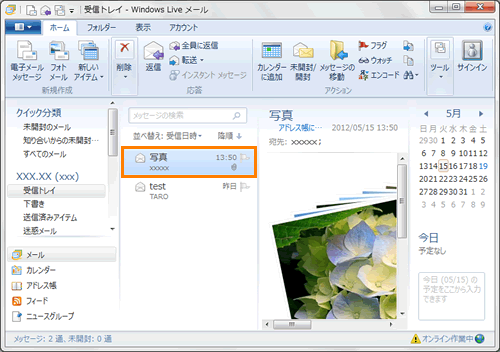 (図1)
(図1)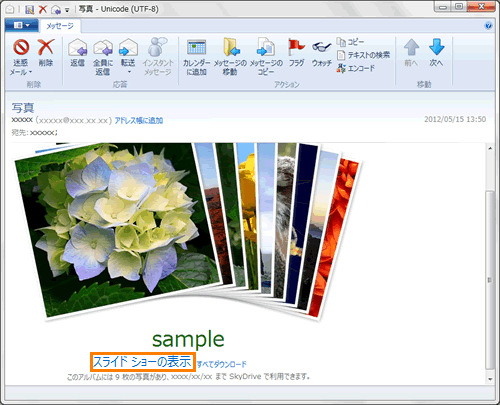 (図2)
(図2)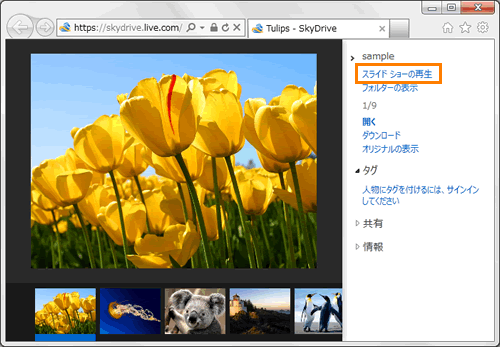 (図3)
(図3)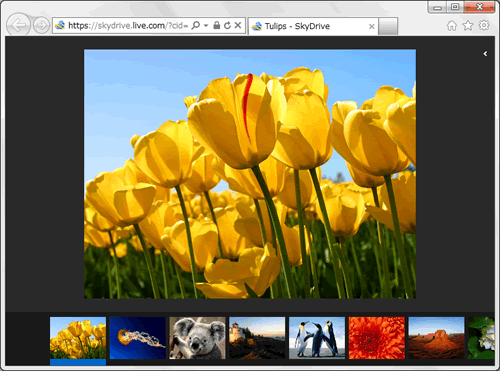 (図4)
(図4)