情報番号:013290 【更新日:2012.06.19】
タッチパッド(クリックパッド)のタップ機能を無効にする方法<dynabook Qosmio T852/D8FB>
| 対応機種 | |
|---|---|
| 対象OS | Windows(R)7 |
| カテゴリ | マウス/タッチパッド、マウス/タッチパッドの設定 |
回答・対処方法
はじめに
タッチパッドのタップ(タッピング)機能を無効にする方法について説明します。
タップ機能を無効にすると、キーボード入力時に誤って触れてしまった場合などの誤操作を防ぐことができます。
- タップとは?
タッチパッドの表面に素早く触れ、指を持ち上げる動作です。
タッチパッドやマウスの左ボタン(1回のタップはシングルクリック、連続した2回のタップはダブルクリック)と同じ動作で、通常のボタンを使用するときより動きが速く便利です。
操作手順
- [スタート]ボタン
 →[コントロールパネル]をクリックします。
→[コントロールパネル]をクリックします。 - 「コントロールパネル」画面が表示されます。[ハードウェアとサウンド]項目をクリックします。
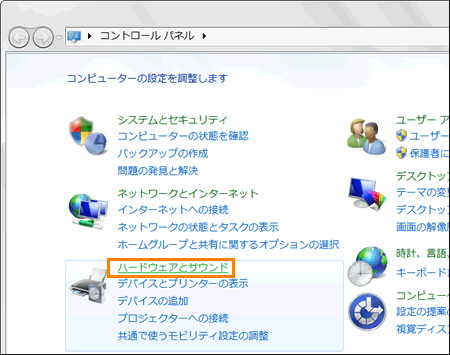 (図1)
(図1)
- 「ハードウェアとサウンド」画面が表示されます。”デバイスとプリンター”項目の[マウス]をクリックします。
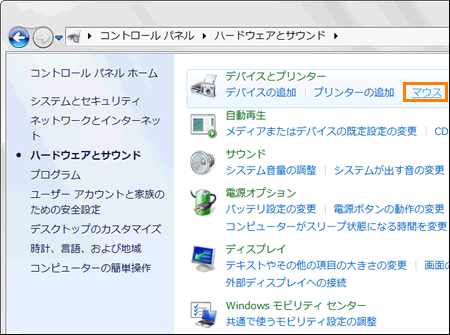 (図2)
(図2)
- 「マウスのプロパティ」画面が表示されます。「デバイス設定」タブをクリックします。
- ”デバイス(V)”項目で[Synaptics ClickPad V1.4]を選択し、[設定(S)]ボタンをクリックします。
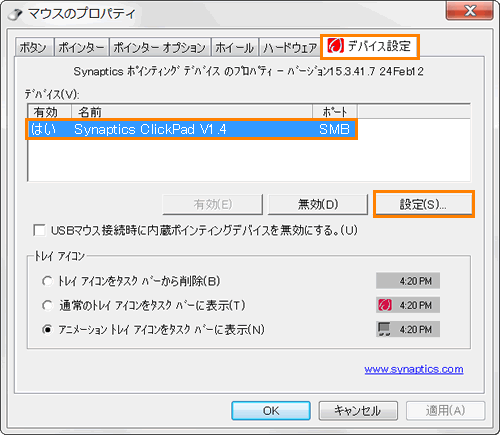 (図3)
(図3)
- 「デバイス設定:Synaptics ClickPad V1.4/SMBポート」画面が表示されます。”アイテムの選択”項目から[タップ]をクリックします。
- 右側に”タップ”の設定画面が表示されます。[□ タップ機能を使用する(E)]をクリックしてチェックをはずします。
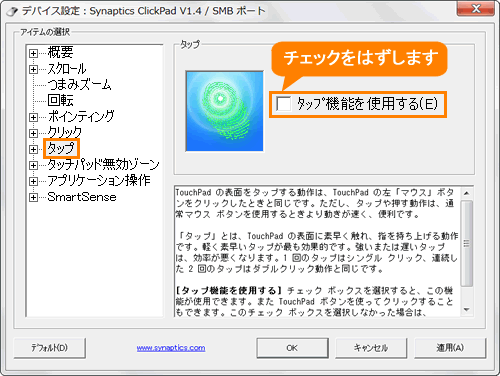 (図4)
(図4)
- 設定が終わりましたら、[OK]ボタンをクリックします。
- 「マウスのプロパティ」画面に戻りましたら、[OK]ボタンをクリックして閉じます。
- 「ハードウェアとサウンド」画面に戻りましたら、画面右上の[×]ボタンをクリックして閉じます。
タッチパッドのタップ機能を無効にする操作は以上です。
タッチパッドの表面をタップし、機能しないことを確認してください。
<補足>
- タップ機能を有効(初期設定)に戻したい場合は、上記の手順7で[デフォルト(D)]ボタンをクリックするか[□ タップ機能を使用する(E)]をクリックしてチェックを付けてください。
※[デフォルト(D)]ボタンをクリックした場合、”タップ”項目の設定のみ初期設定に戻ります。
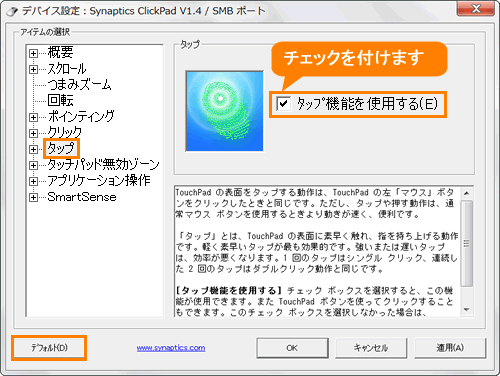 (図5)
(図5)
関連情報
- タッチパッドの有効(ON)/無効(OFF)を切り替える方法については、以下のリンクを参照してください。
[013288:タッチパッド(クリックパッド)の有効(ON)/無効(OFF)を切り替える方法<dynabook Qosmio T852/D8FB>]
- タッチパッドの感度(指を感知するレベル)を調節する方法については、以下のリンクを参照してください。
[013289:タッチパッド(クリックパッド)の感度を調節する方法<dynabook Qosmio T852/D8FB>]
- タッチパッドやマウスの設定は、標準では右利き用に設定されていますが、左利き用に変更したい場合は、以下のリンクを参照してください。
[013291:タッチパッド(クリックパッド)/マウスの設定を左利き用に変更する方法<dynabook Qosmio T852/D8FB>]
- USBマウスをパソコンに接続すると自動的にタッチパッドを無効に変更する方法については、以下のリンクを参照してください。
[013292:USBマウス接続時にタッチパッド(クリックパッド)を無効にする方法<dynabook Qosmio T852/D8FB>]
以上
