情報番号:013365 【更新日:2012.08.22】
「Intel(R)Pair&Share」レグザタブレットやスマートフォン内の写真をパソコンの画面に表示する方法
| 対応機種 | |
|---|---|
| 対象OS | Windows(R)7 |
| カテゴリ | 写真/映像、写真/映像を見る、その他のプレインストールソフト |
回答・対処方法
はじめに
「Intel Pair & Share」は、レグザタブレット*やスマートフォン*にある写真を、パソコンの大きい画面に表示してみんなで見せ合いながら楽しめるアプリケーションです。
*レグザタブレットやスマートフォンに「Intel Pair & Share」をインストールしておく必要があります。(ご利用のデバイスに応じて、「Google Play(TM)」または「App Store(SM)」からダウンロードできます。)
ここでは、レグザタブレットやスマートフォン内の写真をパソコンの画面に表示する方法を説明します。
準備:ネットワークの接続と確認
「Intel Pair & Share」を使用するパソコンとレグザタブレットやスマートフォンを同じホームネットワークへ接続します。
レグザタブレットやスマートフォンをホームネットワークに接続する方法については、各機器の説明書を参照してください。
- 無線LANの設定方法は、以下のリンクを参照してください。
[011626:「無線LANらくらく設定 Ver.2」無線LANでインターネットに接続する方法(WPS対応アクセスポイント)<Windows(R)7>]
[011668:無線LANアクセスポイントへの一般的な接続方法<Windows(R)7>]
- ネットワークの場所の属性を「ホームネットワーク」に設定する必要があります。変更する方法は、以下のリンクを参照してください。
[011415:ネットワークの場所の属性を変更する方法<Windows(R)7>]
操作手順
※例としてレグザタブレット内の写真をパソコンの画面に表示する方法で説明します。
- はじめにパソコン側で「Intel Pair & Share」を起動します。
[スタート]ボタン →[すべてのプログラム]→[Intel(R) Pair & Share]→[Intel(R) Pair & Share]をクリックします。
→[すべてのプログラム]→[Intel(R) Pair & Share]→[Intel(R) Pair & Share]をクリックします。 - 「Intel Pair & Share」が起動し、”共有に接続”画面が表示されます。このままにしておいて、レグザタブレットの操作にうつります。
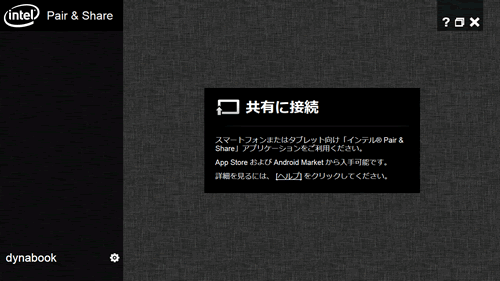 (図1)
(図1)
- レグザタブレット側で、画面右上の[アプリ]アイコンをタップします。
 (図2)
(図2)
- 「アプリ」画面が表示されます。[Pair & Share]アイコンをタップします。
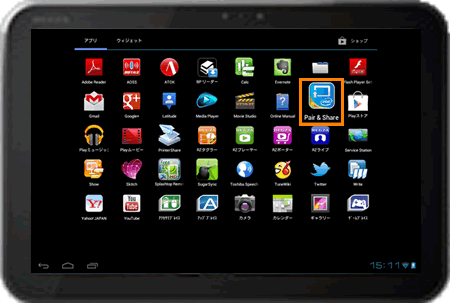 (図3)
(図3)
- 「Intel Pair & Share」が起動します。”デバイスを選択”一覧から、写真を表示するパソコンの名前をタップします。
※ここに表示されるパソコンの名前はわかりやすい名前に変更することができます。方法については[013366:「Intel(R)Pair&Share」表示名を変更する方法]を参照してください。
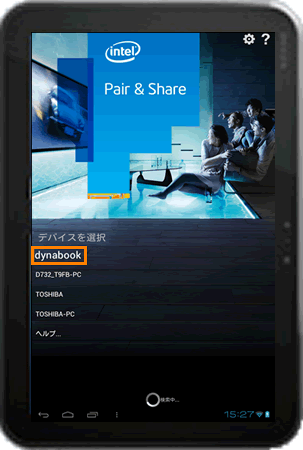 (図4)
(図4)
- ”他のデバイスから入手したPINを入力してください”メッセージ画面が表示されます。パソコンの画面に表示されているPINを入力して[Done]ボタンをタップします。
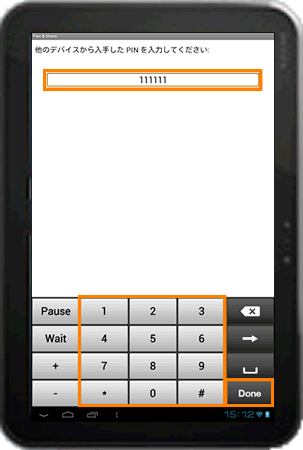 (図5)
(図5)
※パソコン上の”このPINをデバイスに入力してください”画面にPIN(6桁の数字)が表示されています。
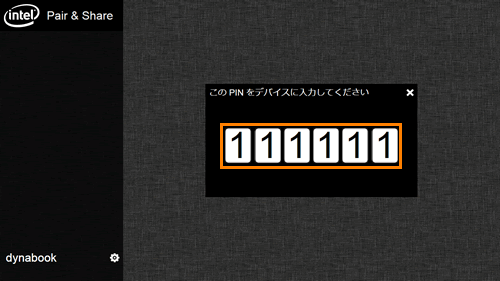 (図6)
(図6)
- パソコンの画面左下に”●●が接続されました”と表示されます。(●●にはデバイス名(ここではレグザタブレットの名前)が表示されます。)
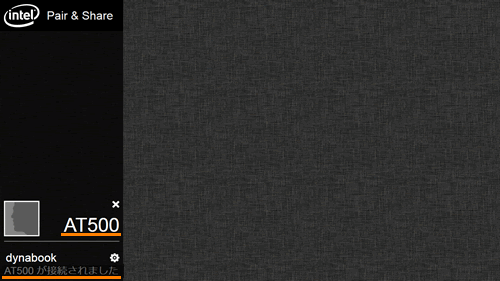 (図7)
(図7)
- レグザタブレットに”写真をタップして次のデバイスと共有△△”画面が表示されます。(△△にはパソコン名が表示されます。)
パソコンの画面に表示したい写真をタップします。
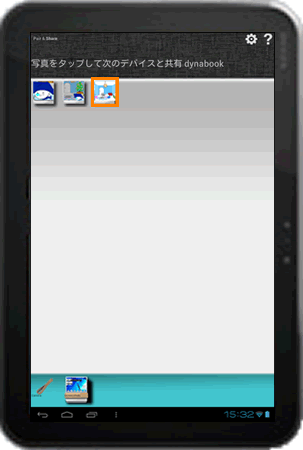 (図8)
(図8)
- 選択した写真がパソコンの画面に表示されたことを確認してください。
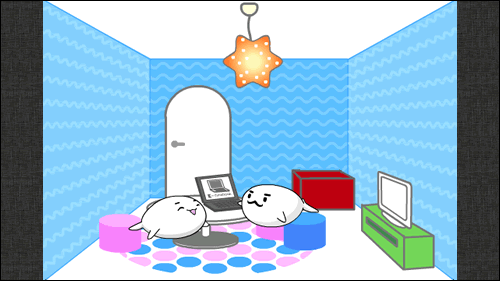 (図9)
(図9)
※レグザタブレットの上部のバーに閲覧した写真の履歴が残ります。
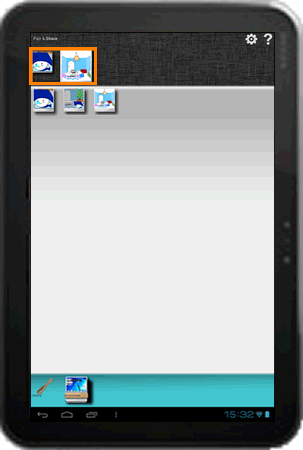 (図10)
(図10)
※画面下部には写真が保存されているフォルダーが表示されます。タップして別のフォルダーに移動することができます。
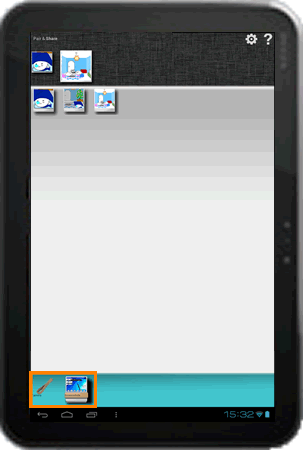 (図11)
(図11)
補足:「Pair & Share」を終了する方法
◆モバイルデバイス側の操作
- 画面右上の[設定]アイコンをタップします。
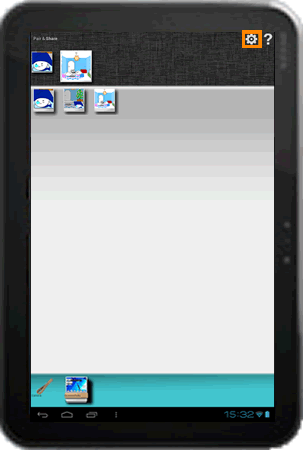 (図12)
(図12)
- 「ユーザー情報」画面が表示されます。[セッションを閉じる]ボタンをタップします。
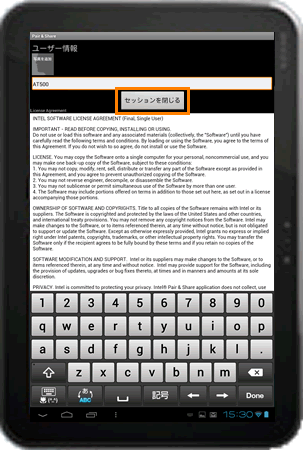 (図13)
(図13)
◆パソコン側の操作
- [×]ボタンをクリックします。
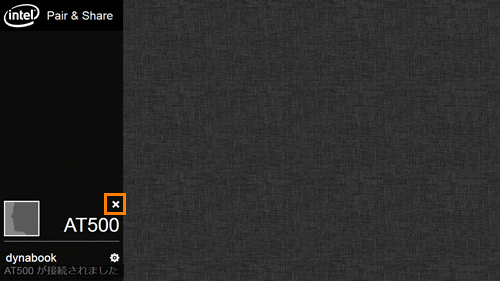 (図14)
(図14)
以上で操作は終了です。
以上
