情報番号:013415 【更新日:2012.10.16】
「TOSHIBA Flash Cards」が使えない<Windows(R)7>
対応機器・対象OSとカテゴリ
| 対応機種 |
|
| 対象OS |
Windows(R)7 |
| カテゴリ |
キーボード、キーボードの便利な使いかた、その他のプレインストールソフト、dynabookユーティリティ、Windowsのトラブル、使用中のトラブル |
回答・対処方法
はじめに
通常、キーボードの[FN]キーを押すと、画面上部に「TOSHIBA Flash Cards」画面が表示されます。
 (図1)
(図1)
しかし、キーボードの[FN]キーを押しても、「TOSHIBA Flash Cards」が表示されず、使えない場合は、以下の操作手順を行なってください。
※画面上部にマウスポインターを合わせたときに「TOSHIBA Flash Cards」が表示されない場合は、[009888:「TOSHIBA Flash Cards」マウスポインターを画面上部に移動した時に、「TOSHIBA Flash Cards」を表示する方法<Windows(R)7>]を参照してください。
操作手順
手順1:「TOSHIBA Flash Cards」を再起動する
- [スタート]ボタン
 →[すべてのプログラム]→[TOSHIBA]→[ユーティリティ]→[Flash Cardsの再起動]をクリックします。
→[すべてのプログラム]→[TOSHIBA]→[ユーティリティ]→[Flash Cardsの再起動]をクリックします。 - 「TOSHIBA Flash Cards」が再起動されます。
キーボードの[FN]キーを押して、「TOSHIBA Flash Cards」画面が表示されるかどうか確認してください。
「TOSHIBA Flash Cards」の再起動で改善されない場合は、次の<手順2:「システム構成」の設定を確認する>を行なってください。
手順2:「システム構成」の設定を確認する
- [スタート]ボタン
 をクリックし、”プログラムとファイルの検索”欄に msconfig と入力して、[ENTER]キーを押します。
をクリックし、”プログラムとファイルの検索”欄に msconfig と入力して、[ENTER]キーを押します。
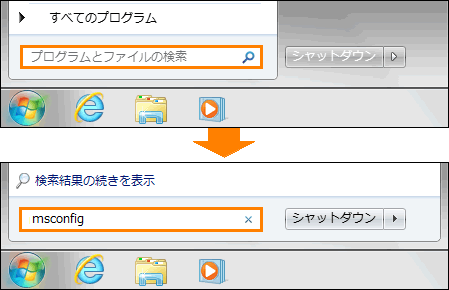 (図2)
(図2)
- 「システム構成」画面が表示されます。「スタートアップ」タブをクリックします。
- 一覧で”スタートアップ項目”の[□ TOSHIBA Flash Cards]にチェックが付いているかどうか確認します。
※”スタートアップ項目”の幅が狭くて探しにくい場合は、”スタートアップ項目”と”製造元”の間でマウスのポインターが左右の矢印に変わったところでダブルクリックすると項目の幅が広がります。
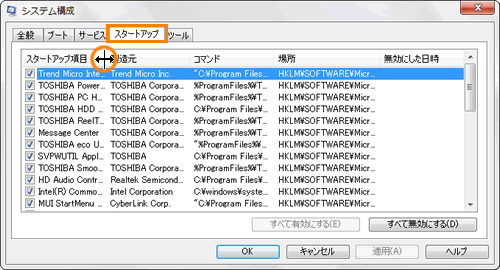 (図3)
(図3)
- チェックが付いていない場合は、[□ TOSHIBA Flash Cards]をクリックしてチェックを付け、[OK]ボタンをクリックします。
※チェックが付いている場合は、[キャンセル]ボタンをクリックして閉じ、手順7に進んでください。
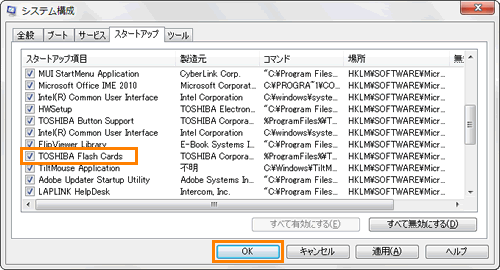 (図4)
(図4)
- ”システム構成の変更を有効にするには、再起動が必要な場合があります・・・”メッセージ画面が表示されます。[再起動(R)]ボタンをクリックします。
 (図5)
(図5)
- Windowsが再起動します。
- [スタート]ボタン
 →[すべてのプログラム]→[TOSHIBA]→[ユーティリティ]→[Flash Cardsの設定](または[Flash Cards])をクリックします。
→[すべてのプログラム]→[TOSHIBA]→[ユーティリティ]→[Flash Cardsの設定](または[Flash Cards])をクリックします。 - 「Flash Cardsの設定」画面が表示されます。[□ TOSHIBA Flash Cardsの無効]にチェックを付け、[適用]ボタンをクリックします。
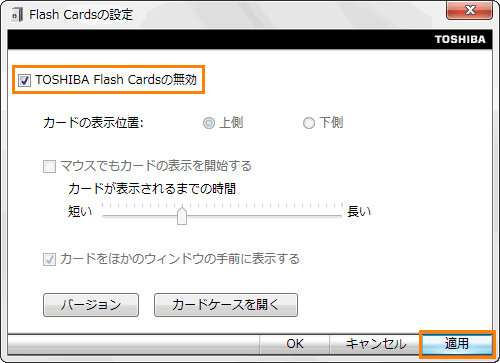 (図6)
(図6)
- 続けて、[□ TOSHIBA Flash Cardsの無効]のチェックをはずし、[適用]ボタンをクリックします。
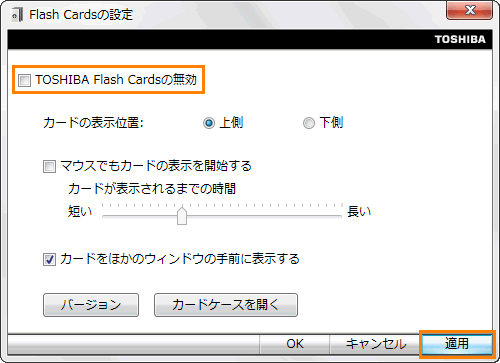 (図7)
(図7)
- [OK]ボタンをクリックして「Flash Cardsの設定」画面を閉じます。
操作は以上です。
キーボードの[FN]キーを押して、「TOSHIBA Flash Cards」画面が表示されるかどうか確認してください。
「システム構成」の設定を確認しても改善されない場合は、次の<手順3:「TOSHIBA Value Added Package」の再インストール>を行なってください。
手順3:「TOSHIBA Value Added Package」の再インストール
「TOSHIBA Value Added Package」をいったん削除し、インストールしなおすことで、改善することがあります。
- 以下リンクを参照し、「TOSHIBA Value Added Package」をいったんすべて削除します。
[013318:「TOSHIBA Value Added Package」すべてのユーティリティを削除する方法<Windows(R)7>]
- 再起動後、以下のリンクを参照し、「TOSHIBA Value Added Package」を再インストールしてください。
[013319:「TOSHIBA Value Added Package」再インストールする方法<Windows(R)7>]
操作は以上です。
キーボードの[FN]キーを押して、「TOSHIBA Flash Cards」画面が表示されるかどうか確認してください。
関連情報
以上
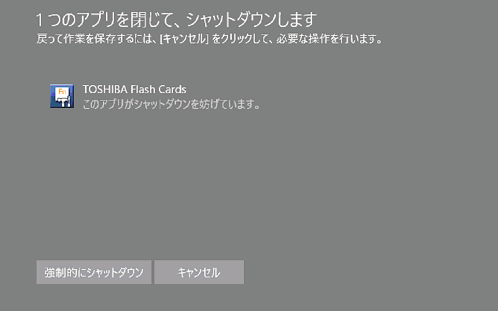
 (図1)
(図1) →[すべてのプログラム]→[TOSHIBA]→[ユーティリティ]→[Flash Cardsの再起動]をクリックします。
→[すべてのプログラム]→[TOSHIBA]→[ユーティリティ]→[Flash Cardsの再起動]をクリックします。 をクリックし、”プログラムとファイルの検索”欄に msconfig と入力して、[ENTER]キーを押します。
をクリックし、”プログラムとファイルの検索”欄に msconfig と入力して、[ENTER]キーを押します。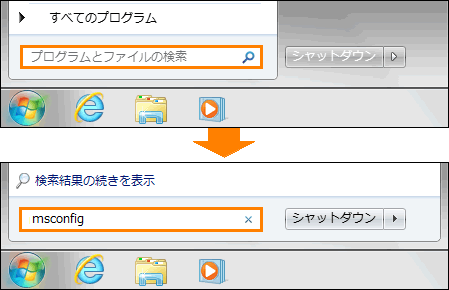 (図2)
(図2)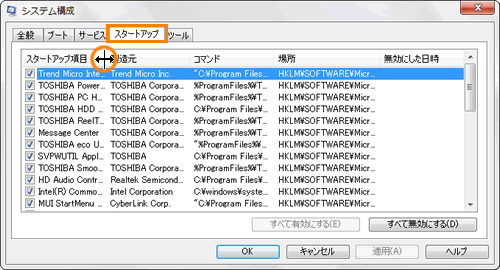 (図3)
(図3)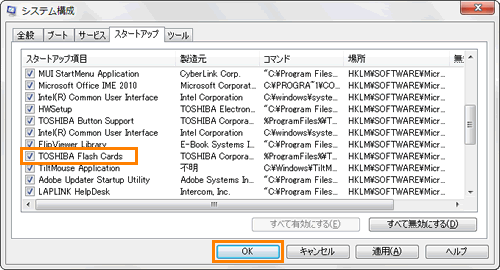 (図4)
(図4) (図5)
(図5) →[すべてのプログラム]→[TOSHIBA]→[ユーティリティ]→[Flash Cardsの設定](または[Flash Cards])をクリックします。
→[すべてのプログラム]→[TOSHIBA]→[ユーティリティ]→[Flash Cardsの設定](または[Flash Cards])をクリックします。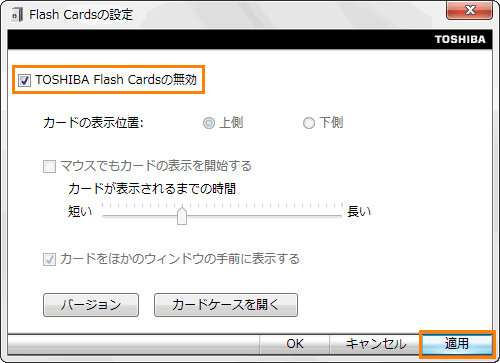 (図6)
(図6)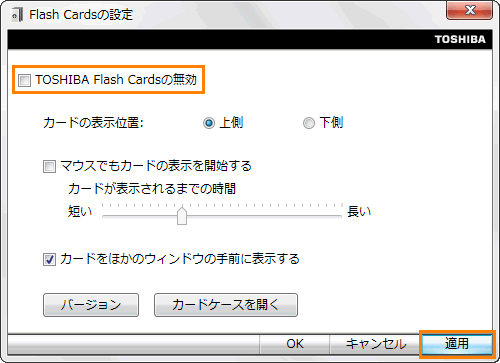 (図7)
(図7)