情報番号:013592 【更新日:2016.11.09】
2016年11月以降に「Windows Update」で“更新プログラムを確認しています”メッセージのまま数時間画面が切り替わらない<Windows(R)7>
対応機器・対象OSとカテゴリ
| 対応機種 |
|
| 対象OS |
Windows(R)7 |
| カテゴリ |
Windowsの操作/設定、Windows Update、Windows Updateのトラブル |
回答・対処方法
はじめに
ここでは、2016年11月以降に「Windows Update」で更新プログラムの確認を行なったときに、“更新プログラムを確認しています”メッセージが表示され、そのまま数時間たっても画面が切り替わらない場合の対処方法について説明します。
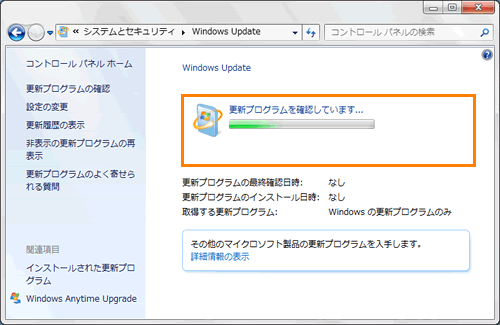 (図1)
(図1)
※リカバリー直後または長期間PCを使用していなかった状態で本現象が発生している場合は、[013591:リカバリー直後に「Windows Update」で“更新プログラムを確認しています”メッセージのまま数時間画面が切り替わらない<Windows(R)7>]を参照してください。
事前確認
操作手順
- 「Windows Update」の“更新プログラムを確認しています”メッセージ画面は、右上の[×]ボタンをクリックして閉じます。
- 「Windows Update」サービスを停止します。
※操作方法については、[013590:「Windows Update」サービスを停止/開始する方法<Windows(R)7>]を参照してください。
- マイクロソフト社のダウンロードセンターから以下の更新プログラムを個別にインストールします。
※お使いのPCのシステムの種類によってインストールする更新プログラムが異なります。該当するURLをクリックしてください。
◆Windows 7 32ビットの場合
Windows 7 用更新プログラム (KB3172605)
https://www.microsoft.com/ja-jp/download/details.aspx?id=53335
◆Windows 7 64ビットの場合
Windows 7 for x64-Based Systems 用セキュリティ更新プログラム (KB3172605)
https://www.microsoft.com/ja-jp/download/details.aspx?id=53332
- 更新プログラム(KB3172605)をインストールする画面が表示されます。[ダウンロード]ボタンをクリックします。
※ここでは例としてWindows 7 64ビットの場合で説明しています。32ビットでも同様に操作することができます。
※以下画面は2016年10月現在のページとなります。予告なしに変更される場合がありますので、あらかじめご了承ください。
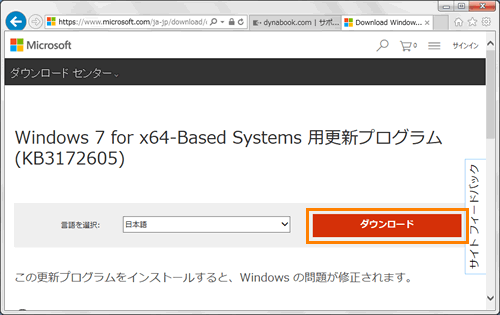 (図2)
(図2)
- “ダウンロードしていただき、ありがとうございます。”メッセージ画面と下部に“download.microsoft.comからWindows6.1-KB317260….msu(XX.XMB)を開くか、または保存しますか?”メッセージ画面が表示されます。[ファイルを開く(O)]ボタンをクリックします。
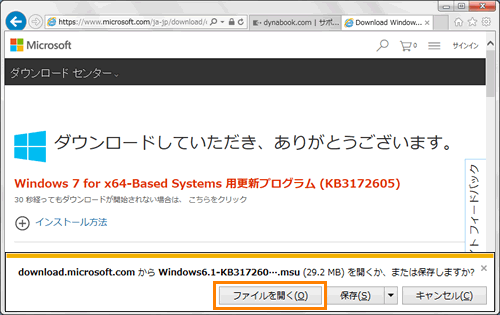 (図3)
(図3)
- “次のWindowsソフトウェア更新プログラムをインストールしますか?”メッセージ画面が表示されます。[はい(Y)]ボタンをクリックします。
※“このコンピューター上の更新プログラムを検索しています...”メッセージ画面が表示される場合は、しばらくお待ちください。
※“このコンピューターには、Windows用更新プログラム(KB3172605)が既にインストールされています。”または“この更新プログラムはお使いのコンピューターには適用できません。”メッセージ画面が表示された場合は、[OK]ボタンをクリックし、Windowsを再起動してください。再起動後、手順9へ進んでください。
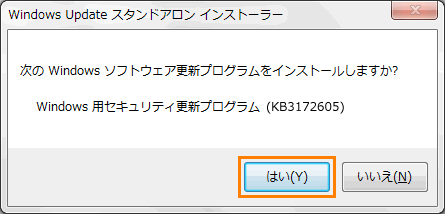 (図4)
(図4)
- “更新プログラムがインストールされています。”メッセージ画面が表示されます。インストールが完了するまでしばらくお待ちください。
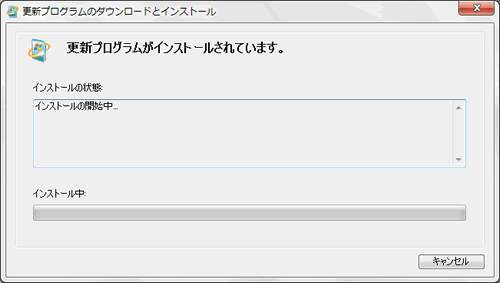 (図5)
(図5)
- “インストールの完了 更新プログラムを有効にするには、コンピューターを再起動してください。”メッセージ画面が表示されます。[今すぐ再起動]ボタンをクリックします。
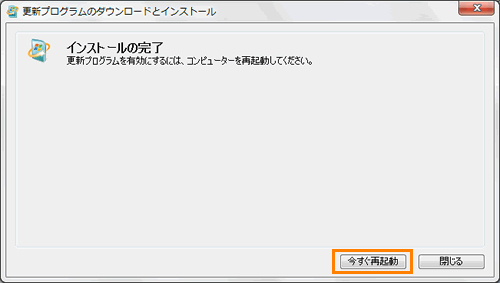 (図6)
(図6)
- Windowsが自動的に再起動します。
- Windowsが起動しましたら、「Windows Update」で更新プログラムの確認を行ない、正常にダウンロード/インストールができるか確認してください。
※更新プログラムを確認する方法については、[010197:「Windows Update」更新プログラムを手動で確認およびインストールする方法<Windows(R)7>]を参照してください。
操作は以上です。
以上
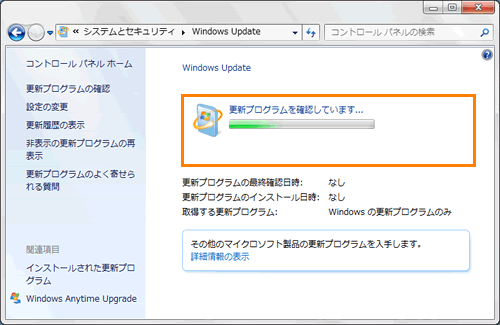 (図1)
(図1)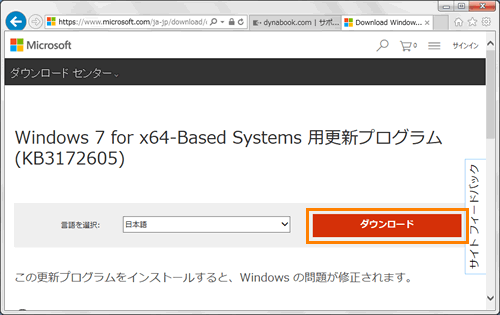 (図2)
(図2)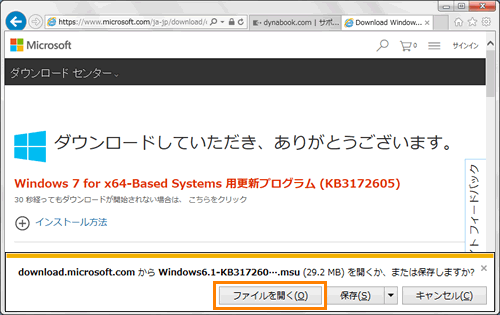 (図3)
(図3)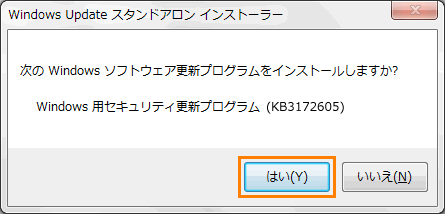 (図4)
(図4)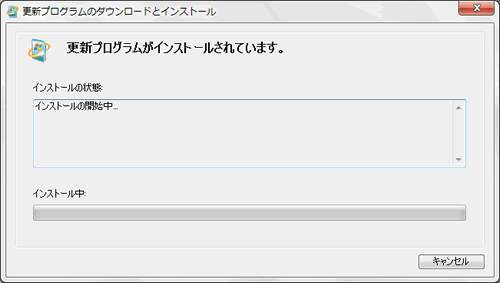 (図5)
(図5)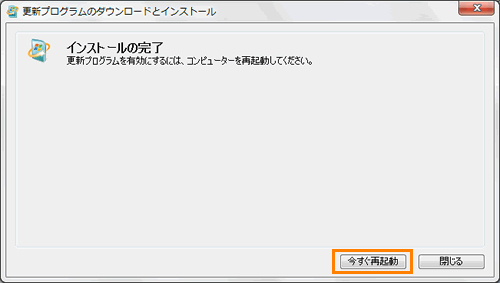 (図6)
(図6)