情報番号:013790 【更新日:2012.11.13】
「ウイルスバスタークラウド(TM)」アンインストール(削除)する方法<Windows(R)8>
対応機器・対象OSとカテゴリ
| 対応機種 |
|
| 対象OS |
Windows(R)8,Windows 8.1 |
| カテゴリ |
ウイルス情報、ウイルス予防/対策、アプリケーションとドライバー、アンインストール |
回答・対処方法
はじめに
「ウイルスバスター クラウド」は、ウイルスの発見や駆除、個人情報保護やネットワークセキュリティ対策ができるアプリケーションです。
ここでは、「ウイルスバスター クラウド」をアンインストール(削除)する方法について説明します。
【お願い】
「ウイルスバスター クラウド」を使用している場合、ウイルス定義ファイルなどは、新種のウイルスやワーム、スパイウェア、クラッキングなどからコンピューターを保護するためにも、常に最新の状態で使用する必要があります。本製品に用意されている「ウイルスバスタークラウド」は、インターネットに接続していると自動的に最新の状態に更新されますが、90日間の使用期限があります。90日を経過するとウイルスチェック機能を含めて、すべての機能がご使用できなくなります。
ウイルスチェックが全く行なわれない状態となりますので、必ず期限切れ前に有料の正規サービスへ登録するか、ほかのウイルスチェック/セキュリティ対策ソフトを導入してください。
※「ウイルスバスター クラウド」のお問い合わせ窓口は、ウイルスバスターサービスセンターになります。詳しくは、取扱説明書「dynabookガイド」の「アプリケーションのお問い合わせ先」をご確認ください。
注意事項 【Windows 8.1へアップデートして使用される方へ】
本情報は、Windows 8プレインストール時の操作手順となります。
Windows 8.1へアップデート後も同様の操作を行なうことができますが、Windows 8.1にアップデートする前にWindows 8.1対応のバージョンに更新する必要があります。詳しくは、<Windows 8.1 ソフトウェアの対応状況>の「トレンドマイクロ ウィルスバスタークラウド90日版」を参照してください。
Windows 8.1の一般的な操作手順については、<Windows 8.1 FAQ情報>を参考ください。 |
操作手順
- スタート画面で、[デスクトップ]タイルをクリックします。
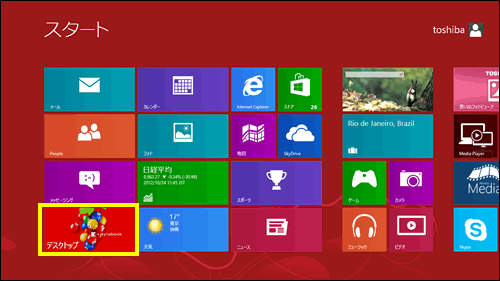 (図1)
(図1)
- デスクトップが表示されます。[デスクトップアプリメニュー]アイコンをダブルクリックします。
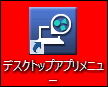 (図2)
(図2)
<[デスクトップアプリメニュー]アイコンがない場合>
スタート画面の[すべてのアプリ]から”ウイルスバスター クラウド”の[ウイルスバスターの削除]をクリックし、手順5へ進んでください。
※[すべてのアプリ]の表示方法は、[013601:スタート画面から[すべてのアプリ]を表示する方法<Windows(R)8>]を参照してください。
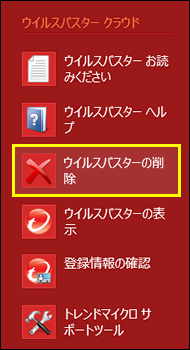 (図3)
(図3)
- 「デスクトップアプリメニュー」が起動します。[すべてのアプリ]→[ウイルスバスター クラウド]フォルダーをクリックします。
※[ウイルスバスター クラウド]フォルダーが表示されていない場合は、画面をスクロールしてください。
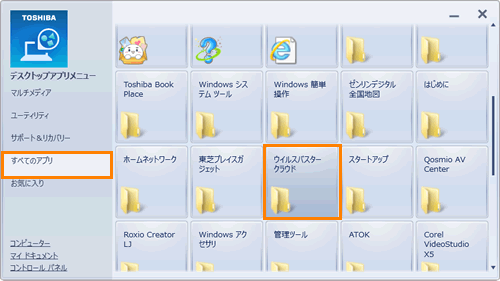 (図4)
(図4)
- [ウイルスバスターの削除]をクリックします。
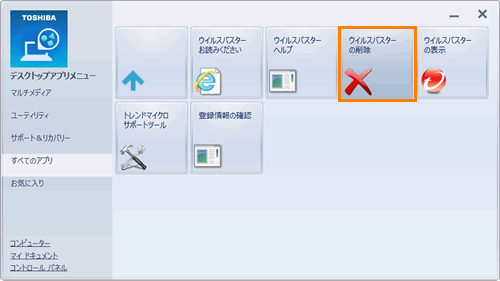 (図5)
(図5)
- 「ユーザーアカウント制御」画面が表示された場合は、[はい(Y)]ボタンをクリックします。
- 「ウイルスバスター クラウド」”ウイルスバスター クラウドの削除”画面が表示されます。[アンインストール]ボタンをクリックします。
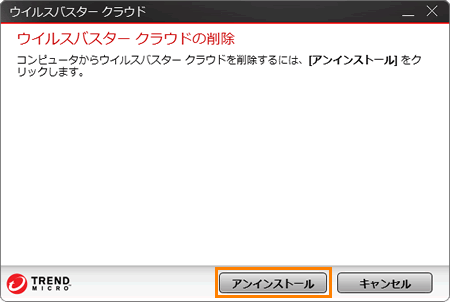 (図6)
(図6)
※「ウイルスバスター クラウド」にパスワードを設定している場合は、パスワードの入力を求められます。設定しているパスワードを入力し、[OK]ボタンをクリックしてください。
- ”アンインストールしています...”画面が表示されます。アンインストールが開始されます。しばらくお待ちください。
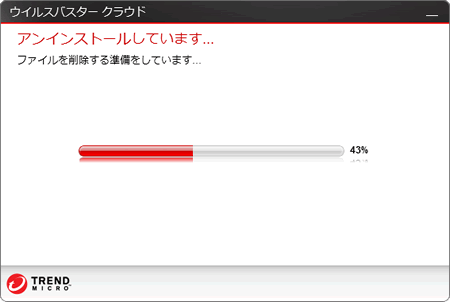 (図7)
(図7)
- アンインストールが終わりましたら、”正常にアンインストールしました”画面が表示されます。[今すぐ再起動]ボタンをクリックします。
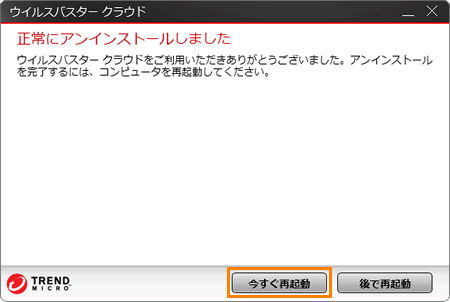 (図8)
(図8)
- Windowsが自動的に再起動します。
「ウイルスバスター クラウド」をアンインストールする操作は以上です。
補足:「トレンドマイクロ サポートツール」による「ウイルスバスター クラウド」のアンインストールについて
上記手順を行なったが次のような現象が起こる場合は、「ウイルスバスター クラウド」のアンインストールが完了できていなかった可能性があります。
- 途中でエラーが出て正常にアンインストールできなかった
- アンインストールしたのにデスクトップに「ウイルスバスター」のアイコンが残っている
など
このような場合は、完全に削除する方法として「トレンドマイクロ サポートツール」を使用してアンインストールを行なってください。
- 上記手順1~3を参照して、「デスクトップアプリメニュー」の[ウイルスバスター クラウド]フォルダーを開きます。
<[デスクトップアプリメニュー]アイコンがない場合>
スタート画面の[すべてのアプリ]から”ウイルスバスター クラウド”の[トレンドマイクロ サポートツール]をクリックし、手順3へ進んでください。
※[すべてのアプリ]の表示方法は、[013601:スタート画面から[すべてのアプリ]を表示する方法<Windows(R)8>]を参照してください。
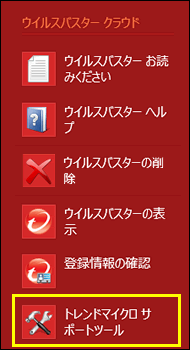 (図9)
(図9)
- [トレンドマイクロ サポートツール]をクリックします。
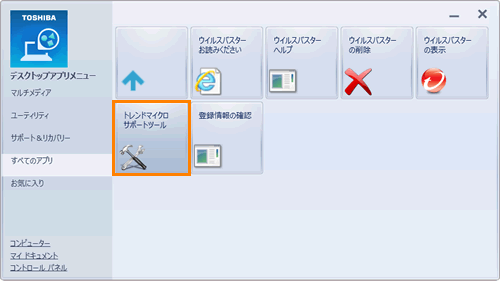 (図10)
(図10)
- 「ユーザーアカウント制御」画面が表示された場合は、[はい(Y)]ボタンをクリックします。
- 「トレンドマイクロ サポートツール」画面が表示されます。「(C)アンインストール」タブをクリックし、[1.ソフトウェアのアンインストール(U)]ボタンをクリックします。
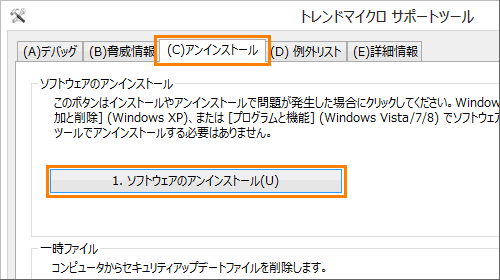 (図11)
(図11)
- ”コンピュータからセキュリティソフトを削除してもよろしいですか?・・・”メッセージ画面が表示されます。[はい(Y)]ボタンをクリックします。
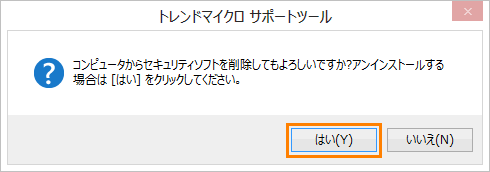 (図12)
(図12)
- アンインストールが開始されます。しばらくお待ちください。
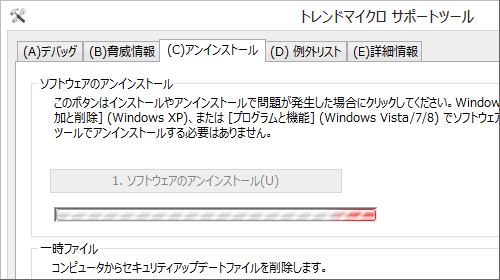 (図13)
(図13)
- ”アンインストールを完了するには、コンピュータを再起動してください。今すぐ再起動しますか?”メッセージ画面が表示されます。[はい(Y)]ボタンをクリックします。
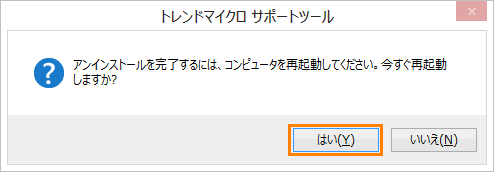 (図14)
(図14)
- Windowsが自動的に再起動します。
「トレンドマイクロ サポートツール」を使用してアンインストールする操作は以上です。
「ウイルスバスター クラウド」が正常にアンインストールされたか確認してください。
関連情報
以上
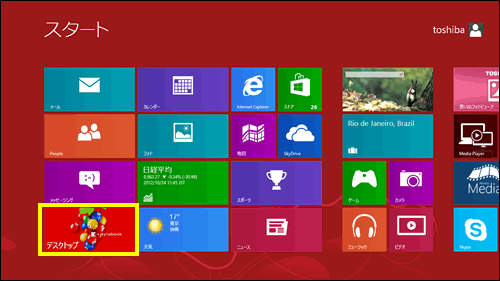 (図1)
(図1)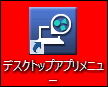 (図2)
(図2)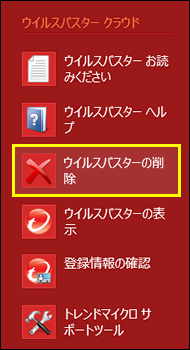 (図3)
(図3)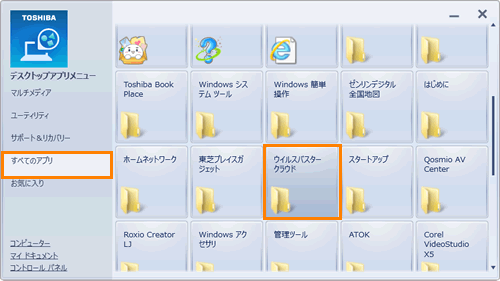 (図4)
(図4)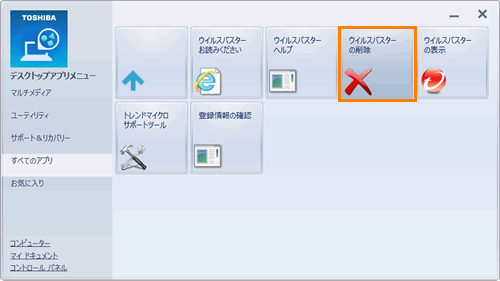 (図5)
(図5)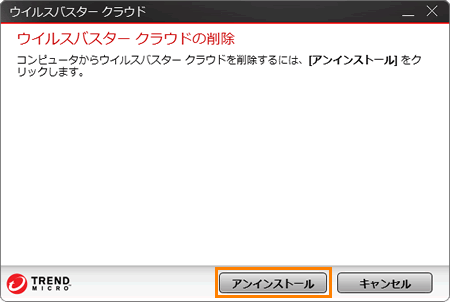 (図6)
(図6)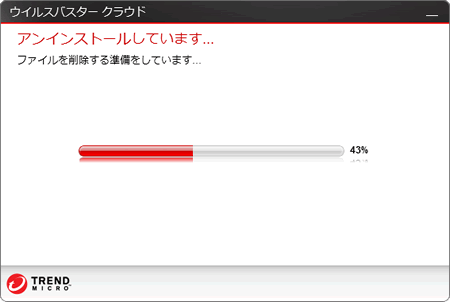 (図7)
(図7)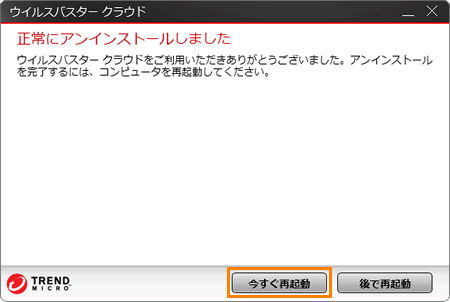 (図8)
(図8)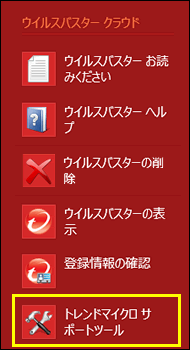 (図9)
(図9)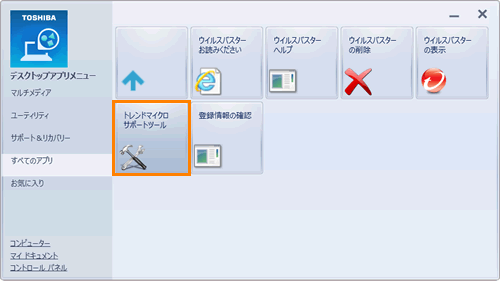 (図10)
(図10)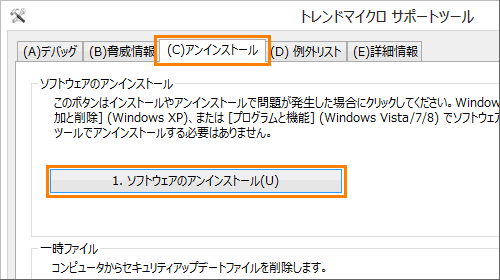 (図11)
(図11)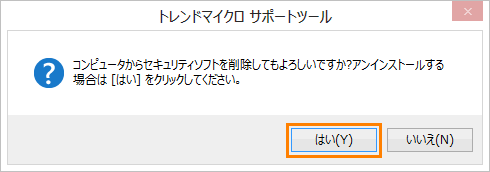 (図12)
(図12)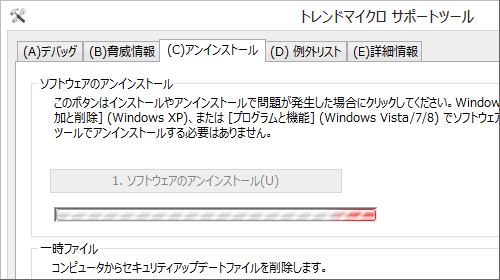 (図13)
(図13)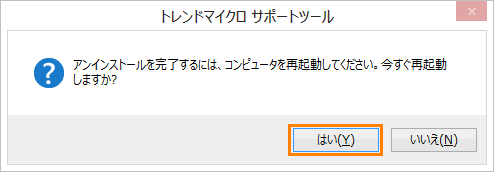 (図14)
(図14)