情報番号:013829 【更新日:2013.04.16】
タッチパッドの感度を調節する方法<Windows(R)8>
| 対応機種 | |
|---|---|
| 対象OS | Windows(R)8,Windows 8.1 |
| カテゴリ | マウス/タッチパッド、マウス/タッチパッドの設定 |
回答・対処方法
はじめに
タッチパッドの感度(指を感知するレベル)を調節する方法について説明します。
ポインターの誤動作が起こる場合や湿度の高い場所で作業する場合などは、感度を下げてください。
タッチパッドを強く押さないと反応しない場合やタッチパッドがタップに反応しないことがある場合は、感度を上げてください。
※本情報はジェスチャーコントロール付きタッチパッド搭載モデルに対応しています。ジェスチャーコントロール付きクリックパッド搭載モデルで感度を調節する方法は、[013817:タッチパッド(クリックパッド)の感度(SmartSense)を調節する方法<Windows(R)8>]を参照してください。
| 【Windows 8.1へアップデートして使用されている方へ】 本情報は、Windows 8プレインストール時の操作手順となります。 Windows 8.1へアップデート後も同様の操作を行なうことができますが、若干手順が異なる場合があります。 Windows 8.1の一般的な操作手順については、<Windows 8.1 FAQ情報>を参考ください。 |
操作手順
- スタート画面で、[デスクトップ]タイルをクリックします。
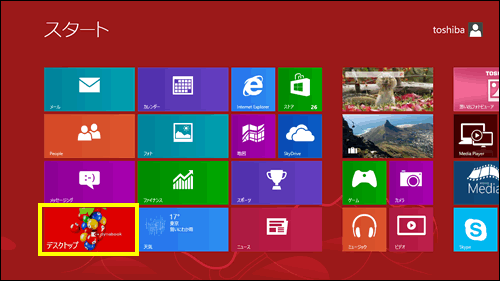 (図1)
(図1)
- デスクトップ画面が表示されます。画面の右上隅または右下隅にマウスポインターをあわせます。
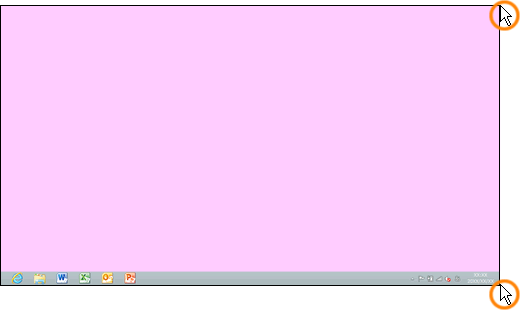 (図2)
(図2)
- 画面右側にボタンが表示されます。[設定]ボタンをクリックします。
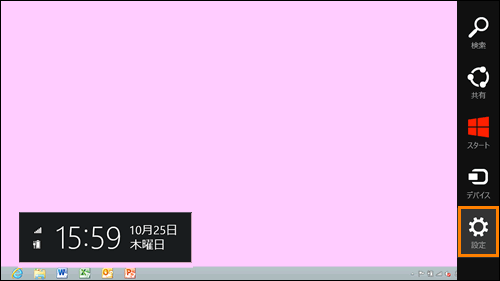 (図3)
(図3)
- 画面右側に「設定」チャームが表示されます。[コントロールパネル]をクリックします。
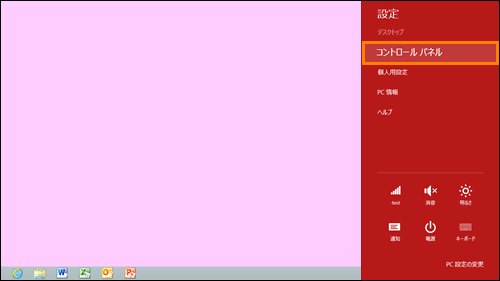 (図4)
(図4)
- 「コントロールパネル」画面が表示されます。[ハードウェアとサウンド]をクリックします。
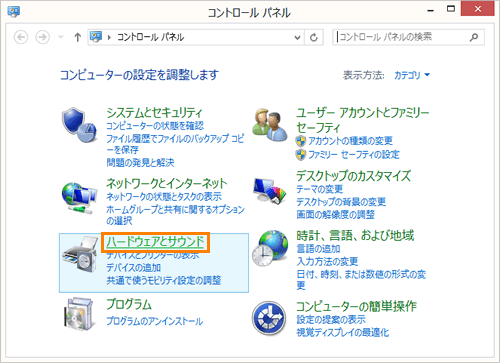 (図5)
(図5)
- 「ハードウェアとサウンド」画面が表示されます。”デバイスとプリンター”項目の[マウス]をクリックします。
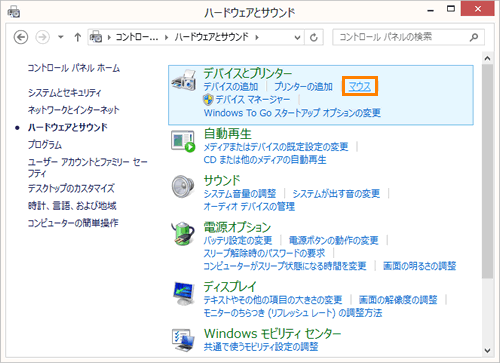 (図6)
(図6)
- 「マウスのプロパティ」画面が表示されます。「デバイス設定」タブをクリックします。
- ”デバイス(V)”項目で[Synaptics TouchPad Vx.x]をクリックして選択し、[設定(S)]ボタンをクリックします。
※x.xにはバージョンが入ります。
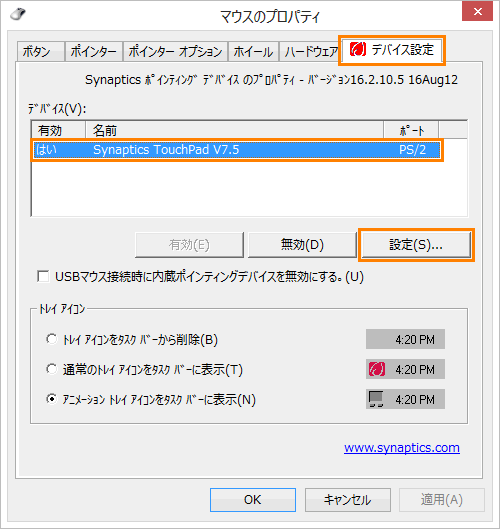 (図7)
(図7)
- 「デバイス設定:Synaptics TouchPad Vx.x:PS/2ポート」画面が表示されます。
- 画面左側の[ポインティング]項目をダブルクリックします。
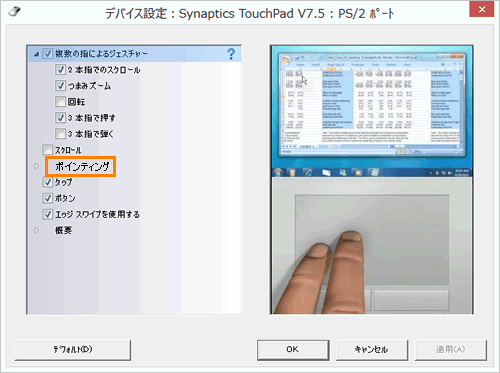 (図8)
(図8)
- [ポインティング]項目が展開されます。[感度]をダブルクリックします。
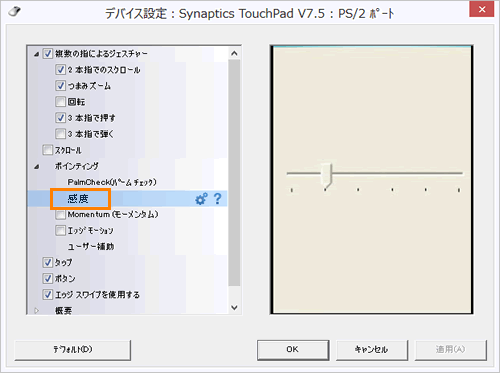 (図9)
(図9)
- 「感度」画面が表示されます。”タッチ感度”項目のスライダーをマウスの左ボタンでクリックしたまま左右に移動して感度を調節します。
・感度を下げる場合・・・”重く”へ移動します。
・感度を上げる場合・・・”軽く”へ移動します。
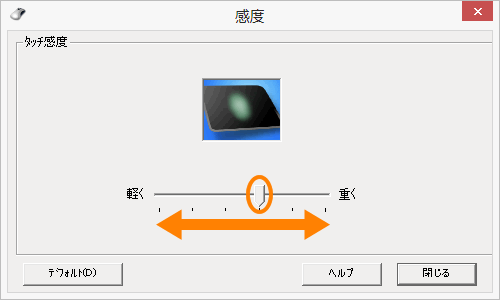 (図10)
(図10)
- 調節が終わりましたら、[閉じる]ボタンをクリックします。
- 「デバイス設定:Synaptics TouchPad Vx.x:PS/2ポート」画面に戻ります。[OK]ボタンをクリックします。
- 「マウスのプロパティ」画面に戻ります。[OK]ボタンをクリックします。
- 「ハードウェアとサウンド」画面に戻ります。画面右上の[×]ボタンをクリックして閉じます。
タッチパッドの感度を調節する操作は以上です。
調節したとおりにタッチパッドが使用できることを確認してください。
<補足:タッチパッドの感度を初期設定に戻す方法>
- 上記と同様の操作を行ない、手順12で[デフォルト(D)]ボタンをクリックしてください。
※[デフォルト(D)]ボタンをクリックした場合、”タッチ感度”項目の設定のみ初期設定に戻ります。
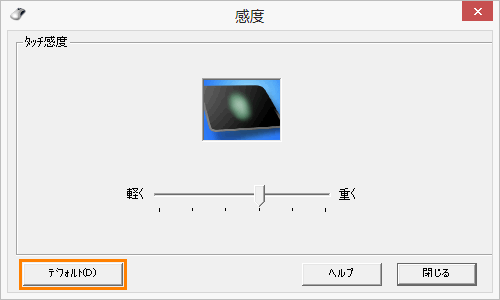 (図11)
(図11)
関連情報
- タッチパッド(クリックパッド)の有効/無効を切り替える方法は、以下の各リンクを参照してください。
[013814:タッチパッド(クリックパッド)の有効/無効をキーボード操作で切り替える方法<Windows(R)8> ]
※キーボードとタッチパッドの間に[タッチパッドオン/オフ]ボタンが付いているモデルのみ
[013816:タッチパッドの有効/無効を[タッチパッドオン/オフ]ボタンで切り替える方法<Windows(R)8> ]
- タッチパッド(クリックパッド)の設定を変更する方法は、以下のリンクを参照してください。
[013821:USBマウス接続時にタッチパッド(クリックパッド)を無効にする方法<Windows(R)8>]
[013818:タッチパッド(クリックパッド)のタップ機能を無効にする方法<Windows(R)8>]
[013819:タッチパッド(クリックパッド)の設定を左利き用に変更する方法<Windows(R)8>]
- タッチパッド(クリックパッド)の設定を既定に戻す方法は、以下のリンクを参照してください。
[013822:タッチパッド(クリックパッド)を既定の設定に戻す方法<Windows(R)8>]
以上
