情報番号:013903 【更新日:2013.03.19】
「ecoモード」現在の消費電力を確認する方法<Windows(R)8>
対応機器・対象OSとカテゴリ
| 対応機種 |
|
| 対象OS |
Windows(R)8,Windows 8.1 |
| カテゴリ |
Windowsの操作/設定、省電力、その他のプレインストールソフト、dynabookユーティリティ |
回答・対処方法
はじめに
「ecoモード」を有効にすると、東芝の推奨する設定によって、電源プランやディスプレイの明るさなどを自動的に調節して、消費電力をおさえます。
ここでは、現在のおおよその消費電力を確認する方法を説明します。
【メモ:「ecoモード」画面が表示する消費電力について】
- ACアダプターが接続されている場合、「ecoモード」画面に表示される消費電力には、バッテリーの充電に使用されている電力は含まれていません。(ノートPCの場合)
- 実行されるアプリケーションによっては、ecoモードがオンであるにもかかわらず、消費電力が大きくなることがあります(例えば、バックグラウンドでウイルススキャンやファイルの検索が実行されている場合)。
消費電力は何も操作していないときよりも増加しますが、その場合でもecoモードによる消費電力の削減効果は続いています。そのようなアプリケーションの処理が終了すれば、消費電力は小さくなります。
※「ecoモード」の詳細については、[013900:「ecoモード」について<Windows(R)8>]を参照してください。
※「ecoモード」は「TOSHIBA eco ユーティリティ」の機能のひとつです。「TOSHIBA eco ユーティリティ」については、[013899:「TOSHIBA ecoユーティリティ」について<Windows(R)8>]を参照してください。
操作手順
※ご使用の機種によって画面が若干異なります。
- スタート画面で、[デスクトップ]タイルをクリックします。
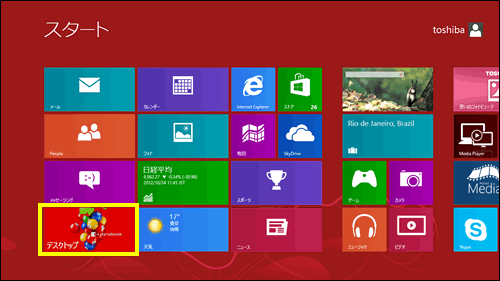 (図1)
(図1)
- デスクトップが表示されます。[デスクトップアプリメニュー]アイコンをダブルクリックします。
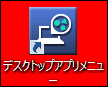 (図2)
(図2)
- 「デスクトップアプリメニュー」が起動します。[ユーティリティ]→[ecoユーティリティ]をクリックします。
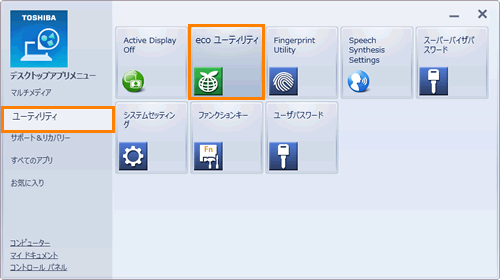 (図3)
(図3)
※初回起動時は、”はじめにお読みください”画面が表示されますので、[□ 同意する]をクリックしてチェックを付け、[OK]ボタンをクリックしてください。
- 「ecoユーティリティ」が起動します。画面左側の[ecoモード]をクリックします。
- 右下の”現在の消費電力”項目で現在の消費電力を確認できます。
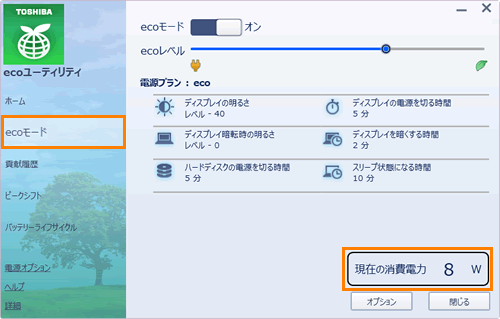 (図4)
(図4)
現在のおおよその消費電力を確認する操作は以上です。
関連情報
以上
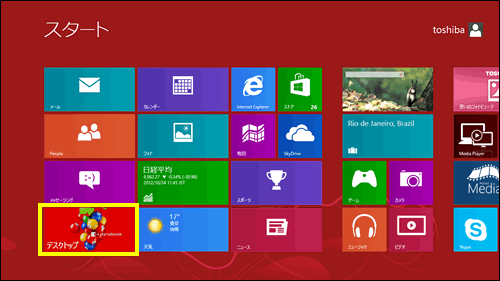 (図1)
(図1)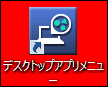 (図2)
(図2)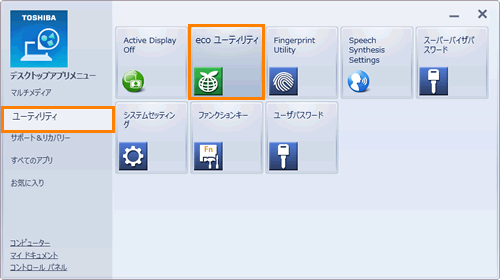 (図3)
(図3)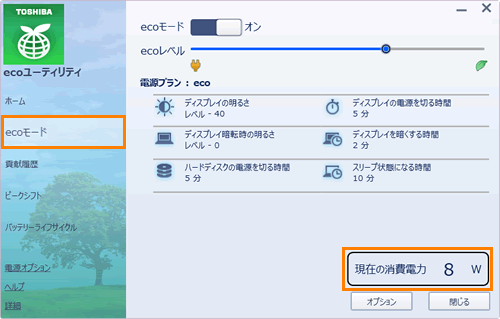 (図4)
(図4)