情報番号:013922 【更新日:2013.01.09】
バッテリーの充電量を確認する方法<Windows(R)8>
対応機器・対象OSとカテゴリ
| 対応機種 |
|
| 対象OS |
Windows(R)8 |
| カテゴリ |
Windowsの操作/設定、バッテリー |
回答・対処方法
はじめに
バッテリー駆動で使う場合、バッテリーの充電量が減って作業を中断したりしないよう、バッテリーの充電量を確認しておく必要があります。
ここでは、バッテリーの充電量を確認する方法を説明します。
操作手順
方法1:システムインジケーターで確認する方法(システムインジケータ搭載モデルのみ)
電源コードとACアダプターを使用している場合、システムインジケーターのDC IN/Battery LED( )またはBattery LED(
)またはBattery LED( )が点灯します。
)が点灯します。
- DC IN/Battery LEDの場合の例
※LEDの表示部分はご使用の機種により異なります。
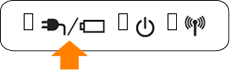 (図1)
(図1)
- Battery LEDの場合の例
※LEDの表示部分はご使用の機種により異なります。
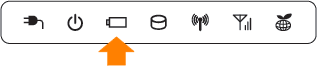 (図2)
(図2)
DC IN/Battery LEDまたはBattery LEDは次の状態を示しています。
LEDの状態 緑/白
※機種により色が異なります。 | 充電完了 |
| オレンジ | 充電中 |
| オレンジの点滅 | 充電が必要 |
| 消灯 | ・バッテリーが装着されていない*
*バッテリーパック搭載モデルのみ
・電源コードとACアダプターが接続されていない |
オレンジ色に点滅する場合は、バッテリーの残量が少ないことを示しています。対処方法は、<バッテリー充電量が減少したとき>を参照してください。
上記のいずれにも当てはまらない場合は、バッテリー異常の可能性があります。<dynabook あんしんサポート>に連絡してください。
方法2:通知領域の[バッテリー]アイコンで確認する方法
- スタート画面で、[デスクトップ]タイルをクリックします。
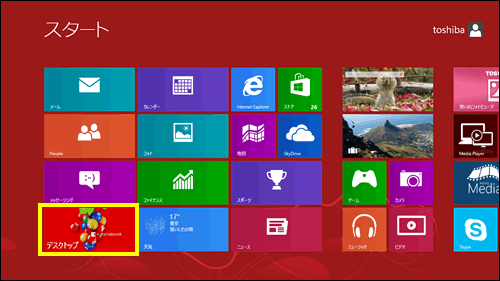 (図3)
(図3)
- デスクトップ画面が表示されます。画面右下の”通知領域”の[バッテリー]アイコン(
 または
または )の上にマウスポインターをあわせると、バッテリーの充電量が表示されます。
)の上にマウスポインターをあわせると、バッテリーの充電量が表示されます。
・ACアダプター接続時
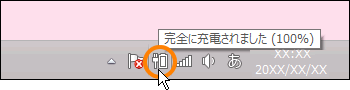 (図4)
(図4)
・バッテリー駆動時
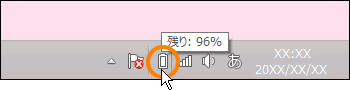 (図5)
(図5)
[バッテリー]アイコンで充電量を確認する操作は以上です。
<補足>
[バッテリー]アイコンをクリックすると、電源プランなども表示されます。
※現在の電源プランを変更する方法は、[013916:現在の電源プランを変更する方法<Windows(R)8>]を参照してください。
 (図6)
(図6)
バッテリー充電量が減少したとき
電源が入っている状態でバッテリーの充電量が少なくなると、次のように警告します。
- DC IN/Battery LED(
 )またはBattery LED(
)またはBattery LED( )がオレンジ色に点滅する(バッテリーの残量が少ないことを示しています)。
)がオレンジ色に点滅する(バッテリーの残量が少ないことを示しています)。 - バッテリーのアラームが動作して警告します。
上記のような警告が起こった場合はただちに次のいずれかの方法で対処してください。
- パソコン本体に電源コードとACアダプターを接続し、充電する
- 電源を切ってから、フル充電のバッテリーパックと取り換える*
*バッテリーパック搭載モデルのみ
※購入時は、バッテリー減少の警告が起こっても何も対処しなかった場合、パソコン本体は自動的に休止状態になり、電源が切れるように設定されています。
【メモ】
- 1ヵ月以上の長期にわたり、電源コードとACアダプターを接続したままパソコンを使用してバッテリー駆動を行なわないと、バッテリー充電量が少しずつ減少します。このような状態でバッテリー充電量が減少したときは、本手順で充電量の減少が表示されないことがあります。1ヵ月に1度は再充電することを推奨します。
- 長時間使用しないでバッテリーが自然に放電しきってしまったときは、警告音も鳴らず、DC IN/Battery LEDまたはBattery LEDでも放電しきったことを知ることはできません。長時間使用しなかったときは、充電してから使用してください。
関連情報
以上
 )またはBattery LED(
)またはBattery LED( )が点灯します。
)が点灯します。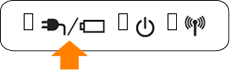 (図1)
(図1)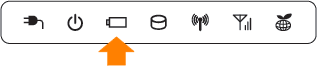 (図2)
(図2)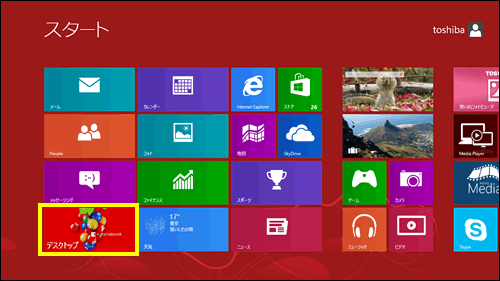 (図3)
(図3) または
または )の上にマウスポインターをあわせると、バッテリーの充電量が表示されます。
)の上にマウスポインターをあわせると、バッテリーの充電量が表示されます。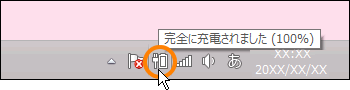 (図4)
(図4)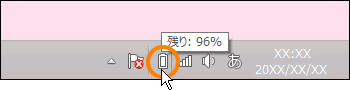 (図5)
(図5) (図6)
(図6) )またはBattery LED(
)またはBattery LED( )がオレンジ色に点滅する(バッテリーの残量が少ないことを示しています)。
)がオレンジ色に点滅する(バッテリーの残量が少ないことを示しています)。