情報番号:013996 【更新日:2013.02.19】
「Windows Live(R)メール 2012」メールをバックアップする方法
対応機器・対象OSとカテゴリ
| 対応機種 |
|
| 対象OS |
Windows(R)8,Windows(R)7 |
| カテゴリ |
メール、バックアップ、メール関連バックアップ |
回答・対処方法
はじめに
「Windows Live メール」のメールをバックアップ(エクスポート)する方法について説明します。
- バックアップとは?
パソコンが故障したり、保存したファイルやフォルダーを誤って削除してしまったり、パソコンのトラブルなどによってファイルが使えなくなってしまった場合などに備えて、あらかじめファイルを内蔵のハードディスク以外の記録メディア(CD/DVD、SDメモリカード、USBフラッシュメモリなど)にコピーしておくことをいいます。
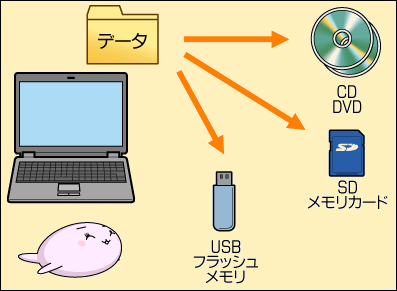 (図1)
(図1)
【注意】
「Windows Live メール」でエクスポート操作する際は、直接USBフラッシュメモリを指定しないでください。正常にバックアップができないおそれがあります。
一度、PCのハードディスク内(デスクトップ等)を指定し、そのバックアップファイルをUSBフラッシュメモリに保存してください。
※本手順は、バックアップしたいメールフォルダーを一括でエクスポートすることができます。また自動的に各フォルダーごとにわかれて保存されます。
※本手順は、「Windows Live メール 2012」にアップデートまたは新規にインストールした環境であることを前提としています。「Windows Essentials 2012」の詳細は、[013989:「Windows Essentials 2012」について]を参照してください。
※本手順は、Windows 8を元に作成しています。
準備:記録メディアの用意
バックアップを行なうには、バックアップファイルを保存する記録メディアが必要です。
記録メディアには、さまざまな種類が存在しておりますが、お使いのパソコンによって使用できる記録メディアが異なります。事前に取扱説明書などで使用できる記録メディアを確認してください。また、記録メディアによって容量や用途が異なります。ご使用の環境やバックアップファイルの容量によって、使用する記録メディアを選び、あらかじめ用意してください。
以下に一般的な記録メディアについて説明します。
一般的な記録メディアについて 記録メディアの
種類 | 用途 | 容量 |
| CD | データの保存や音楽CDの作成に使用します。
CD-R:1度だけ書き込みができるCD
CD-RW:繰り返し書き換え可能なCD | 650MB、700MBなど |
| DVD | データの保存や映像DVDの作成に使用します。
DVD-R:一度だけ書き込みができるDVD
DVD-RW:繰り返し書き換え可能なDVD
DVD-RAM:繰り返し書き換え可能なDVD | 4.7GB、8.54GBなど |
| SDメモリカード | データの保存に使用し、繰り返し書き換え可能です。 | 8MB~2GBなど |
| USBフラッシュメモリ | データの保存に使用し、繰り返し書き換え可能です。 | 数MB~256GBなど |
操作手順
- スタート画面で、[Windows Live Mail]タイルをクリックします。
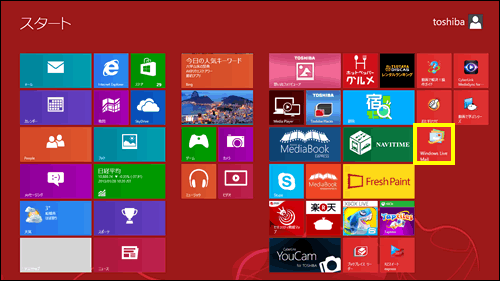 (図2)
(図2)
※Windows 7の場合は、[スタート]ボタン →[すべてのプログラム]→[Windows Live メール]をクリックします。
→[すべてのプログラム]→[Windows Live メール]をクリックします。
- 「Windows Live メール」が起動します。画面左上の[ファイル]ボタンをクリックし、表示されるメニューから[電子メールのエクスポート(E)]→[電子メールメッセージ(M)]をクリックします。
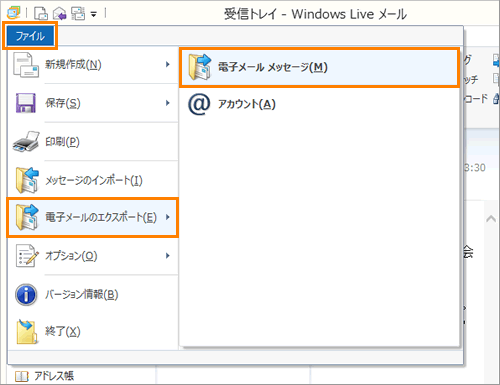 (図3)
(図3)
- 「Windows Live メール エクスポート」”プログラムの選択”画面が表示されます。”電子メールをエクスポートする形式を選択してください(S)”項目から[Microsoft Windows Live メール]をクリックして選択し、[次へ(N)>]ボタンをクリックします。
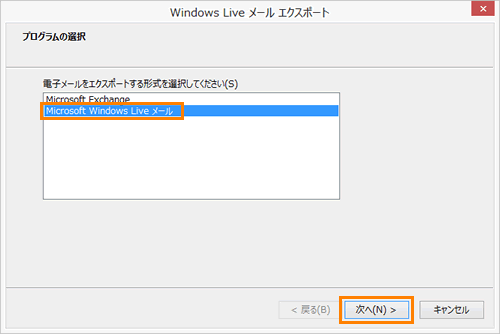 (図4)
(図4)
- ”メッセージの場所”画面が表示されます。”エクスポートしたメッセージを保存するフォルダーを選択してください:”欄の[参照(R)]ボタンをクリックします。
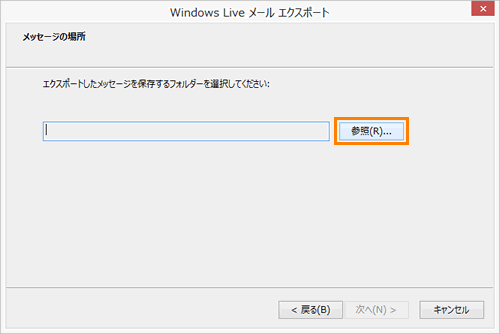 (図5)
(図5)
- 「フォルダーの参照」画面が表示されます。”電子メールメッセージをエクスポートする場所を選択してください。”項目からメールを保存する場所を指定し、[新しいフォルダーの作成(N)]ボタンをクリックします。
※メールを保存する場所は、空のディレクトリ(フォルダー)を指定する必要があります。
※ここでは例として、あらかじめ[デスクトップ]に作成しておいた[バックアップ]フォルダー内に新しいフォルダーを作成します。
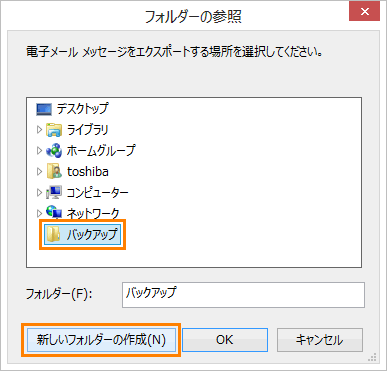 (図6)
(図6)
- 指定した保存場所内に新しいフォルダーが作成されます。任意の名前を入力して[ENTER]キーを押します。
※ここでは例として、[メール]という名前のフォルダーを作成します。
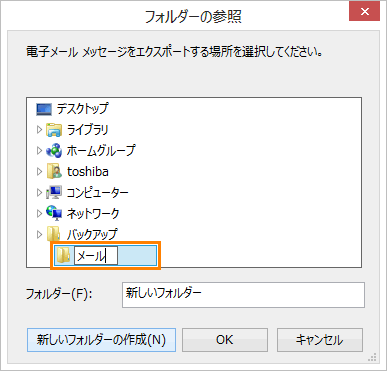 (図7)
(図7)
- 作成した新しいフォルダーをクリックして選択し、[OK]ボタンをクリックします。
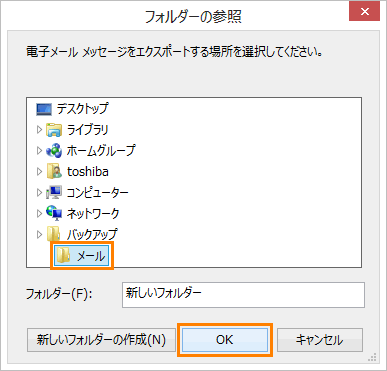 (図8)
(図8)
- ”メッセージの場所”画面に戻ります。”エクスポートしたメッセージを保存するフォルダーを選択してください:”欄に指定したフォルダーのパスが表示されているのを確認し、[次へ(N)>]ボタンをクリックします。
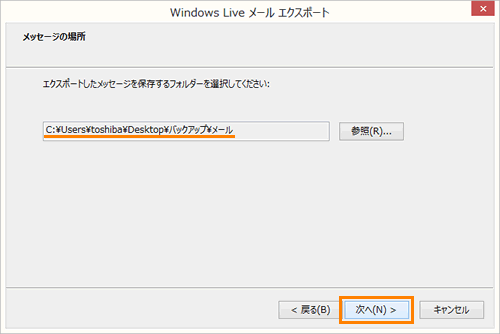 (図9)
(図9)
- ”フォルダーの選択”画面が表示されます。”Windows Live メールにエクスポートするメッセージフォルダーを選択してください。・・・”項目から[◎ すべてのフォルダー(A)]をクリックして選択し、[次へ(N)>]ボタンをクリックします。
※特定のフォルダーのみバックアップしたい場合は、[◎ 選択されたフォルダー(S)]を選択し、特定のフォルダーを選択してください。
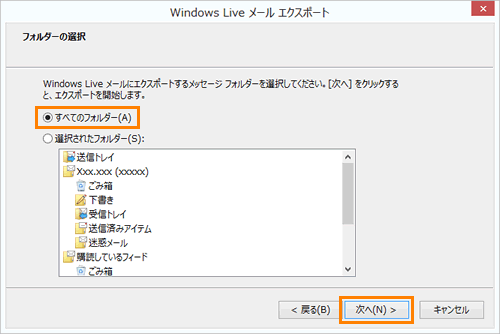 (図10)
(図10)
- しばらくすると、”エクスポートの完了”メッセージ画面が表示されます。[完了]ボタンをクリックします。
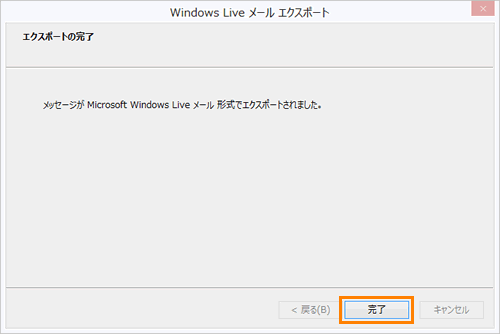 (図11)
(図11)
- 「Windows Live メール」画面に戻ります。
メールのバックアップ作業は以上です。
手順7で指定した保存場所にバックアップファイルが作成されていることを確認し、準備した記録メディアなどに保存してください。
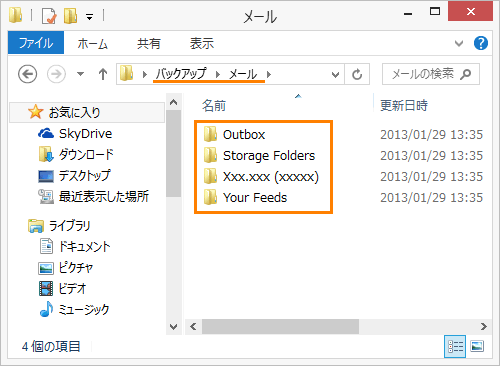 (図12)
(図12)
※記録メディアに保存する方法は、以下のリンクを参照してください。
<補足>
- メールのバックアップファイルを記録メディアにコピーするときに、”プロパティを含めずにこのファイルをコピーしますか?”メッセージ画面が表示されます。[□ すべての項目にこれを実行する(A)]をクリックしてチェックを付け、[はい(Y)]ボタンをクリックしてください。
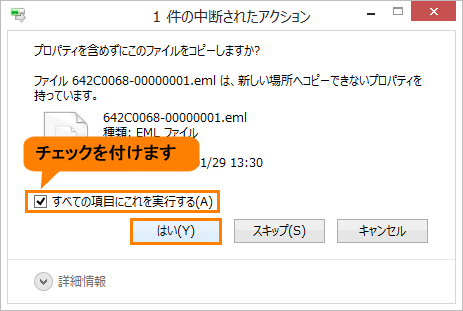 (図13)
(図13)
関連情報
以上
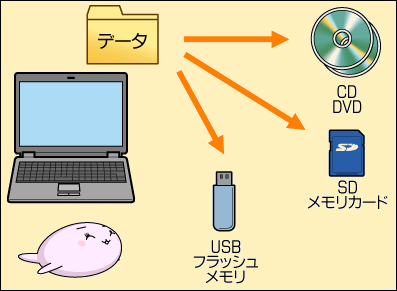 (図1)
(図1)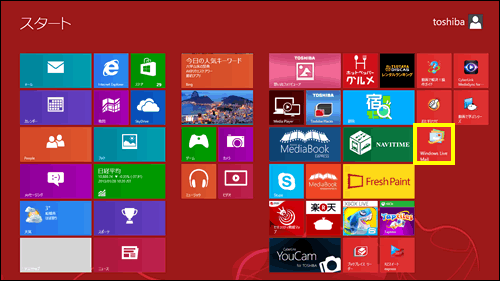 (図2)
(図2) →[すべてのプログラム]→[Windows Live メール]をクリックします。
→[すべてのプログラム]→[Windows Live メール]をクリックします。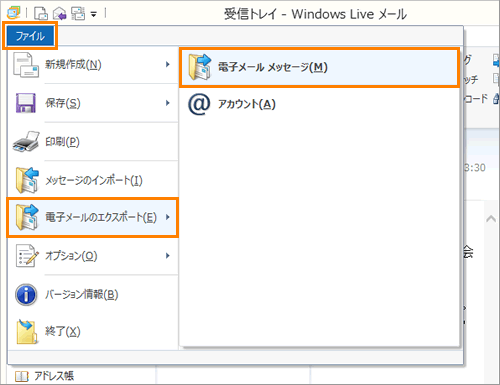 (図3)
(図3)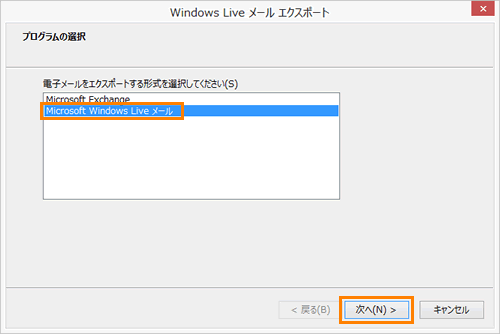 (図4)
(図4)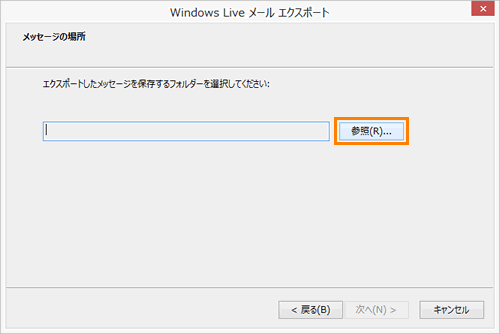 (図5)
(図5)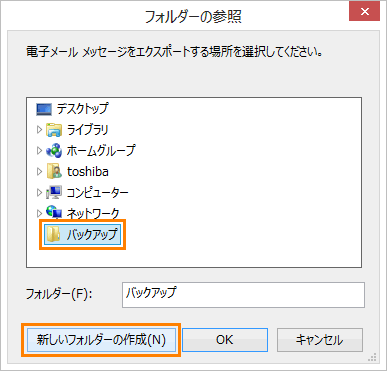 (図6)
(図6)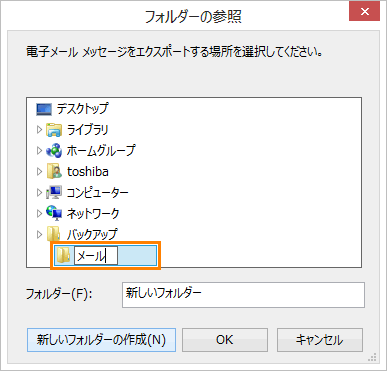 (図7)
(図7)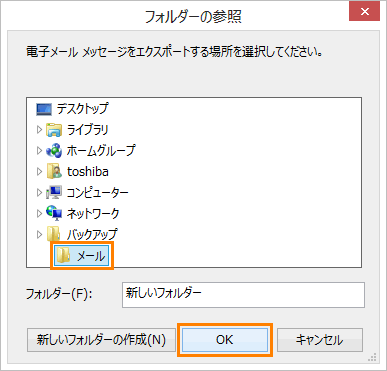 (図8)
(図8)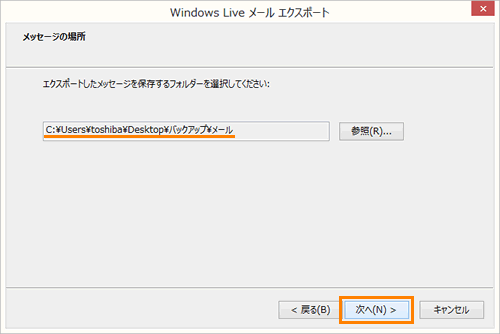 (図9)
(図9)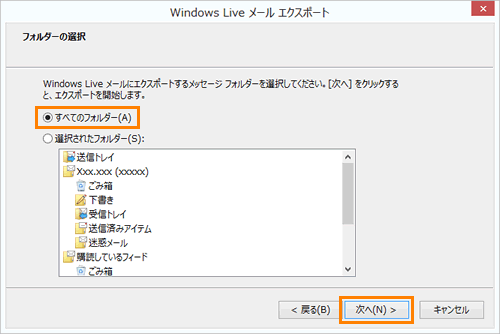 (図10)
(図10)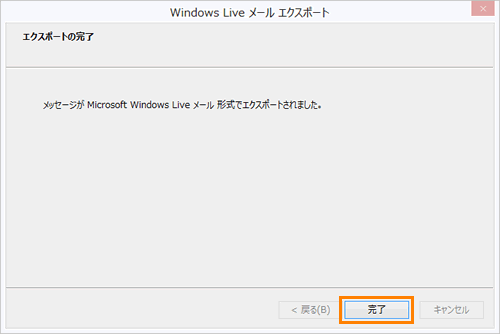 (図11)
(図11)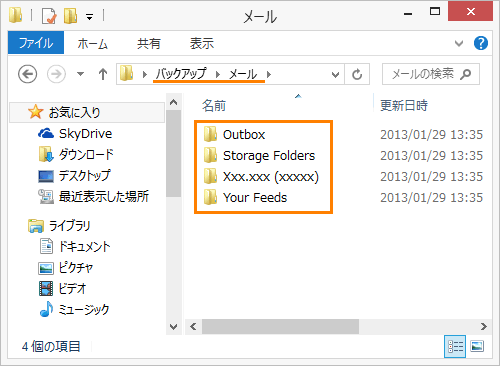 (図12)
(図12)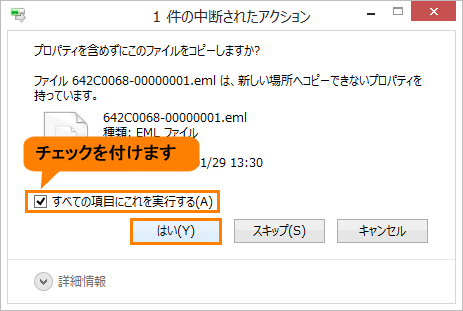 (図13)
(図13)