情報番号:014001 【更新日:2013.02.19】
「Windows Live(R)メール 2012」バックアップしたアドレス帳を復元する方法
対応機器・対象OSとカテゴリ
| 対応機種 |
|
| 対象OS |
Windows(R)8,Windows(R)7 |
| カテゴリ |
メール、バックアップ、メール関連バックアップ |
回答・対処方法
はじめに
「Windows Live メール」からCSV形式でバックアップしたアドレス帳を復元(インポート)する方法について説明します。
- 復元とは?
あらかじめ内蔵のハードディスク以外の記録メディア(CD/DVD、SDメモリカード、USBフラッシュメモリなど)にコピーしておいたデータをパソコン上の元のプログラムで使用できるようにすることをいいます。
バックアップしたアドレス帳をほかのパソコンの「Windows Live メール」にインポートすることで同じ連絡先を使用することができます。また、パソコンを何らかの理由でリカバリーしてしまいアドレス帳に連絡先をもう一度追加しなおさないといけない場合に便利です。
※アドレス帳を復元するには、あらかじめアドレス帳をバックアップしておく必要があります。詳しくは、[014000:「Windows Live(R)メール 2012」アドレス帳をバックアップする方法]を参照してください。
※本手順は、「Windows Live メール 2012」にアップデートまたは新規にインストールした環境であることを前提としています。「Windows Essentials 2012」の詳細は、[013989:「Windows Essentials 2012」について]を参照してください。
※本手順は、Windows 8を元に作成しています。
操作手順
※以下の操作を行なう前にあらかじめバックアップファイルが保存されている記録メディアを挿入または接続してください。
- スタート画面で、[Windows Live Mail]タイルをクリックします。
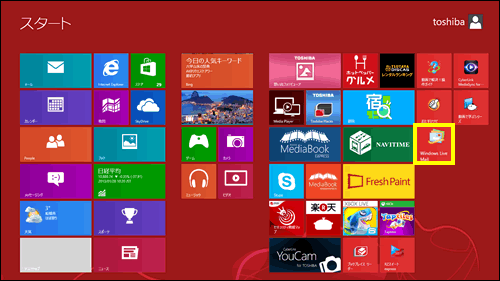 (図1)
(図1)
※Windows 7の場合は、[スタート]ボタン →[すべてのプログラム]→[Windows Live メール]をクリックします。
→[すべてのプログラム]→[Windows Live メール]をクリックします。
- 「Windows Live メール」が起動します。フォルダーウィンドウ下のショートカットから[アドレス帳]をクリックします。
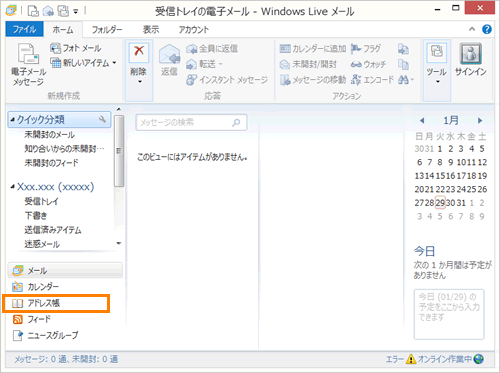 (図2)
(図2)
- 「アドレス帳-Windows Live メール」画面が表示されます。「ホーム」タブから[インポート]→[カンマ区切り(.CSV)]をクリックします。
※他の形式のアドレス帳をインポートする場合は、該当する項目をクリックし、画面の指示にしたがってインポートしてください。
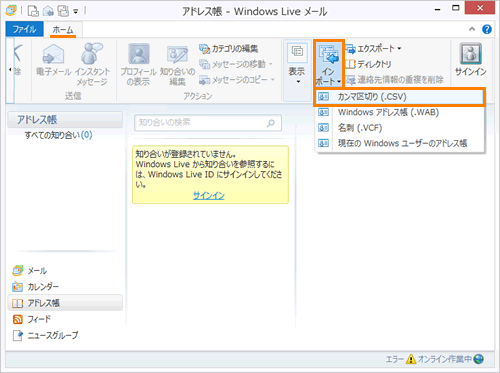 (図3)
(図3)
- 「CSV のインポート」画面が表示されます。”インポートするファイルの選択(C)”項目の[参照(R)]ボタンをクリックします。
 (図4)
(図4)
- 「開く」画面が表示されます。インポートしたいアドレス帳のバックアップファイルが保存されている場所を選択して[開く(O)]ボタンをクリックします。
※ここでは例として、バックアップファイルがUSBフラッシュメモリ[リムーバブルディスク(F:)]に保存されているとします。
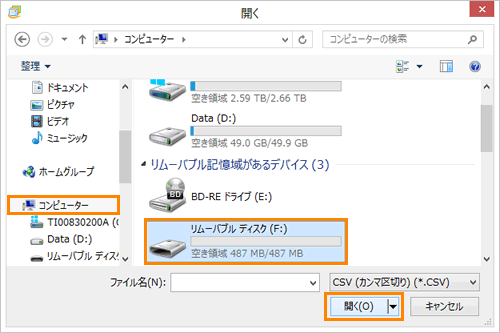 (図5)
(図5)
- インポートしたいアドレス帳ファイルをクリックして選択し、[開く(O)]ボタンをクリックします。
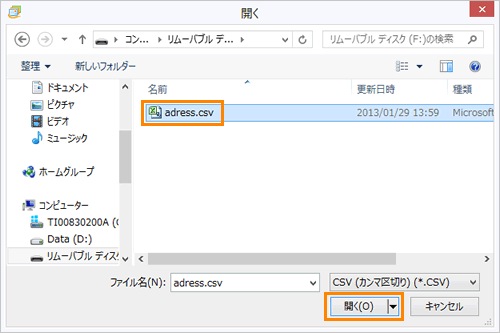 (図6)
(図6)
- 「CSV のインポート」画面に戻ります。”インポートするファイルの選択(C)”欄に指定したアドレス帳のファイルのパスが入力されていることを確認し、[次へ(N)>]ボタンをクリックします。
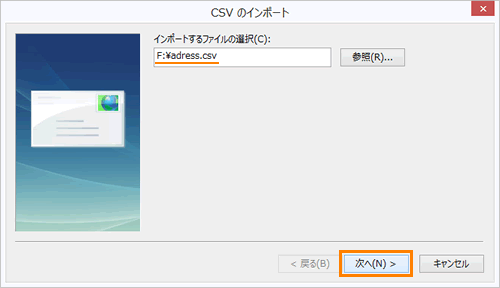 (図7)
(図7)
- ”インポートするフィールドの割り当て(M)”画面が表示されます。インポートしたいフィールド(アドレス帳のデータの見出し)をクリックしてチェックを付け、[完了]ボタンをクリックします。
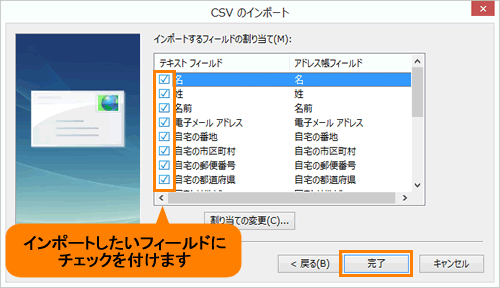 (図8)
(図8)
- インポートが開始されます。しばらくお待ちください。
- 「アドレス帳-Windows Live メール」画面に戻ります。アドレス帳が復元されていることを確認してください。
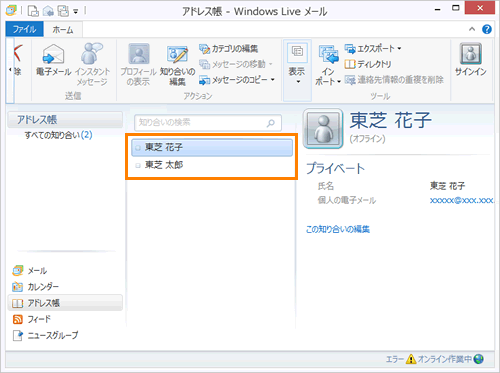 (図9)
(図9)
アドレス帳の復元作業は以上です。
※アドレス帳の連絡先をカテゴリ分けしていた場合は、再度、設定しなおす必要があります。
関連情報
以上
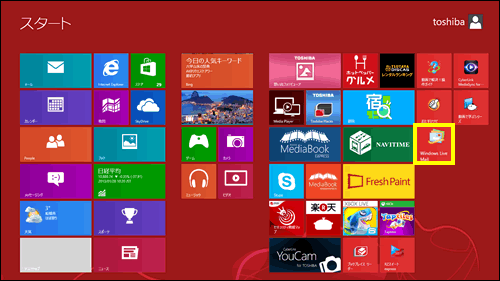 (図1)
(図1) →[すべてのプログラム]→[Windows Live メール]をクリックします。
→[すべてのプログラム]→[Windows Live メール]をクリックします。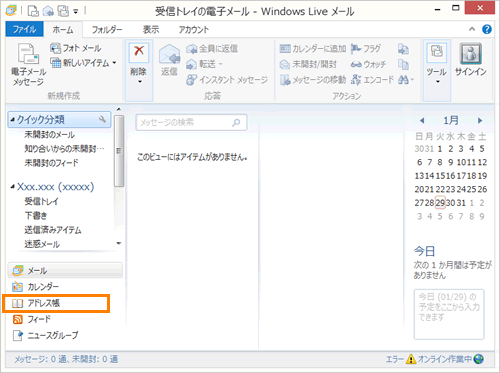 (図2)
(図2)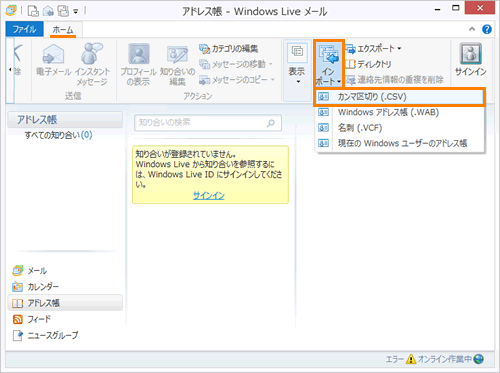 (図3)
(図3) (図4)
(図4)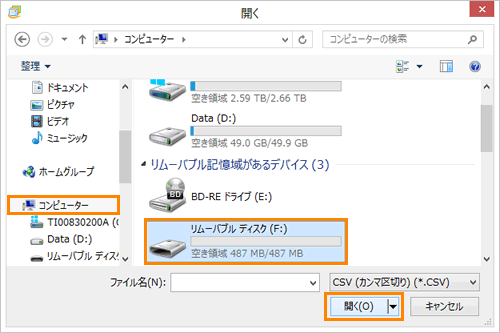 (図5)
(図5)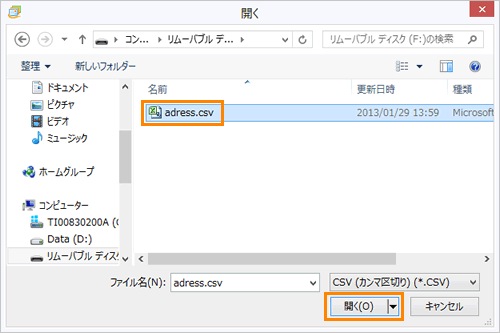 (図6)
(図6)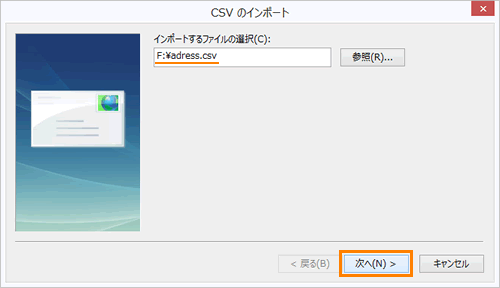 (図7)
(図7)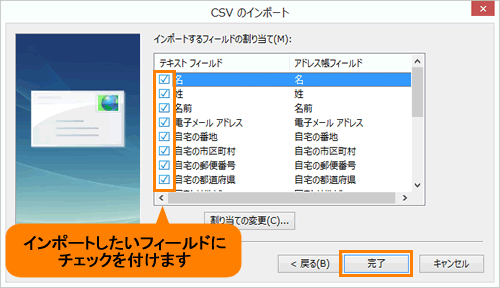 (図8)
(図8)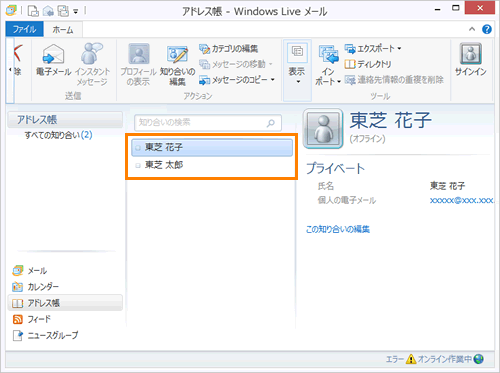 (図9)
(図9)