情報番号:014074 【更新日:2013.08.21】
「Windows Live(R)メール 2012」送信相手がメールを開封したことを確認する方法(任意のメッセージ)
対応機器・対象OSとカテゴリ
| 対応機種 |
|
| 対象OS |
Windows(R)8,Windows(R)7 |
| カテゴリ |
メール、メールの便利な使いかた |
回答・対処方法
はじめに
「Windows Live メール 2012」では、送信したメッセージを相手が受信し、開封したことを確認することができます。
ここでは、メッセージを送信するときに、任意のメッセージに開封確認の設定を行なう方法(送信側の設定)を説明します。
※本手順は、「Windows Live メール 2012」にアップデートまたは新規にインストールした環境であることを前提としています。インストール方法は、[013990:「Windows Essentials 2012」インストールする方法]を参照してください。
※「Windows Essentials 2012」の詳細は、[013989:「Windows Essentials 2012」について]を参照してください。
※本手順はWindows 8を元に作成しています。
操作手順
- スタート画面で、[Windows Live Mail]タイルをクリックします。
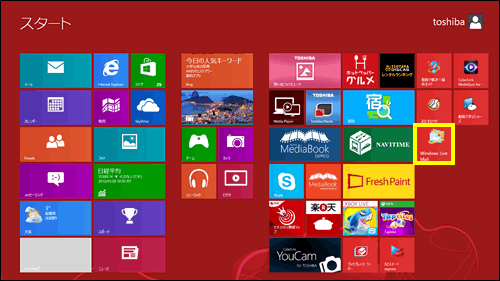 (図1)
(図1)
※Windows 7の場合は、[スタート]ボタン →[すべてのプログラム]→[Windows Live メール]をクリックします。
→[すべてのプログラム]→[Windows Live メール]をクリックします。
- 「Windows Live メール」が起動します。「ホーム」タブの[電子メールメッセージ]をクリックします。
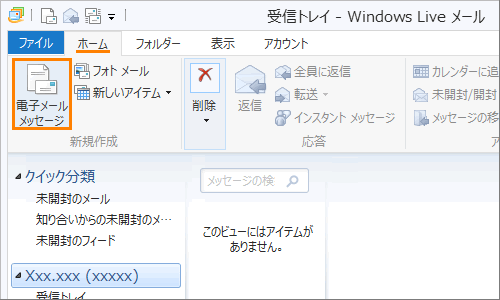 (図2)
(図2)
- 「メッセージの作成」画面が表示されます。[配信]をクリックし、[□ 開封確認]をクリックしてチェックを付けます。
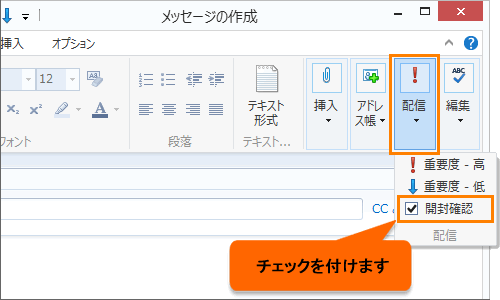 (図3)
(図3)
- ”宛先”、”件名”、本文を入力し、メールを送信します。
※”宛先”、”件名”、本文の入力については、[013995:「Windows Live(R)メール 2012」メールを作成して送信する方法]を参照してください。
任意のメッセージに開封確認の設定を行なう操作は以上です。
補足:開封確認メッセージの受信側の動作について
開封確認メッセージの受信者がメッセージを開封すると、”メッセージの差出人は、開封確認を要求しています。開封確認のメッセージを送信しますか?”メッセージ画面が表示されます。
開封確認のメッセージを送信する場合は[はい(Y)]ボタン、送信しない場合は[いいえ(N)]ボタンをクリックします。
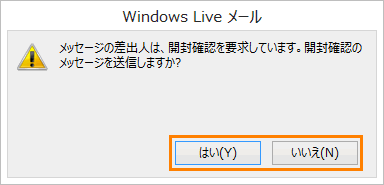 (図4)
(図4)
[はい(Y)]ボタンをクリックした場合は、開封確認メッセージの差出人宛てに「開封済み」という件名のメールが送信されます。
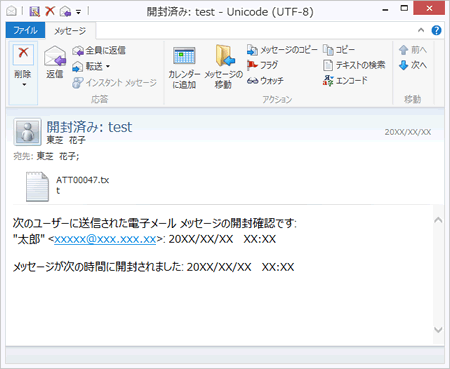 (図5)
(図5)
開封確認メッセージを受け取ったときの動作は設定することができます。設定方法は、[014076:「Windows Live(R)メール 2012」開封確認メッセージに対する返信方法を設定する方法]を参照してください。
関連情報
以上
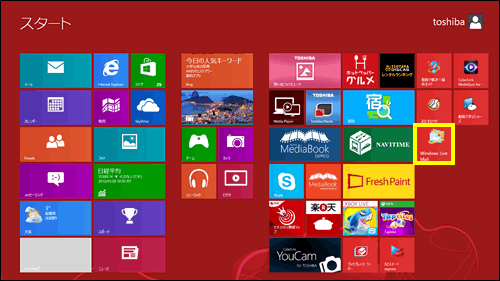 (図1)
(図1) →[すべてのプログラム]→[Windows Live メール]をクリックします。
→[すべてのプログラム]→[Windows Live メール]をクリックします。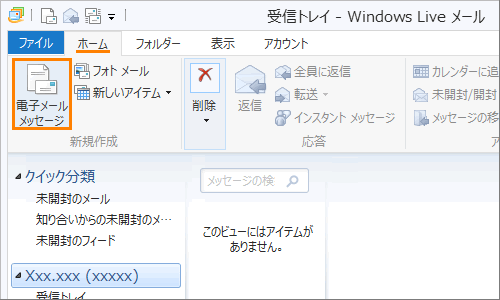 (図2)
(図2)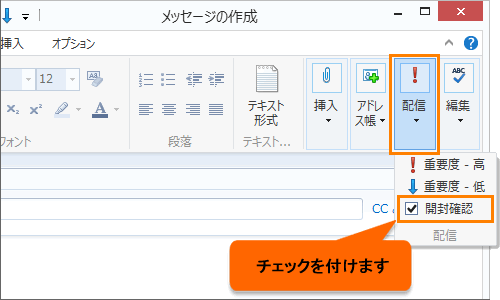 (図3)
(図3)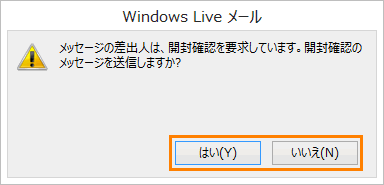 (図4)
(図4)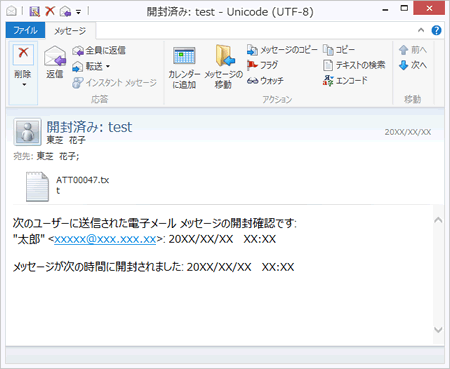 (図5)
(図5)